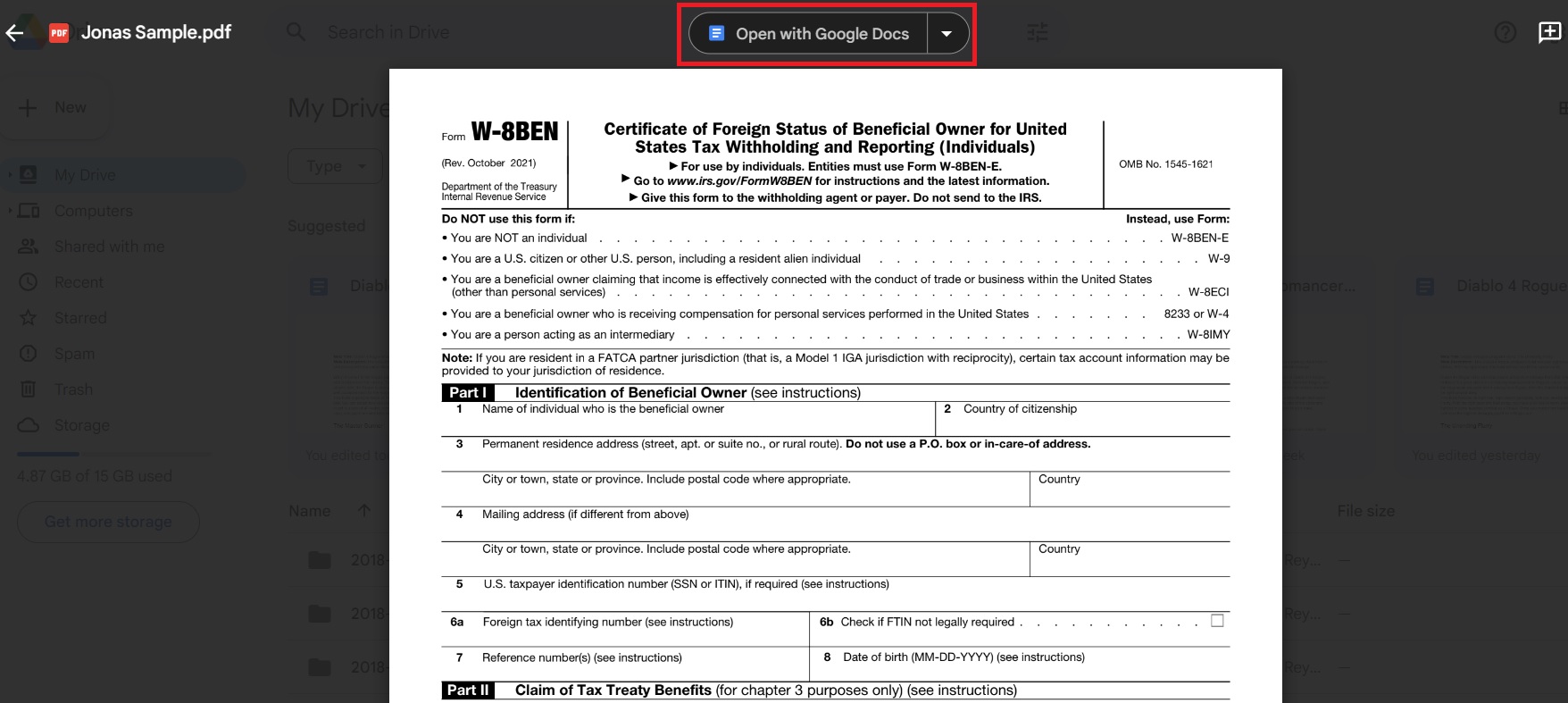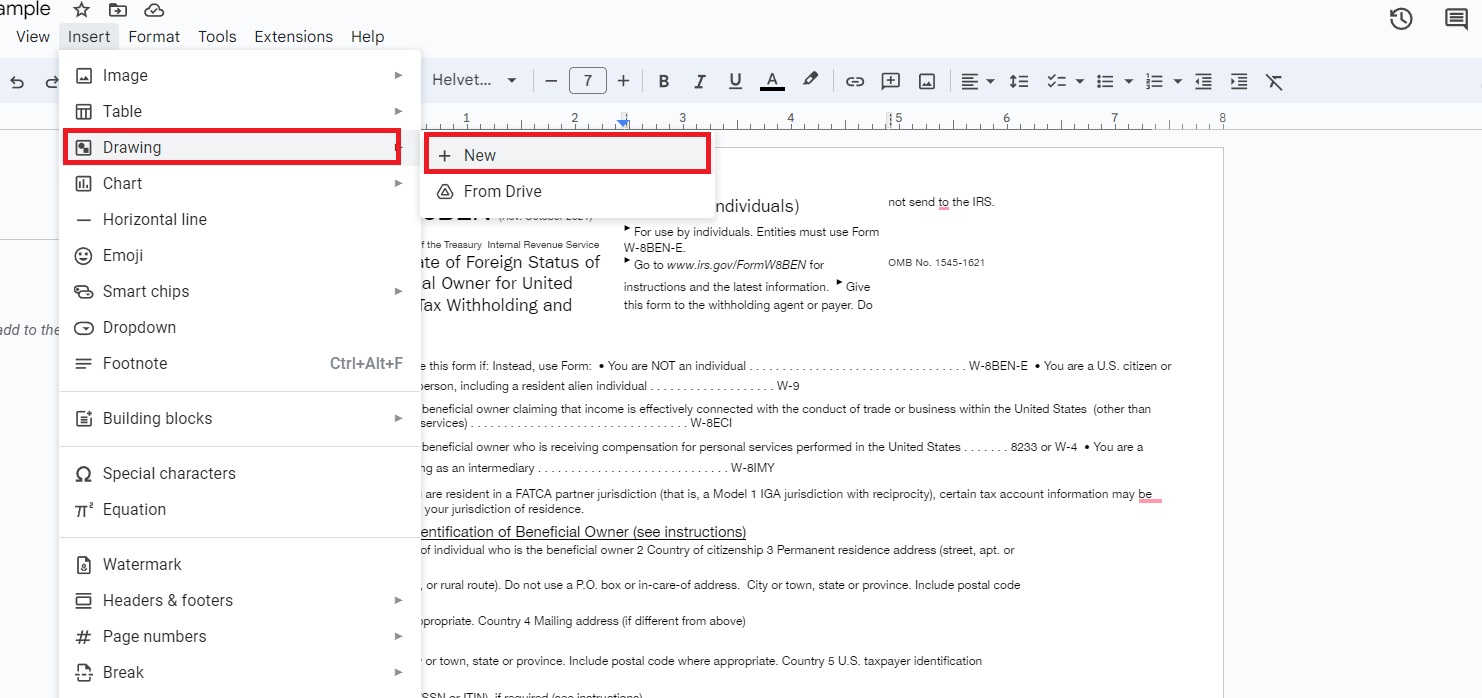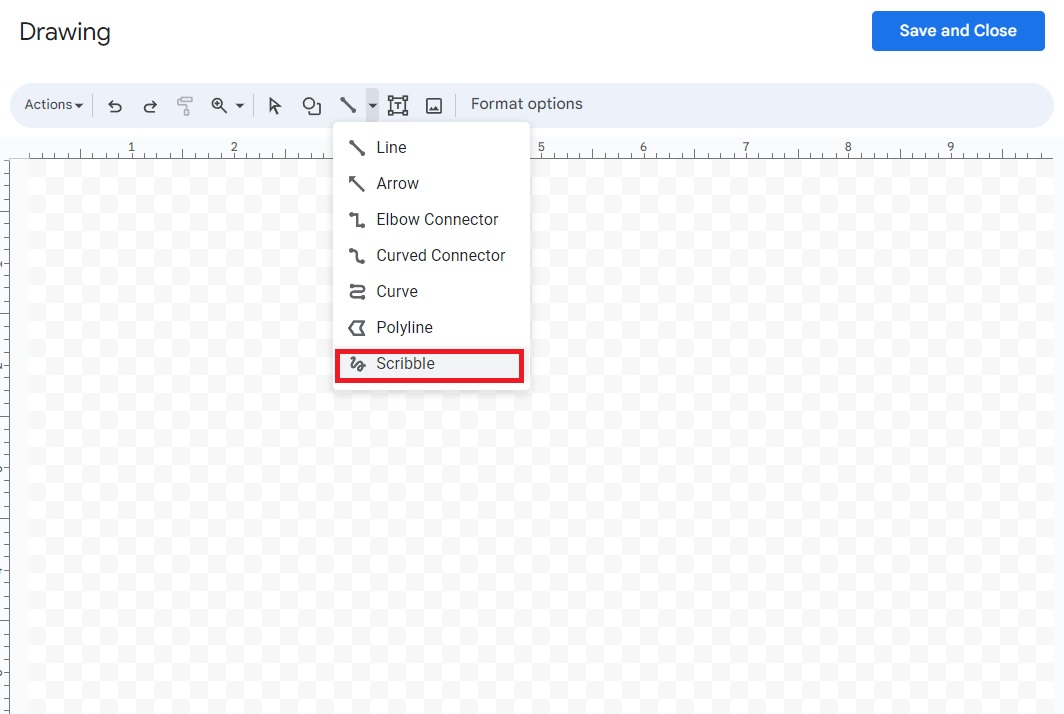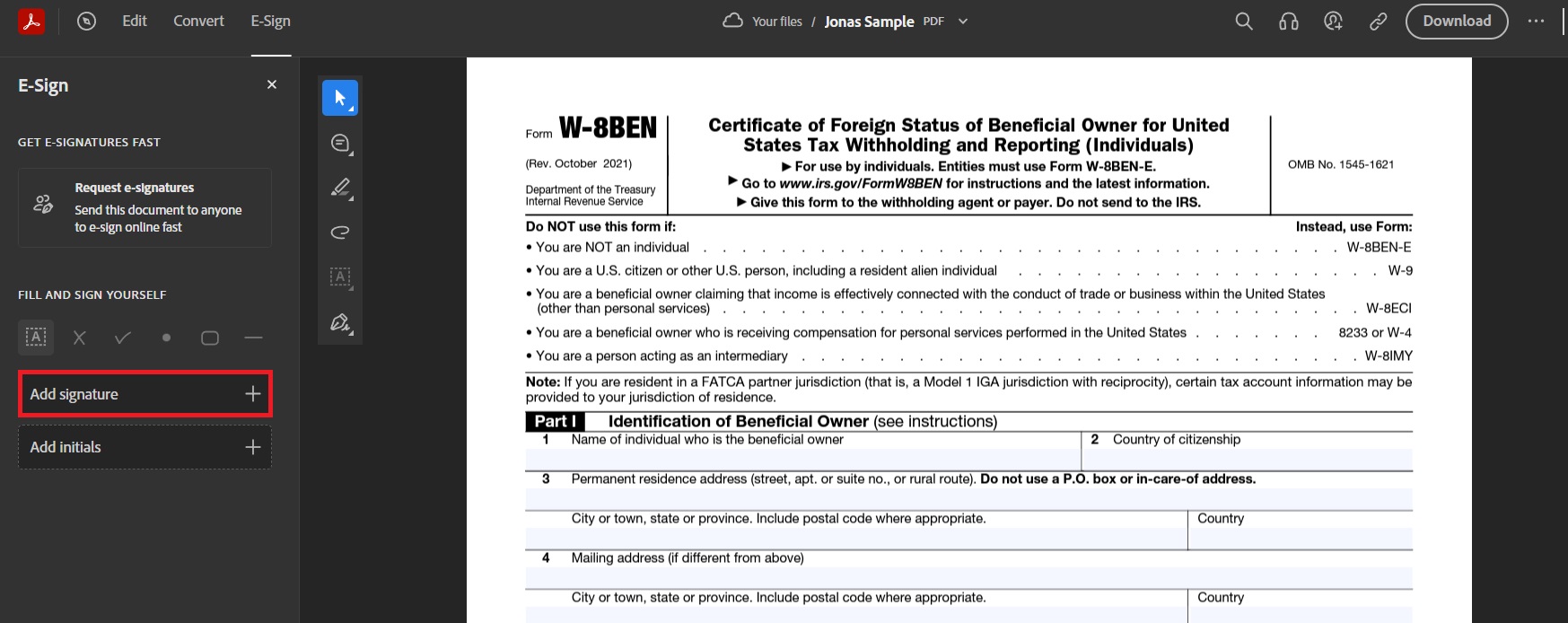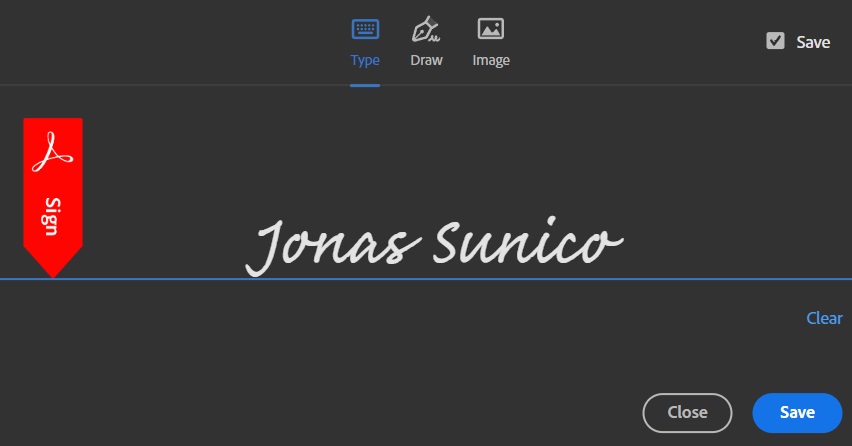How to Sign PDFs in Google Chrome
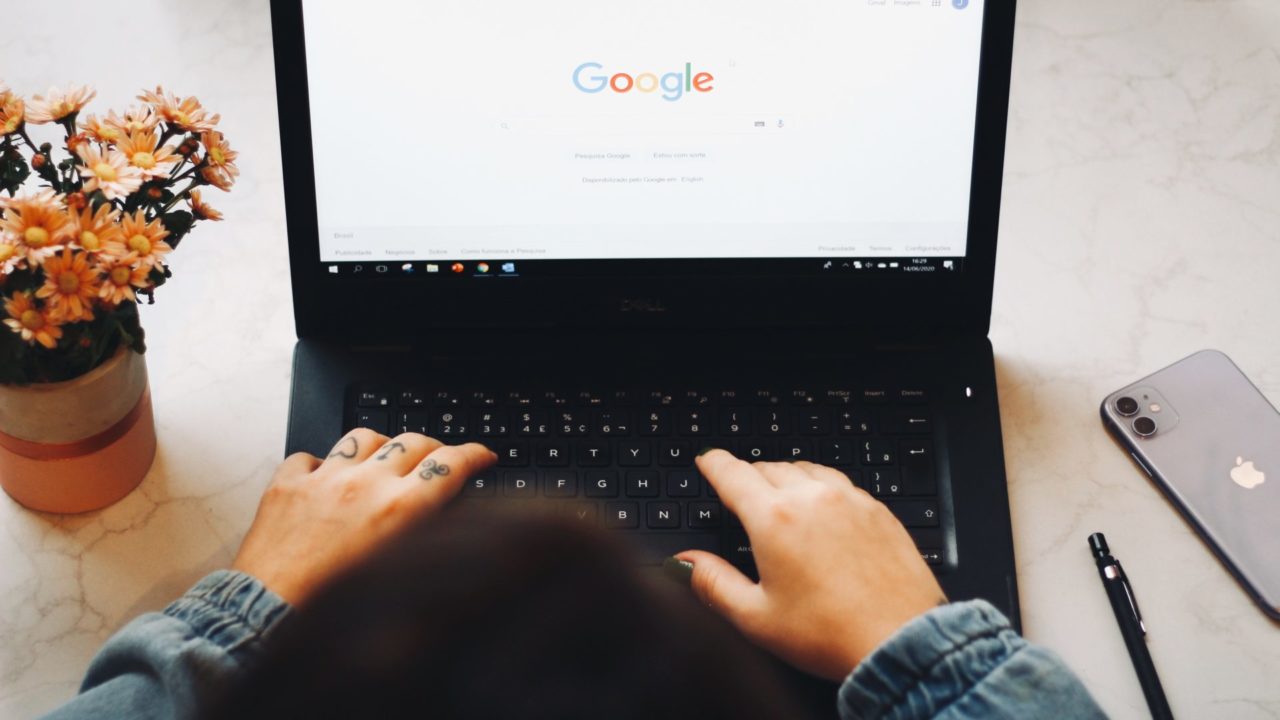
Thanks to the wonders of modern technology, it’s now so easy to get work done online. If your line of work sees you constantly signing documents and you’re tired of doing this physically, you might want to consider doing this electronically instead. Luckily, there are a few easy ways to sign PDFs directly from Google Chrome.
This could help you save plenty of time and boost your productivity, as you won’t have to bother with downloading the PDF first and then signing it. If you use a Mac, here’s how to sign a PDF in the Mail app.
How to Sign PDFs in Google Chrome in 3 Ways
There are a few ways you can start signing PDFs in Google Chrome. Below, we’ve listed three safest and easiest ways to do it.
1. Sign Manually Using Google Drive
Google Drive is a fantastic cloud storage with all the features you can ask for. And yes, you can use it to sign PDFs as well.
- Open Google Drive in Chrome and click New.
- Select File upload and upload the PDF you need to sign.
- Open the file and click Open with Google Docs

- In the Google Docs Window, click Insert.
- Select Drawing and then New.

- Click the Line icon and select Scribble.

- Do your signature, then click Save and close.
- Click on the image, and in the menu below it, select Behind text so you can freely drag it around the document without affecting the format.
While straightforward, the downside to this method is that not all PDF files can convert well into a Google Doc. If you save it as a PDF, the text you filled will be jumbled. As such, it’s best to use this method for simple documents.
Turning Google documents into PDFs after signing is better to ensure the text formatting is not lost.
2. Use Third-Party Extensions
The Google Chrome extension store is filled with third-party extensions that let you sign PDFs from within the browser. One of the best extensions for this task is Signer.Digital. It’s free to use and makes signing PDFs easy.
There are lots of Chrome extensions that help you sign documents digitally. Just make sure that the one you’re getting has high reviews. As a safety precaution, look for more reviews outside the Google Chrome extension store.
3. Use Adobe Acrobat Online
You don’t need to download anything to try out Adobe Acrobat online. This will not only let you sign your documents electronically, but it will also let you fill the PDF free of charge.
- Open Adobe Acrobat online.
- Click Select a file and upload the file you wish to fill up.
- Click Add signature at the left side of the screen.

- Select Type to let the app automatically generate an image for you. Draw to make your own signature. Lastly, select Image if you want to upload a file.

- Click Save.
- Drag the signature and click on where you want to place it on the document.
Digital Signing is the Way to Go
Digitally signing your documents is much more convenient than doing it physically. As long as the channels you use online are safe, you should consider signing PDFs in Google Chrome for the benefit of both parties. There are three methods to help you out here, and they’re all safe and easy to do. It is also possible to edit and annotate PDFs in Google Chrome, so you can do more than just sign documents from within the browser.
FAQs
A: They don’t. You must upload files on Google Drive using Chrome, convert them into Google Docs, and then add a signature or scribble using the built-in tools. There are many PDF signing extensions for Google Chrome, but Google makes none.
A: You can start by using any drawing tool you can find on Google. Download the image and use an app like BG Remove, which removes the white background on images. Save the result as a PNG file that you can add as a signature to PDFs.
A: Some of the most popular are DocuSign, Signature, and signNOW. All of which are free on Google Chrome’s extension store. They also have high reviews from users.