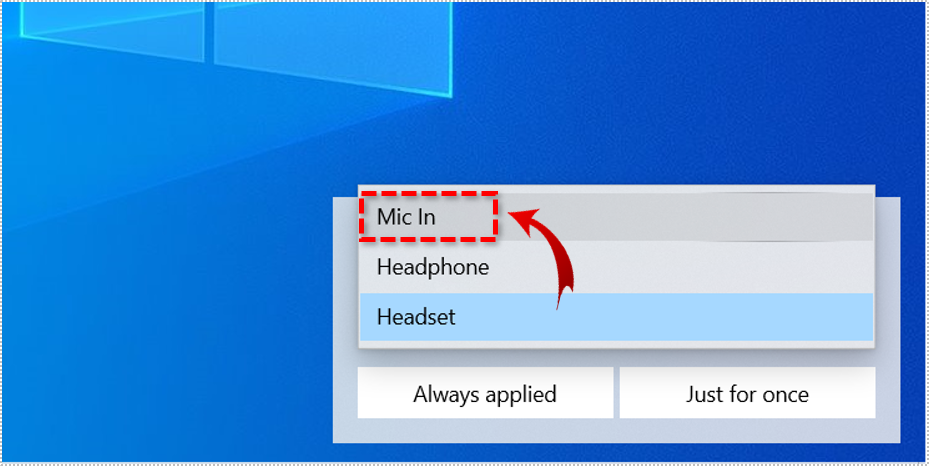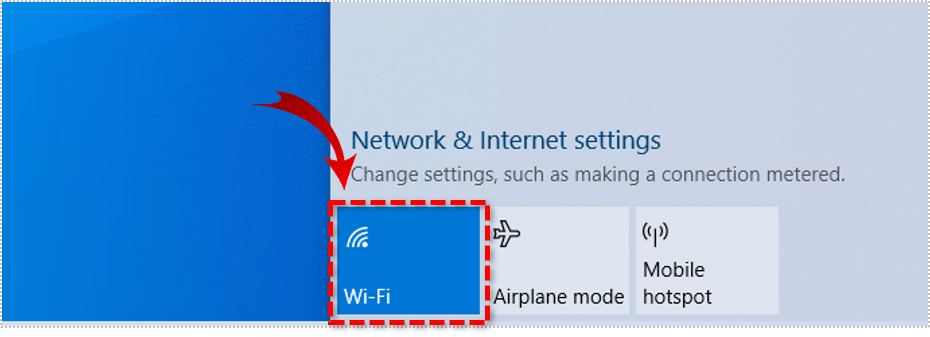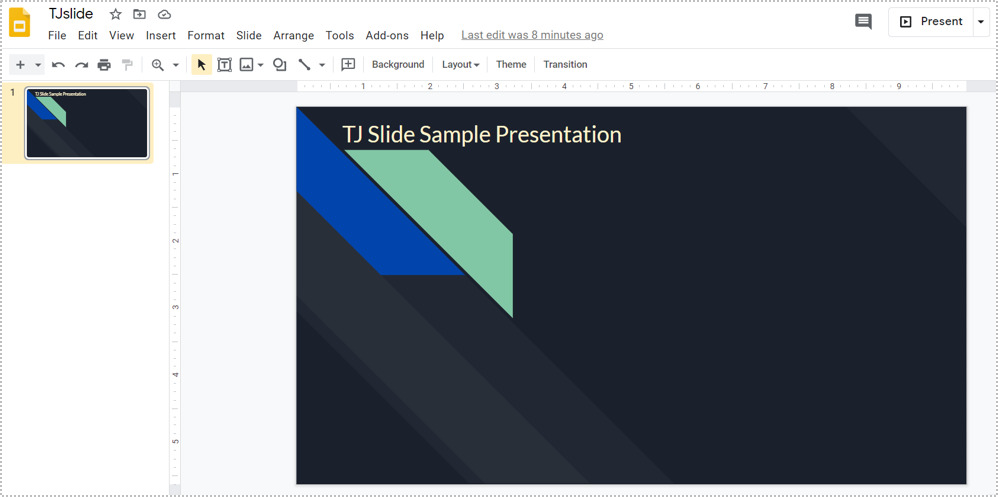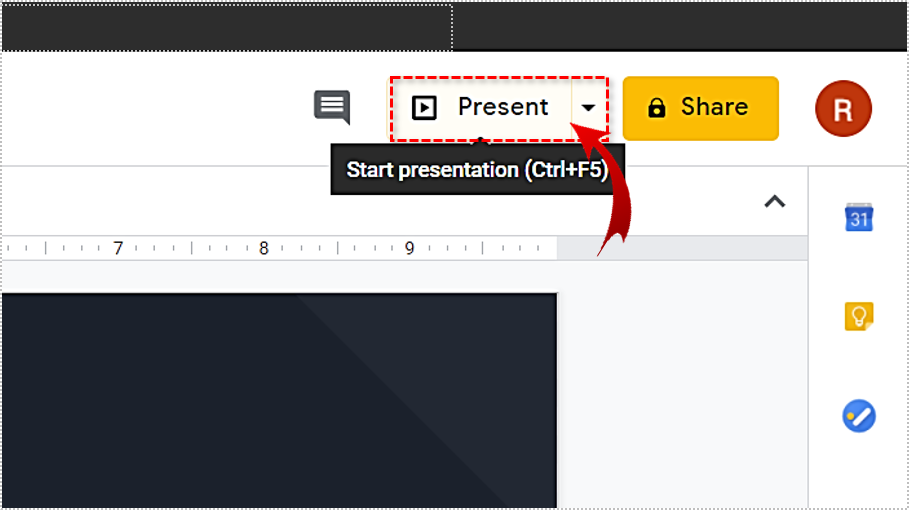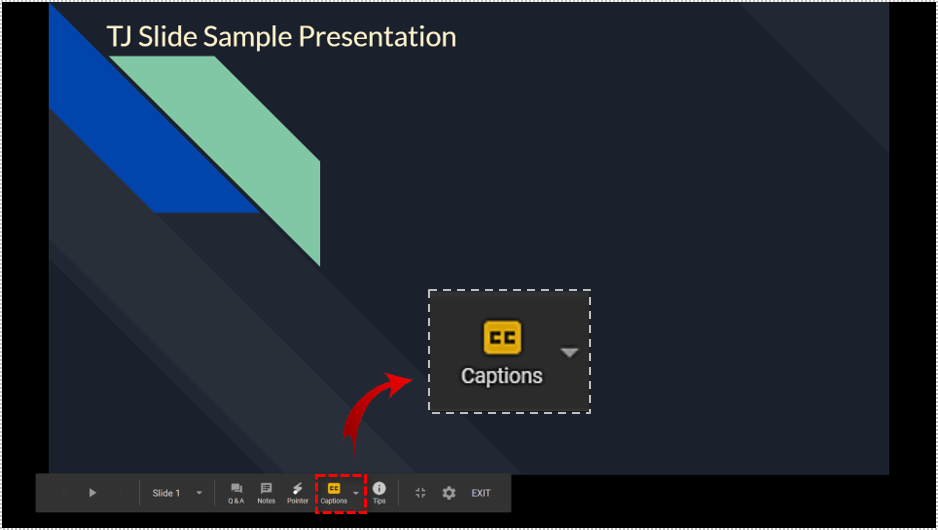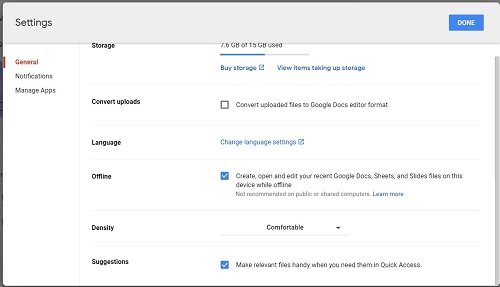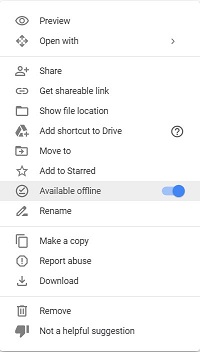How to Use Captions in Google Slides
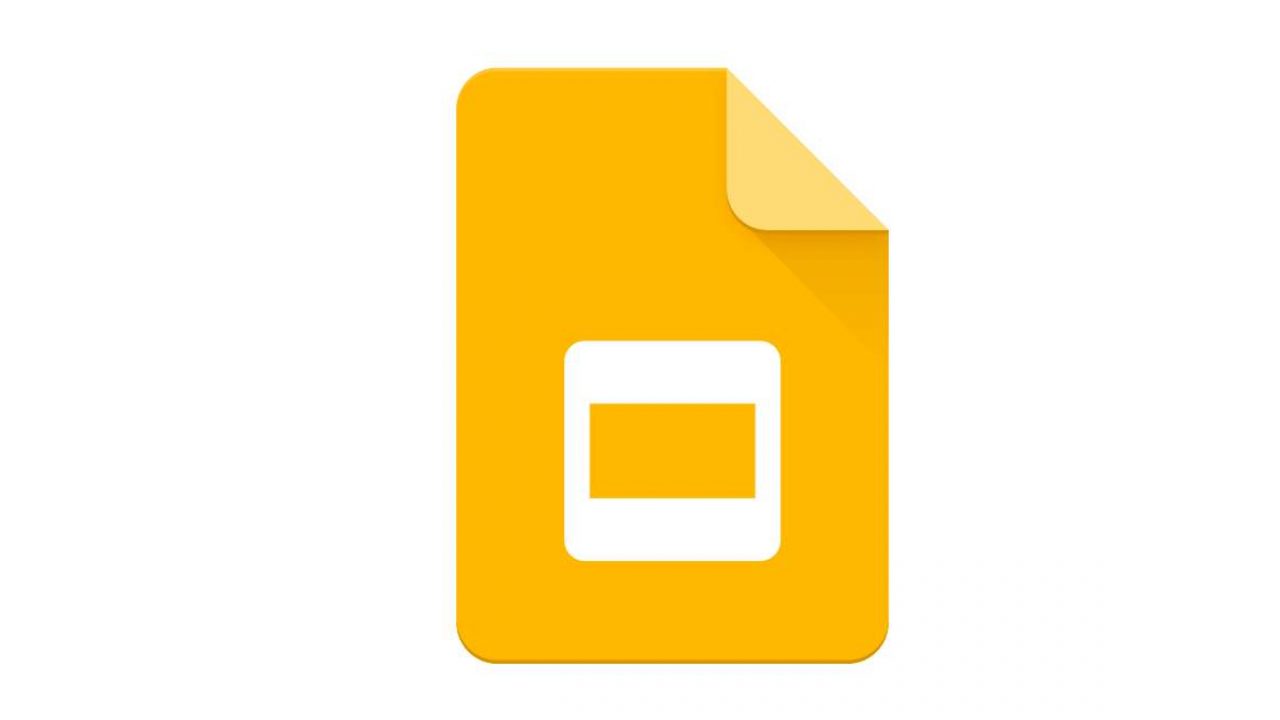
Presentations are more effective if all attendees can understand what you’re saying. In that respect, Google Slides improves on your ability to communicate your ideas by introducing the closed captions feature.
By using closed captions, the software transcribes your speech while you talk. In this article, we’ll show you how to use the captions feature in Google Slides.
Using Closed Captions in Google Slides
To use Live Closed Captioning, do the following:
- Connect a microphone – The quality of the closed captions depends entirely on how well your voice is recognized by the application. Make sure your microphone is properly working and can pick up your voice well.

- Connect your computer online – Although Google Slides can be made to work offline, the closed captioning feature isn’t available unless you’re connected to the internet.

- Open the presentation in Google Slides. Note that you can use any presentation file, even those not created in Google Slides. The supported file types are .ppt, .pptm, .pptx, .pps, .ppsm, .ppsx, .pot, .potm, .potx, and, .odp. Be aware that .ppt files created using anything older than Microsoft Office 95 won’t work.

- Start your presentation either by clicking the Present button in the upper right corner of the screen, or using the keyboard shortcuts. The shortcut for Windows is Ctrl + F5, for Mac OS, it’s Command + Shift + Enter, and for the Chrome OS it’s Ctrl + Search + 5.

- Turn on the closed captions by clicking the CC or Captions button. You can also use the keyboard shortcuts. It’s Ctrl + Shift + c for Windows and Chrome OS, and Command + Shift + c for Mac OS.

Note: Closed captions aren’t stored by Google Slides. One way to get around this is to record your presentation on video, as the captions will be captured on the screen.
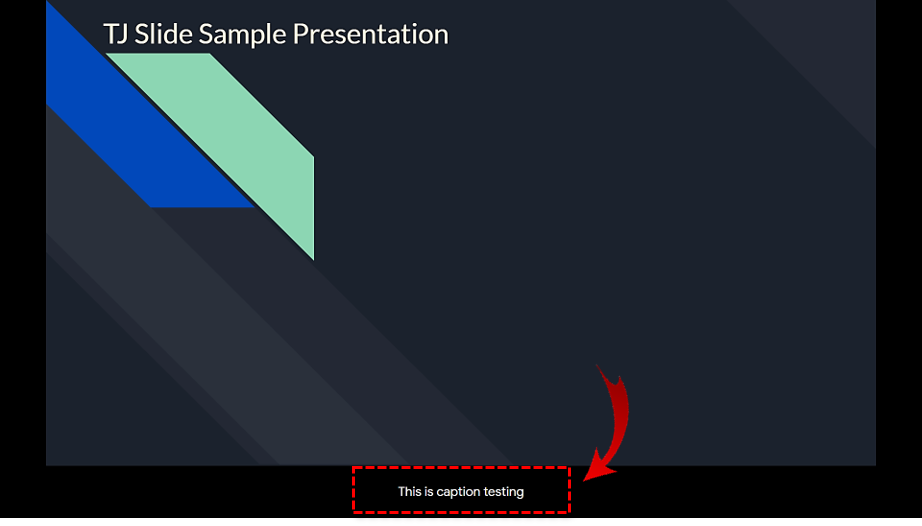
Closed Captions Aren’t Working
If you’ve turned the captions on and they’re not being displayed on screen, then you should try these steps to troubleshoot the problem.
- If you’re using a laptop’s native microphone, try using an external one. A laptop’s mic may not be sensitive enough to pick up your voice at a distance.
- Check if your microphone is working properly. It may not be plugged in well enough, or it might currently be in use by another application. Check the microphone settings to make sure.
- The microphone might be picking up too much background noise. This interferes with the voice recognition software and may affect captioning. Either reduce the background noise or find an area that’s less noisy.
- Try to restart your computer.
Note that the automatic live caption is done by voice recognition thru machine learning. It can recognize numerous common phrases and uses those to transcribe the speaker’s voice. A speaker’s intonation, accent, and modulation may affect the ability of the software to present the speech accurately.
Use Google Slides Offline
Although captions aren’t usable offline, being able to edit your presentation even without internet access is a handy thing. To enable Google Slides to be available without an internet connection do the following:
- While still online, open the Google Chrome browser. Make sure you’re signed in and not in incognito mode.
- Run the Google Docs Offline Chrome extension, and make sure it’s turned on.
Be aware that you must have enough space on your computer to save your files. - Open Google Drive. Open settings by clicking on the cog icon on the upper right-hand corner.
- On the General Tab, under the Offline menu, click the checkbox for Create, open and edit your recent Google Docs, Sheets, and Slides files on this device while offline.

- Click Done.
- Go to My Drive.
- Choose which file you want available offline.
- Right click on the file and enable Available Offline.

Efficient Productivity Features
With Live Closed Captioning, Google Slides is making presentations more efficient and easier to understand. Features such as these are a great help in increasing your productivity, allowing you to communicate better with your audience.
Do you have any tips for using captions in Google Slides? Share your thoughts in the comments section below.