How To Connect Android Auto to your Car Stereo
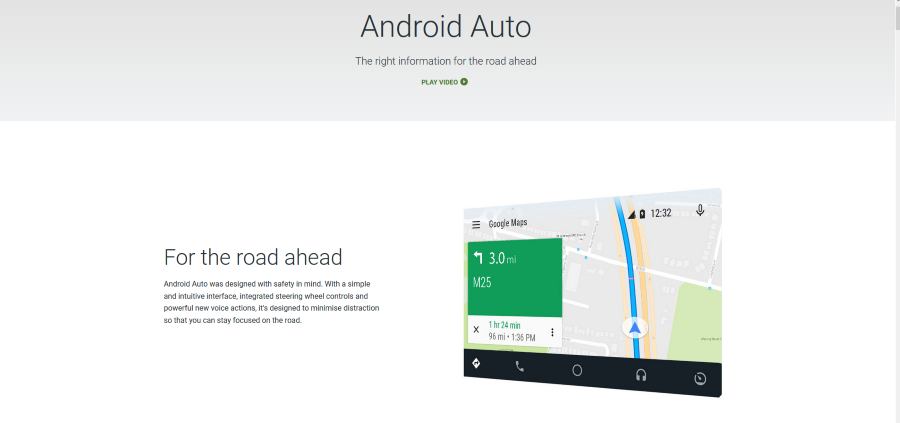
Back in the day, to connect a phone to your car stereo, you would need a WiFi adapter, cord with a jack plug or use Bluetooth. You would then need to navigate your phone, select music or whatever and play it the same as you would when holding the phone. With the advent of Android Auto all that changes. It is now easier than ever to use your phone to provide the tunes for your road trip or daily commute. Here’s how to connect Android Auto to your car stereo.
Like Apple CarPlay, Android Auto has been designed to connect your phone to your car. Newer cars will be able to connect directly to Android Auto while older ones can be connected with a Bluetooth dongle if it doesn’t have it built in. Very new cars may have Android Auto-compatible infotainment systems which can display Android Auto directly on the touchscreen.
If your car has a 3.5mm jack socket, you can buy a Bluetooth dongle for less than $20 from eBay or Amazon that will have you up and running in no time. If it has a USB connection, you can use that too.
You will need:
- An Android phone or tablet with a recent version of the OS installed. The minimum is Android Lollipop.
- The Android Auto app.
- A Bluetooth-enabled car, Bluetooth dongle or USB cable.
- A phone holder of some kind to keep your phone accessible while driving.
- An hour of your time.
If you need to buy a Bluetooth dongle, there are two kinds. Ones that run on batteries and ones that use the car’s lighter to power it. I suggest getting the latter as you don’t want the batteries to run out halfway through a road trip.
If you don’t have a 3.5mm audio jack in your car you will need an FM transmitter instead. They connect to your phone’s audio jack and turns the signal into FM. You can then tune your car radio into the channel to receive the signal. If you have a USB port in your car, you can use your phone’s micro USB to USB cable to connect the two.
My car has Bluetooth so I used that to connect everything in order to build this tutorial. It does not have an Android Auto-compatible head unit so the app remains on my phone. That is what I will describe here. If you need a dongle, just adapt that part of the tutorial to fit.
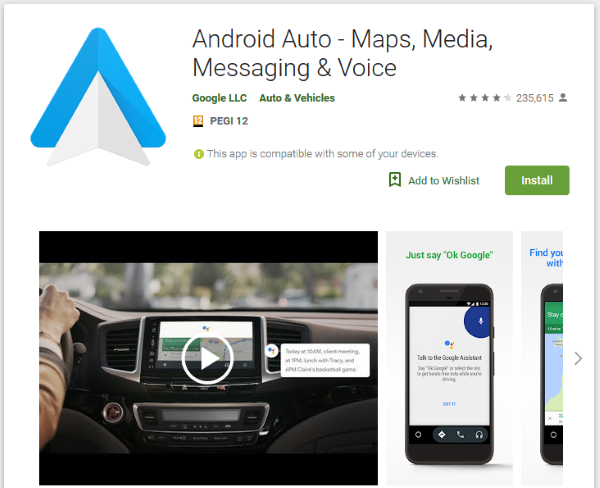
Connect Android Auto to your car stereo
First you need to pair your phone and your car. Usually this involves turning on Bluetooth on both and setting them up to discover. In Android Oreo, all you need to do is go to Settings and turn on Bluetooth. It will auto discover any nearby devices. If Bluetooth is also on in your car, the two should find each other and pair. This can take a little while though so be patient.
I do this first as my car is a little temperamental when it comes to connecting and pairing Bluetooth devices.
Now that is done, we need to download and install Android Auto.
- Open Android Auto on your phone.
- Select Settings and Autolaunch.
- Toggle Autolaunch to on.
- Select your car’s Bluetooth and connect the two devices.
Now Android Auto will automatically start if your phone’s Bluetooth is turned on and it detects your car. It will pop up on your phone screen and enable you to select it to take over your phone.
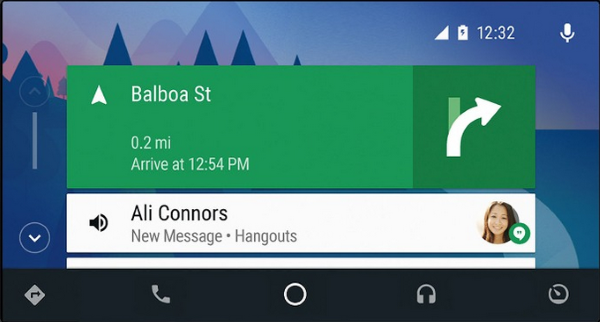
Using Android Auto
Android Auto switches your phone into infotainment mode and allows you to play music, access Google Maps and a bunch of other apps. The Android UI is simplified and most of your phone apps will be sent to the background to minimize distractions and make using Android Auto easier.
One neat thing Android Auto brings is the ability to use voice commands. While you may not use them in phone mode, they really come into their own when in the car. You can select the microphone icon on your phone or just say ‘Hello Google’. You can then play music, call a contact, compose a text message, use maps or use an app.
Google Assistant is integrated into all aspects of Android Auto and can help perform most functions. You can ask for gas stations close by and Maps will search them out. You can ask it to play music from your default player and it will do so. You can even link it to your smart home to turn the oven on for you while you’re on your way home from work.
If you prefer to use your phone’s touchscreen, you can. When in Android Auto, you will see a gray box with three icons on the right or at the bottom of the screen. The headphone icon controls music and will engage your default music player. The phone icon allows you to place hands-free calls or answer them. The arrow icon accesses Google Maps for directions.
If you add third-party Android Auto apps, these will be accessible using the white circle icon below the gray box. The features obviously differ between apps and there are now hundreds of them available with more on the way.

















One thought on “How To Connect Android Auto to your Car Stereo”