How to Customize a PC's Manufacturer & Support Info in Windows

If you’ve ever used a computer built by a large manufacturer, such as Dell or HP, you’ve likely noticed the custom information in the System section of the Windows Control Panel. Manufacturers often add a computer’s make and model, a custom logo, and support information to this window in order to assist customers.
But if you’ve built your own computer, or installed a clean copy of Windows, this information is missing.
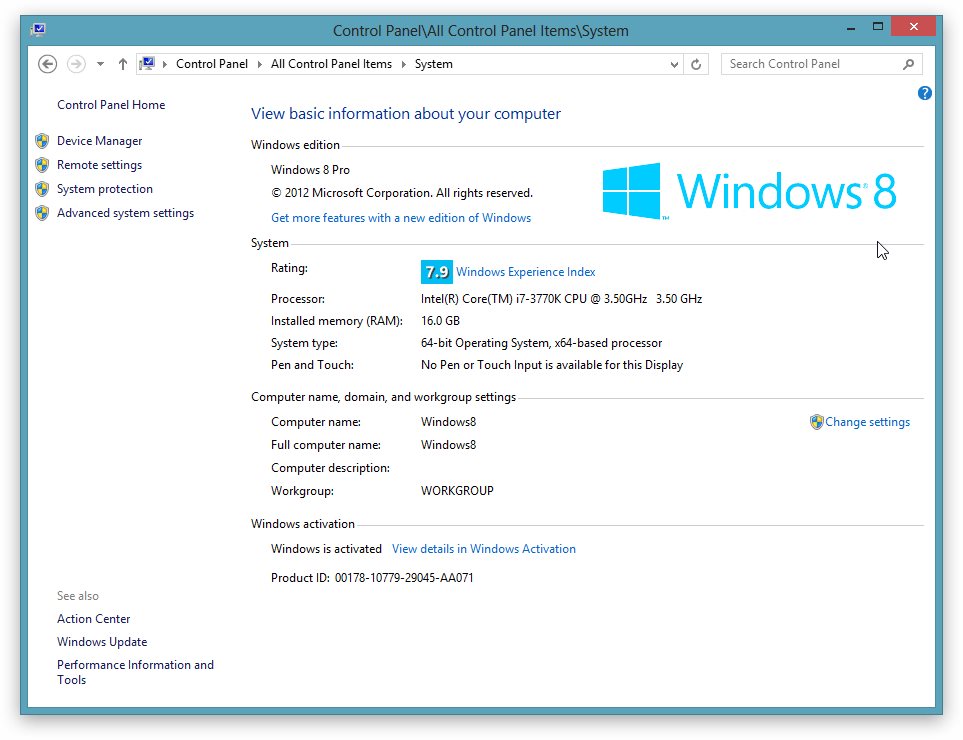
Thankfully, users can add or edit this information fairly easily, which can come in handy if you’re building computers for others or if you simply want to add a bit of personality to your Windows PC. Here’s how to customize the manufacturer and support information in Windows.
Note that while our instructions and screenshots reference Windows 8, the steps are identical for Windows 7 as well.
The Control Panel manufacturer and support information is stored in the Windows registry. To edit your registry, first open the “Run” window by right-clicking on the lower-left corner of the Desktop and choosing “Run” or by launching the Start Screen and typing “Run.” (Windows 7 users will find “Run” on their Start Menu).
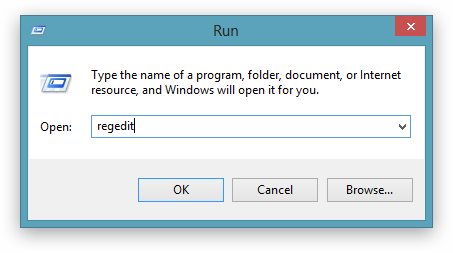
Type “regedit” and press Enter or click “OK” to open the Windows Registry Editor. You may be prompted for administrative access by User Account Control; click “Yes” to grant authorization.
Next, navigate to the following key:
HKEY_LOCAL_MACHINESOFTWAREMicrosoftWindowsCurrentVersionOEMInformation
If your computer already has manufacturer and support information, you’ll see a number of strings listed: Logo, Manufacturer, Model, SupportHours, SupportPhone, and SupportURL.
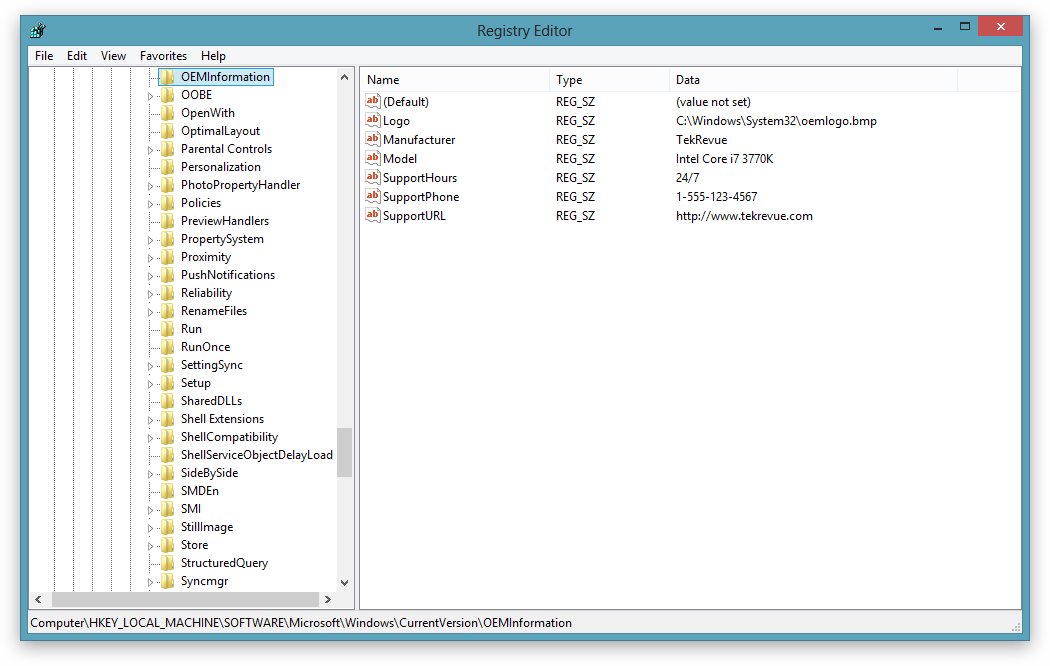
If you’re working with a clean install of Windows, these values will likely be missing. The names are self-explanatory so, once you decide what kind of information you want listed in your Control Panel, simply create values for each desired field.
To create a new value, with the OEMInformation key selected on the left, right-click on the right side of the Registry Editor window and choose New > String Value. Give it one of the names listed above depending on what value you’re creating. For example, to add a custom manufacturer, name it “Manufacturer” and press Enter.
Next, double-click on the value to open the Edit String window and type your custom information into the Value Data box. In our example, we’ll identify the computer’s custom manufacturer as TekRevue.
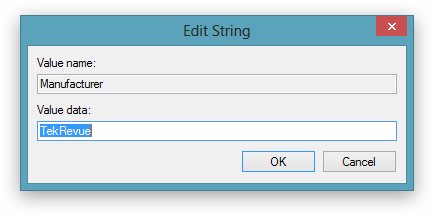
Press OK to save the value and then launch Control Panel > System. You’ll see your new Manufacturer information listed under the “System” section of the window. If you add other values, such as a support telephone number or website, they’ll appear in a separate “Support” section of the window.
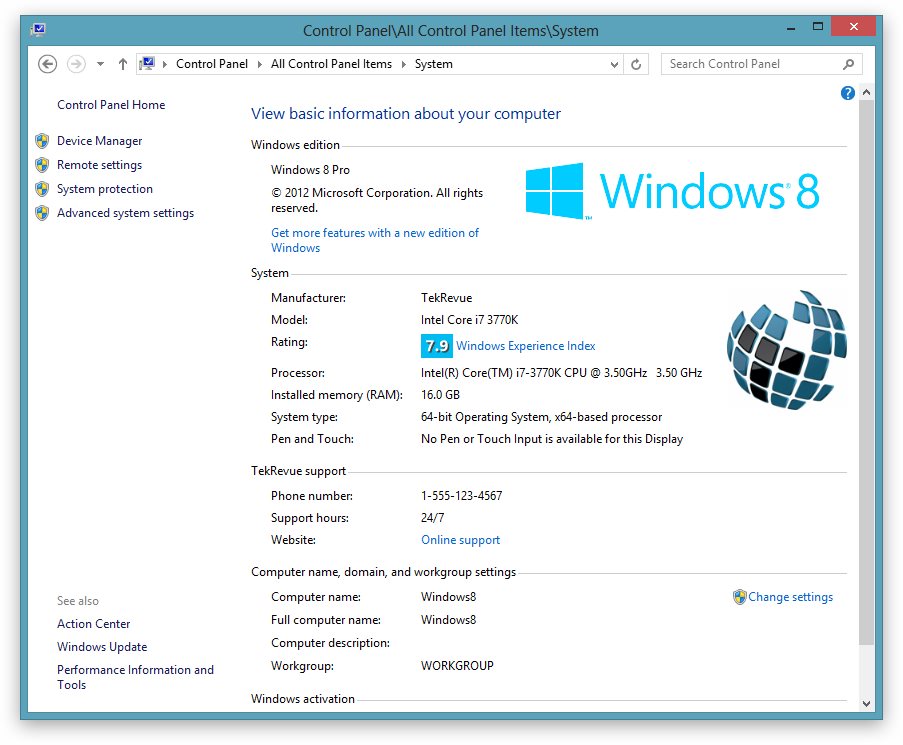
As you can see from our example, you can also use a custom logo image. For best results, reduce the size of your image to no more than 150 pixels wide or tall and save it as a 24-bit bitmap (BMP) image file. You can save this image anywhere and simply point the “Logo” value to the path on your drive where it resides, but the default name and location of a logo file is:
C:WindowsSystem32oemlogo.bmp
Note that you’ll need administrative privileges to add files to this folder or modify an existing file.
With these simple steps, you can create completely custom system info for your PC. As mentioned earlier, this can come in handy if you’re building PCs for others, or if you just want to add a unique and custom aspect to your system.




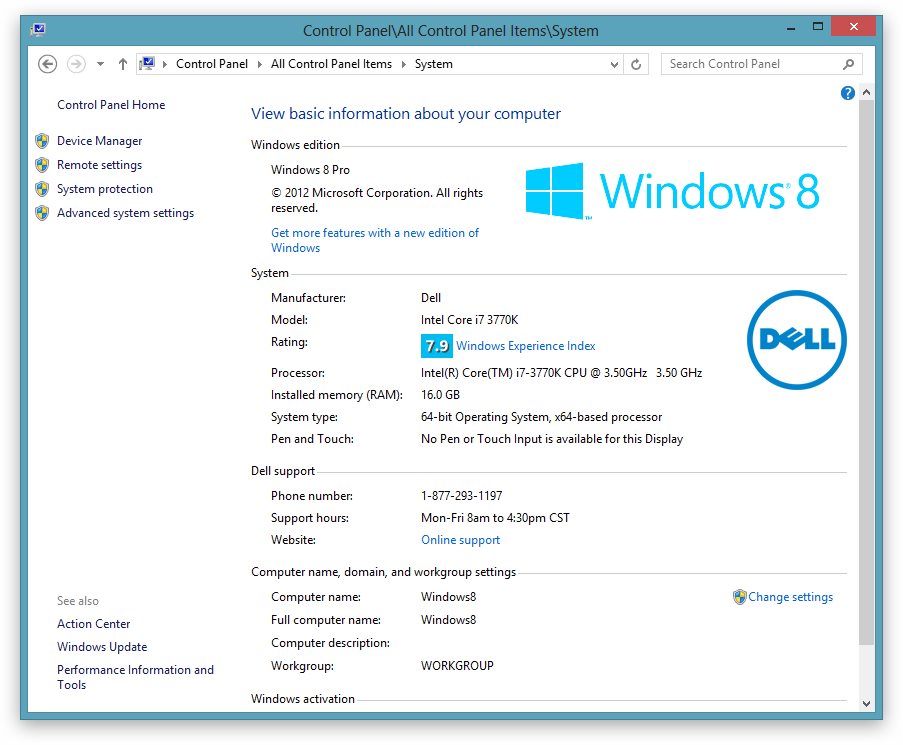












10 thoughts on “How to Customize a PC's Manufacturer & Support Info in Windows”