Cyberflix Update Not Working – What to Do

Google made sure you can’t find apps that offer free streaming of movies and TV shows on the Google Play Store. However, many third-party apps provide precisely that, with Cyberflix being one of the best.
The simple and user-friendly interface lets you browse thousands of films and TV shows you can stream. Cyberflix also adds the latest titles as soon as they’re released, making sure you never run out of things to watch.
Thanks to developers behind the app, you can expect occasional updates that fix bugs and introduce new features.
Saving Your Preferences
Before applying an update to Cyberflix, you might want to save your preferences. That includes your list of favorites, watch history, and app settings. Here’s how to do it.
- Open Cyberflix on your device.
- Open the app menu by tapping the three horizontal lines in the upper right corner.
- Tap “Settings.”
- Scroll down to the “Backup and Restore” section.
- Here, tap on each of the three following options: “Backup settings,” “Backup favorites,” and “Backup watched episode records.”
- After tapping each of the options, the “Successfully Backed Up!” message should appear.
In the “Backup and Restore” section, there’s also the “Auto backup before updating” option. Check the box next to it. That way, you’ll make sure that Cyberflix automatically saves your settings before applying the update.
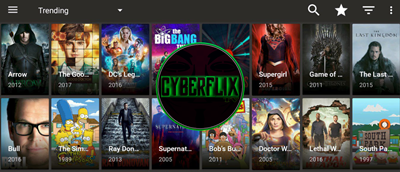
Saving the Backup Files
You might’ve noticed the location path beneath each of the three backup options. That’s where you can find their backup files on your Android device.
If you want to save those files to your computer or your cloud storage, you can open the backup location like this:
- Open the “Apps” menu on your device.
- Tap “File Explorer.”
- Tap “Internal Storage.”
- Tap “Cyberflix.”
- Tap “Backup.”
- In the “Backup” folder, you should see the three backup files, each for one of the backup options: “fav.backup,” “prefs.backup,” and “watched.eps.backup.”
Restoring Your Preferences
After you successfully update Cyberflix, you can quickly restore any of your saved preferences.
- Open the app’s “Settings” menu.
- Go to the “Backup and Restore” section.
- Tap each of the restore options: “Restore settings,” “Restore favorites,” and “Restore watched episode records.”
After you do this, you should have all your settings, favorites, and watch history available in the updated Cyberflix app.
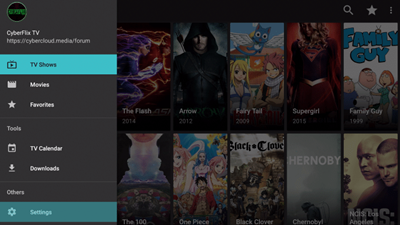
Resolving the Update Issues
Now that you’ve backed up your preferences, it’s time to deal with that problematic update.
Please note, each time Cyberflix receives a new update, it’s essential to apply it as soon as possible. If not, it may happen that you can’t access the content you planned to watch. Updating the app is usually a pretty straightforward task, but sometimes you can experience specific issues with the process.
When having problems with the update, one of these actions should resolve it.
Low on Storage Space
If you can’t update the app, it may be because you don’t have enough storage space on your device. Clear some unwanted photos from your gallery or delete an app you’re not using anymore. That should solve the issue pretty fast.
An Older Update
Check if you’re trying to install an update that’s older than the one you already have. To check which version you currently have, follow the next few steps:
- Open “Apps.”
- Tap “Settings.”
- Look for the “Application Manager” option. Depending on the device, you may have to click “Applications” first and then “Manage” or “Manage Applications.”
- Scroll down to Cyberflix, and tap it.
- In the upper portion of the screen, right beneath the app’s name, you can see its current version.
If it turns out that your update file is indeed older, look for the latest version at the official Cyberflix page. You can also check other websites that host the update files.
Corrupted APK File
It can also happen that your internet connection broke while downloading the update. That can lead to a corrupted APK file. Just download it again, and you’ll solve the problem.
Bugs in the Update
In the worst-case scenario, this Cyberflix update may contain a bug that prevents you from installing it. Also, if you’ve managed to update the app successfully, a bug may prevent the app from working correctly. If that is the case, you can either install one of the previous updates that worked for you or wait for developers to release the fix you can apply.
Hopefully, one of these options should resolve the issue.
Update 3.20 Info
At the moment of this article’s writing, the latest Cyberflix version was 3.20, released in 2019. With this 17.5 MB update, the streaming app received some bug fixes, as well as a couple of new features.
Special links now include emojis, helping you to see them clearly, as they’ll stand out against other links. There are also six new Resolvers for non-Debrid sources, as well as four for Debrid. The newly added scrapers like LockerNet, 123MoviesHD, and others, provide even more content.
Additional Google Video sources, and fixes to Watch32, PLocker9, Sockshare, MovieHubs, and ShareFM, complete this update.
Please note that Cyberflix supports Android versions from 5.0 and up.
Issue Solved
Thanks to the devoted developers behind Cyberflix, updates are relevant and quite useful. When you encounter problems while updating the app, it’s crucial to resolve them as soon as possible. By keeping the app running, you’ll be able to enjoy the almost unlimited amount of entertainment seamlessly.
Have you solved the update issues? Do you find the backup and restore options useful? Please share your thoughts in the comments section below.















