How To Download an Embedded Video From Any Website
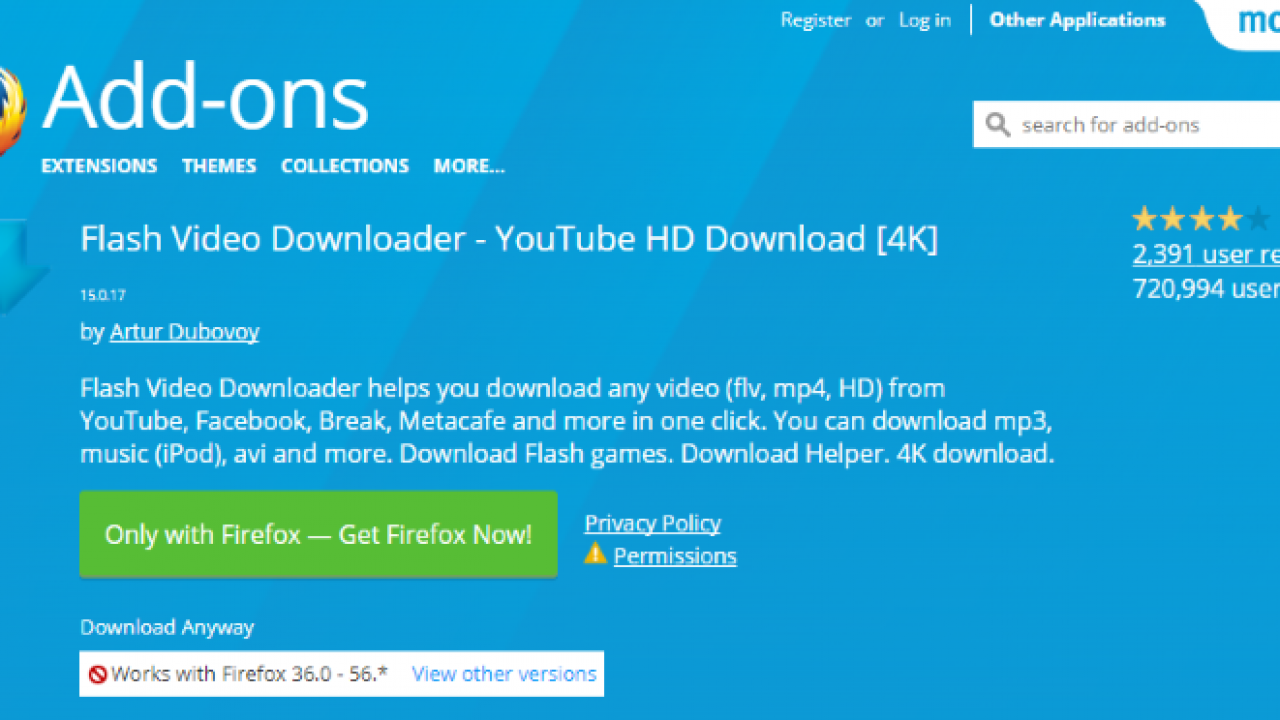
Sometimes we’d like to download videos to watch offline, either because we have no Internet access or because we don’t want to use up our data. Plus, while many sites allow you to directly download video content, others, like YouTube, intentionally make it difficult to do so unless you pay them for the premium service level.
I’m going to show you how to download an embedded video using a browser extension, the VLC media player, web-based tools, developer tools within your browser, and (as a last resort) how to use screen-capture software to download a video.
As mentioned above, there are a lot of different video websites, and the tools that work for one might not work for another. It’s best to have a wide variety of available tools so that you can get the video you want when you want it.
Note: Some websites have intentionally put restrictions on the videos they publish to prevent people from downloading their videos.
Download Videos – The Easy Method
One of our favorite resources for downloading videos is the ByClick Downloader. The software works with nearly any website and lets us download an entire playlist with only one click.
Here is how to download an embedded video from any site using the ByClick Downloader:
- Use this link to install the ByClick Downloader on your PC. Then, click Download and follow the steps to install the software.

- Click on Auto Detect.

- Ensure that the web browser you’re using to find your video is checked. Then, click Save.

- Open your webpage to the video you’d like to download. Then, click on the appropriate option in the dialogue box that appears in the lower-left corner of your PC.

- Click on the ByClick Downloader to view the download.

Note: If you need to download an entire playlist or multiple videos all at one time, you can. - Your download will save to your PC.

As you can see, ByClick is a very simple tool that’s incredibly user-friendly and effective.
Download Videos Using Browser Extensions
Browser extensions are one of the most straightforward methods for downloading a video. By installing a browser extension, you can usually download embedded videos with the touch of a button.
Let’s take a look at three of our favorite extensions for downloading and saving content. Flash Video Downloader, Video DownloadHelper, and Free Video Downloader. Note that Flash is no longer supported and is considered insecure so it’s best to avoid sites that still use Flash.
These extensions work on a huge variety of embedded video sites. Unfortunately, they don’t work on YouTube, so we’ll also look at FastestTube and YouTube Video Downloader, extensions that were created specifically to work on YouTube.
Flash Video Downloader
While Adobe Flash is no longer supported by Adobe and is considered an outdated and insecure technology, the Flash Video Downloader works for most video formats and is a great option for Firefox or Chrome. You can download the Chrome version here by searching for it. There’s also a Safari version for Apple users and a version for Mozilla Firefox.
With an average rating of 4.1 stars from over 5,500 reviews, this is a trusted source if you’re trying to download content to your device from a whole range of sites and sources online.
The extension makes it easy to tell when an embedded video is able to be downloaded and saved to your device. When installed within Firefox, a small arrow in your browser’s taskbar turns blue that allows you to click on the extension and save the video. The Flash Video Downloader won’t work on every site, but it is generally a reliable tool.
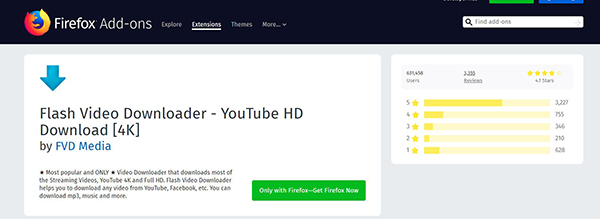
Video DownloadHelper (Chrome/Firefox)
Video DownloadHelper was created as an addon for Firefox in 2007, with a Chrome extension having been made available in 2015.
There’s a Mac version as well for Safari. Both platforms have been regularly maintained and updated to ensure continued capability between the two platforms. Video DownloadHelper has a full list of sites it works on, ranging from well-known sources like YouTube and Vimeo to the lesser-known video hosting sites that contain a variety of content.
With the Video DownloadHelper, you can save your favorite clips to your own hard drive in any format you choose. The download and conversion process is quick and simple.
Free Video Downloader
Free Video Downloader is an extension for Chrome that works on nearly every video site, other than those that block extension-based downloads such as YouTube.
The Free Video Downloader supports MP4, MOV, FLV, AVI, WEBM, ASF, and MPG file types as well as many more.
The extension also supports downloading multiple videos at once and is compatible with 99%+ of video hosting websites. As well as downloading video, Free Video Downloader also supports video playlists.
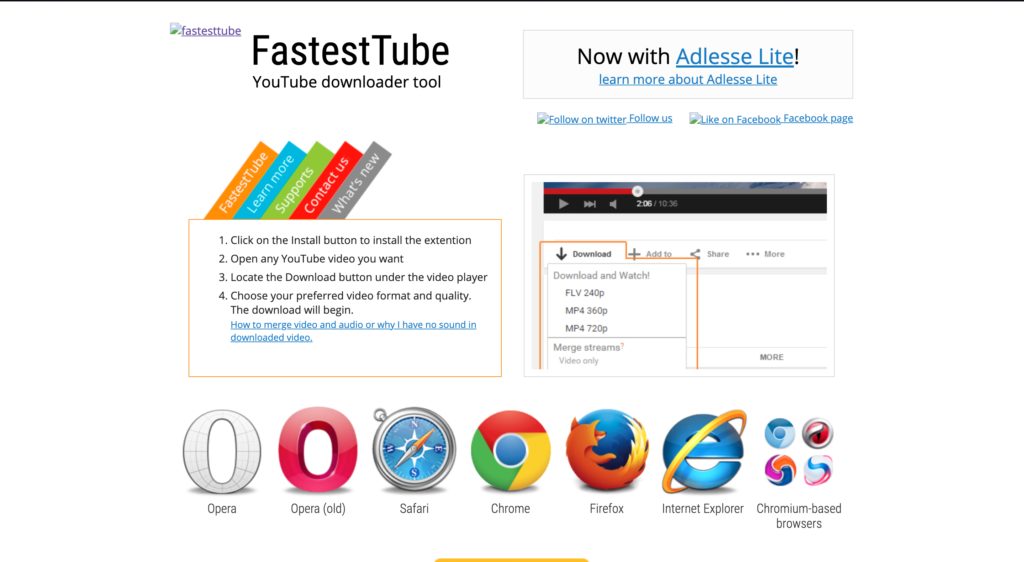
FastestTube YouTube Downloader Tool
Both FastestTube and YouTube Video Downloader require a bit more installation and finesse than the above-referenced extensions because they aren’t supported in the Chrome Store.
YouTube makes it very difficult to download videos directly from the website, so you’ll have to install these extensions manually.
Fortunately, it’s not difficult, and there are complete instructions provided on the website itself.
FastestTube works on Chrome or any Chromium-based browser and is also available for Mac and Linux.
YouTube Video Downloader
YouTube Video Downloader is available for Firefox, Chrome, and Linux (sorry Mac). YouTube Video Downloader has more bells and whistles than FastestTube but either extension is a solid way to grab YouTube videos. Also, did you know that you can embed a YouTube video in a Google Document?
How Do I Download an Embedded Video on Android?
If you use an Android phone, you’re probably looking for video downloading and embedding solutions specific to the Android.
One approach many users often don’t consider is deploying an Android-based app like Advanced Download Manager to download embedded videos.
These apps are ideal for the user who does most of their video watching straight from the phone screen – downloading a solution for your PC is just extra steps.
Downloading with a Computer
Next, let’s take a look at what software you can use to download videos directly to your PC or Mac.
VLC Media Player
If you have a PC or a Mac, take a look at the popular VLC Media Player. Most computers already have this great software, but if you don’t, you can download it for free right here.
We have an article that really goes into detail on using VLC to grab embedded videos from YouTube (it will work other places too), but I’m going to give you a quick tutorial here because it’s really quite simple.
- Navigate to Media -> Open Network Stream (or just hit Ctrl-N).

- Then in the Network tab of the resulting dialog, enter the URL of the video you want to download and hit Play.

- Now to got View -> Playlist (or just hit Ctrl-L) to bring up the play your playlist.

- In the playlist right-click on the video you want and choose Save.
Another dialog will appear asking what format to save the video in and asking you to choose a location for your file; enter that information and hit Start and within seconds, or maybe a few minutes if it’s a long video, your video will be on your hard drive.
YouTube DL
YouTube DL is a lot less user-friendly than most of the other approaches in this article; rather than a graphic user interface or a browser extension, it’s an old-fashioned command-line program, meaning you actually have to type your commands.
This isn’t the easy way to do things, but it is very flexible and very powerful and it’s Free and Open Source (FOSS). For techies who like FOSS software and the power of the command line, YouTube DL is worth a look.
YouTube DL is actively under development and gets regular updates, so it’s likely to continue working on YouTube even as the video site releases security “fixes” to stop these downloading programs from working.
Install YouTube DL as detailed on the install page; you can then either run the program from the command line or by using the optional YouTube DL GUI interface, available for download here.

The interface for YouTube DL is easily mastered, allowing you to add URLs to your download list and view your downloaded files. When downloads finish, they are added to your hard drive.
Downloading Videos With an Online Tool
If you’re working on a computer at your job or at school, you might not want to use a browser extension or a local tool because you might not have permission to install that kind of software.
Have no fear, we at TechJunkie have you covered! There are a wide variety of website-based tools that will do the work for you. All you have to do to use these tools is provide the URL to the video.
TechJunkie Facebook Video Downloader
You didn’t think we’d forget about Facebook, did you? Check out our Facebook video download tool.
Y2Mate
Y2Mate is a straightforward video capture website. Just paste the page URL in the box and click “Start”. The page will show you all the various quality options, from 144p to 1080p; click the Download button next to the version you want and your download will begin.
KeepVid Pro
KeepVid.Pro will work on a wide variety of websites, from YouTube to Facebook. In fact, the site works with more than 1000 video websites. It works like all the others – paste the URL into the box and you’re off to the races.
All of these sites are free to use and work well. They occasionally slow down at peak times but that is to be expected. Otherwise, both functional great across a huge range of websites.
Capturing Video Using Developer Tools
Modern browsers are amazingly sophisticated pieces of software, and the built-in tools for developers are quite capable of extracting embedded videos of most sorts from web pages.
There are some exceptions; sites like Netflix or YouTube, where they really don’t want you to download the videos. But on most normal embedded content, this technique works just fine.
These instructions apply to the Chrome web browser, but there is similar functionality inside Microsoft Edge as well as Firefox, though the menus are different and the commands have different names. Still, having learned to do it on Chrome, you should be able to work out how to do it on the other two browsers. For this example walkthrough, we will download the video hosted on this Techjunkie page about, what else, video articles.
So if we navigate to that page, we find that there’s one video file there, down in the lower right corner. How do we grab that sucker?
Well, first we need to make sure we have the “curl” program installed on your computer. Windows users can just download a free self-installing version right here.
First, load the video onto the page. Next, hit the F12 button. This opens the developer tools panel.
Select the Network tab and press the “Clear” button, the red circle that looks like a record button on a video recording app. This stops any current network activity and gives you a clean slate from which to download. We’re ready, so hit “Play” in the video window and get things started.
Once you hit play, look in the “Status” and “Type” columns of the display. Under “Type” you want to find the video file – this will be an MP4 or similar file type – or in this example, it will be video/x-flv.
Right-click on that line of the display, select “Copy” in the first menu and “save to cURL (cmd)” in the second menu. This doesn’t actually copy the video – instead, it puts in the appropriate command line calls to download the video into the copy and paste buffer.
The next step is to open a command prompt by typing “cmd” into the Windows search box and hitting enter. This opens up a command-line interface. Right-click in the command line interface box and hit ctrl-v to paste in the command. You’ll notice that the command is huge and unwieldy – that’s why we copied and pasted it from the browser interface, rather than typing it in from scratch.
Don’t hit enter just yet. First, check the command line for any instances of “-H Range:” followed by a range in quotes. You want to carefully eliminate those sections, as they will cause you not to get the whole download. Finally, add “–insecure” to the end of the command line, and “-o myoutputfile.vidtype” at the very end in order to tell Curl where to put the final file. (Replace “myoutputfile.vidtype” with what you want to name the video) NOW hit return.
Other error messages may come up, and if so you’ll have the fun of troubleshooting – but this method works really well on just about all simple web video types.
Capturing Video with a Screen Recorder
There is a last-resort option in the unfortunate eventuality that none of the above methods will work for a particular site. If worst comes to worst, you can always use a screen recorder to capture the video as it plays on your screen and save it to your computer. This is a suboptimal solution, especially for videos that are hours long.
Similar to using a DVR, you’ll need to record the video in real-time, allowing the video to playback on your PC with the sound on in order to properly capture it as it records on your device. Still, for short videos or for videos you simply must have saved, it’s an easy way to capture content for future playback.
We have written an entire article about screen recording software, or you can check out the video just above. However, probably the best solution for a desktop is Open Broadcaster Software (OBS). OBS is an open-source client for recording and capturing your content on any modern operating system, including Windows, Mac, and Linux.
Using the platform is surprisingly easy as setting up the screen capture can be done in just a couple of clicks before syncing your PC and hitting record inside OBS. Once it’s recording you’re free to start the video and let it play. The content will record straight to your videos folder.
You can review the video when you’ve stopped recording, or you can edit the video to trim out the parts you don’t want. Make sure your computer’s volume is turned up, or you likely won’t be able to hear the audio when you play the video back.
Downloading Videos From Specific Sites
Some websites have particular formats or systems for handling video that break some or all of the tools above. Twitch and TikTok, specifically, have presented difficulties in the past for users wanting to download videos from those sites. We created articles specifically about downloading from Twitch and downloading from TikTok to cover those sites.
If you’re going to download a lot of videos and are getting your TV from the Internet, then the Amazon TV Fire Cube might be the perfect addition to your home theater.
If you decide to take the plunge and become a full-fledged video editor, check out this video editing PC monster of a workstation.




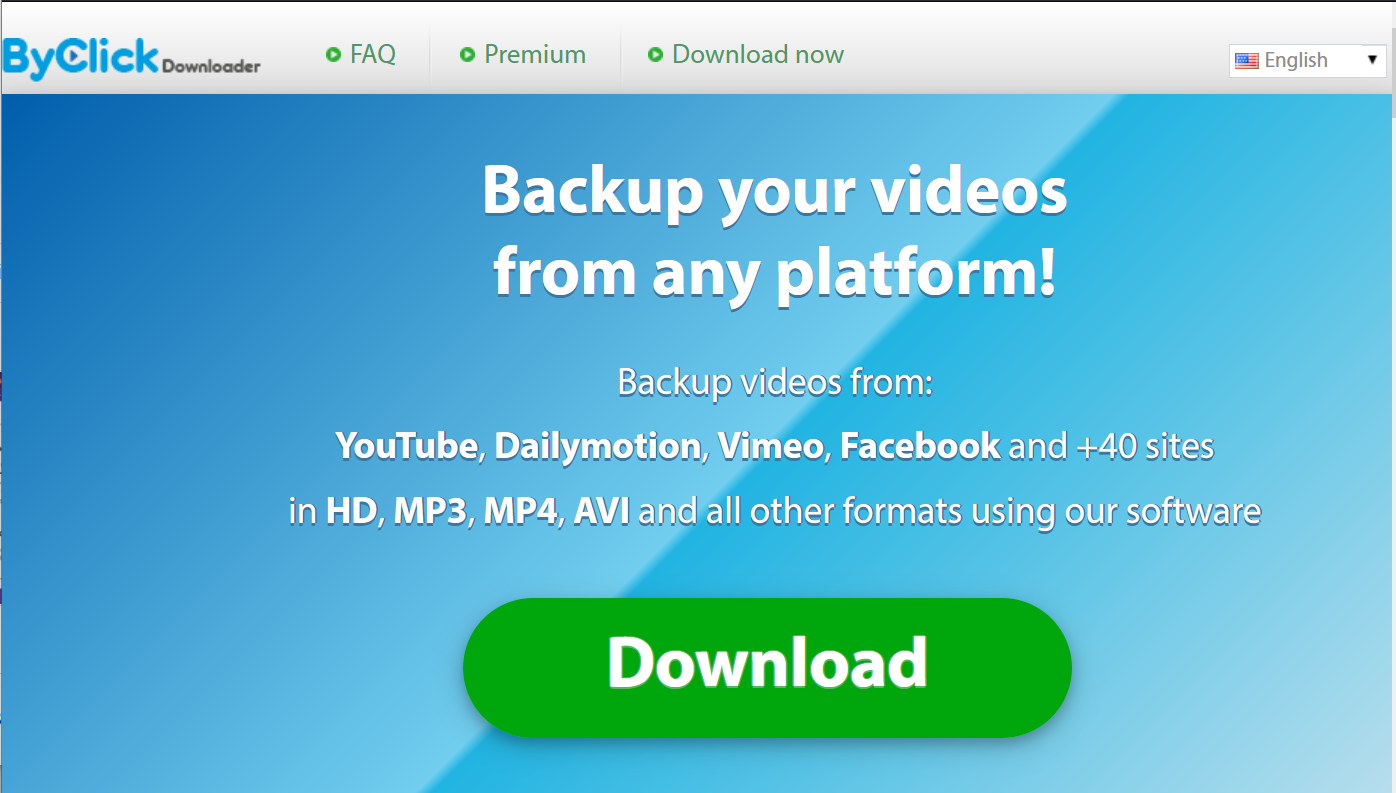
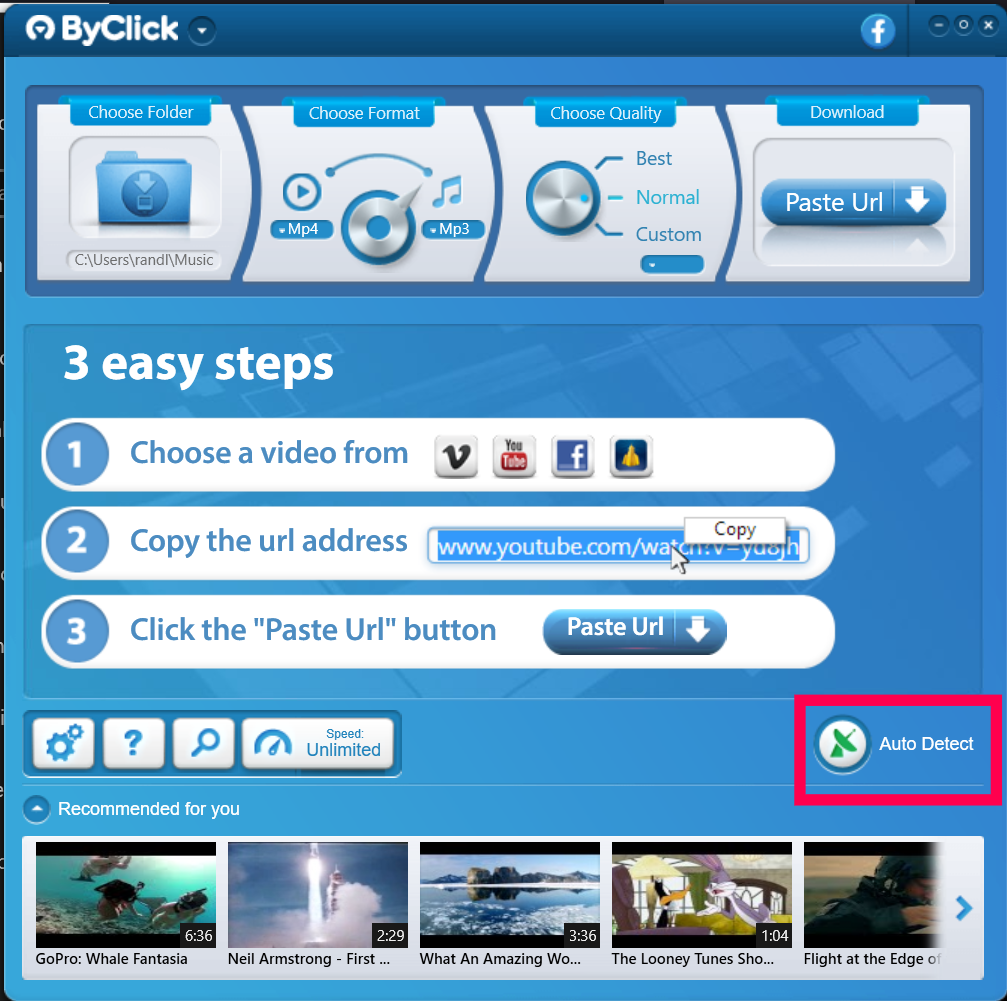
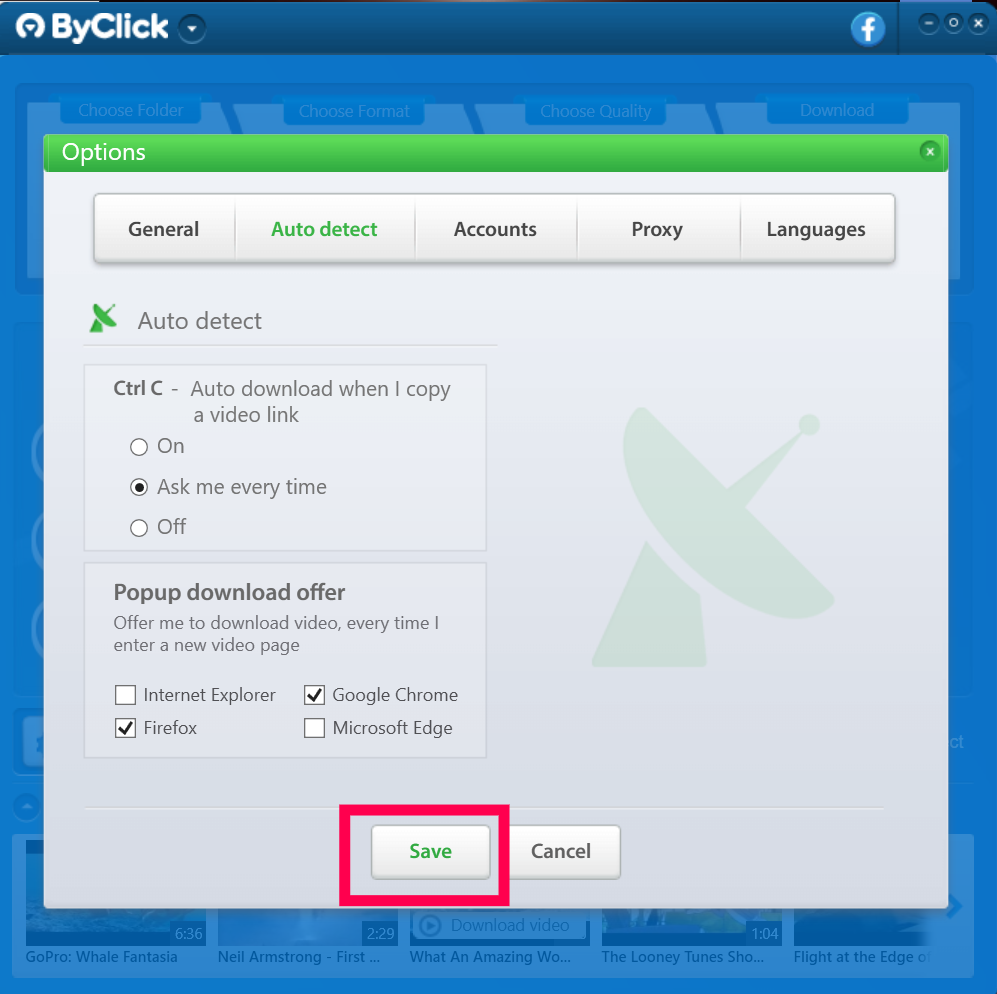
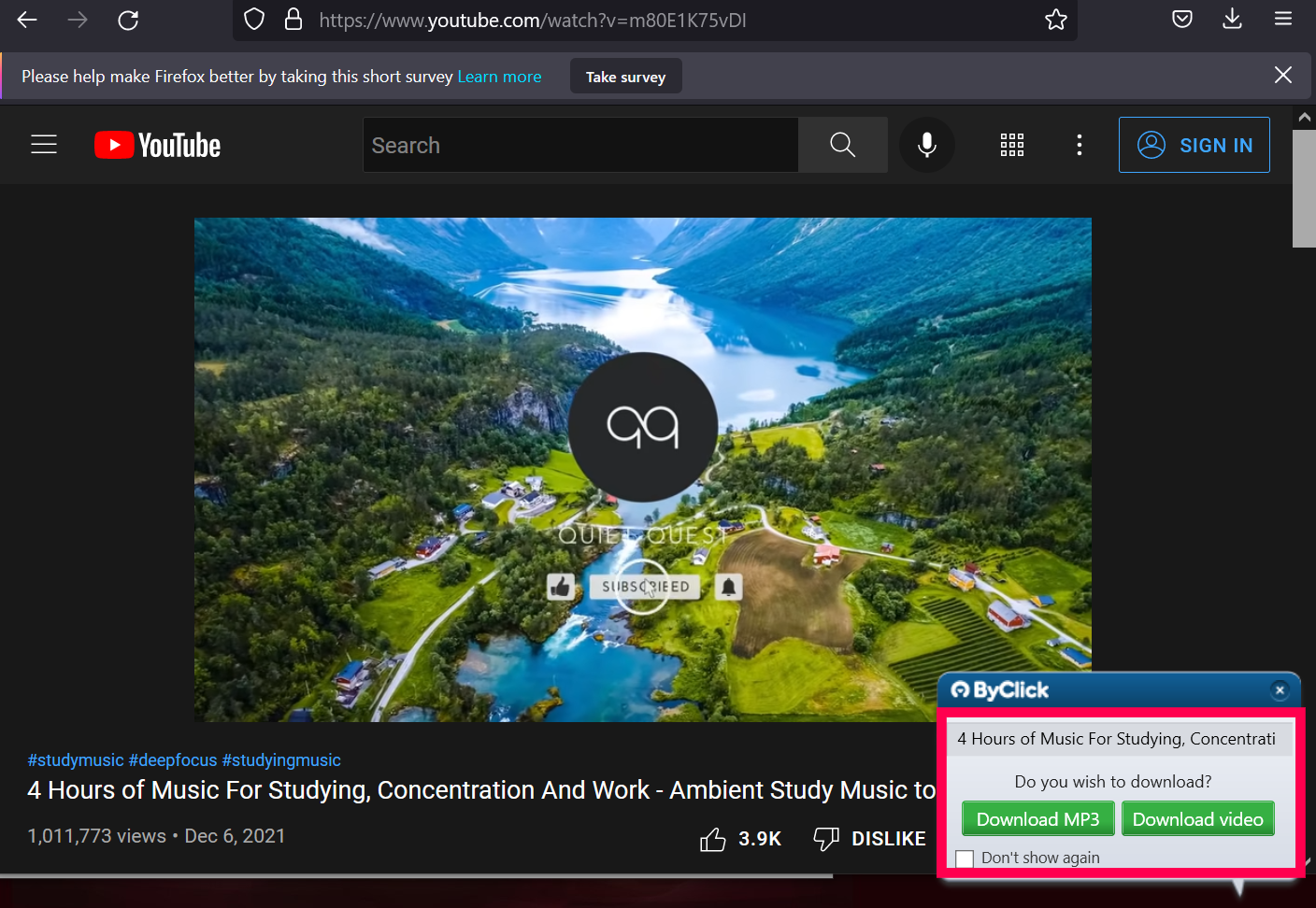
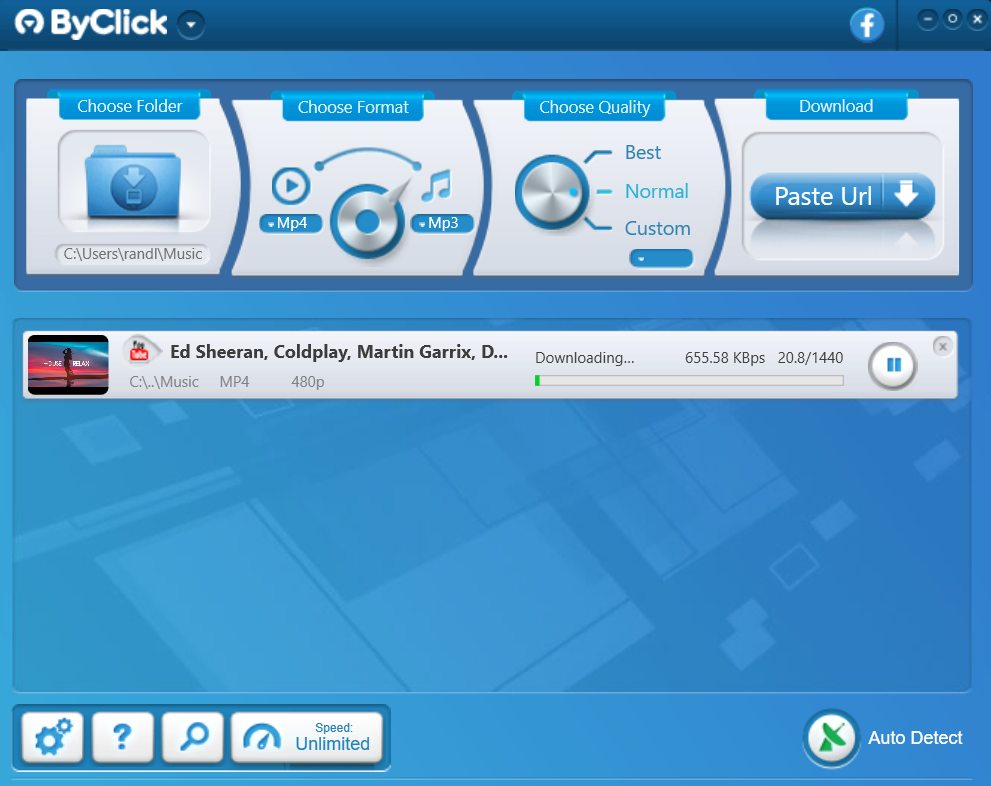
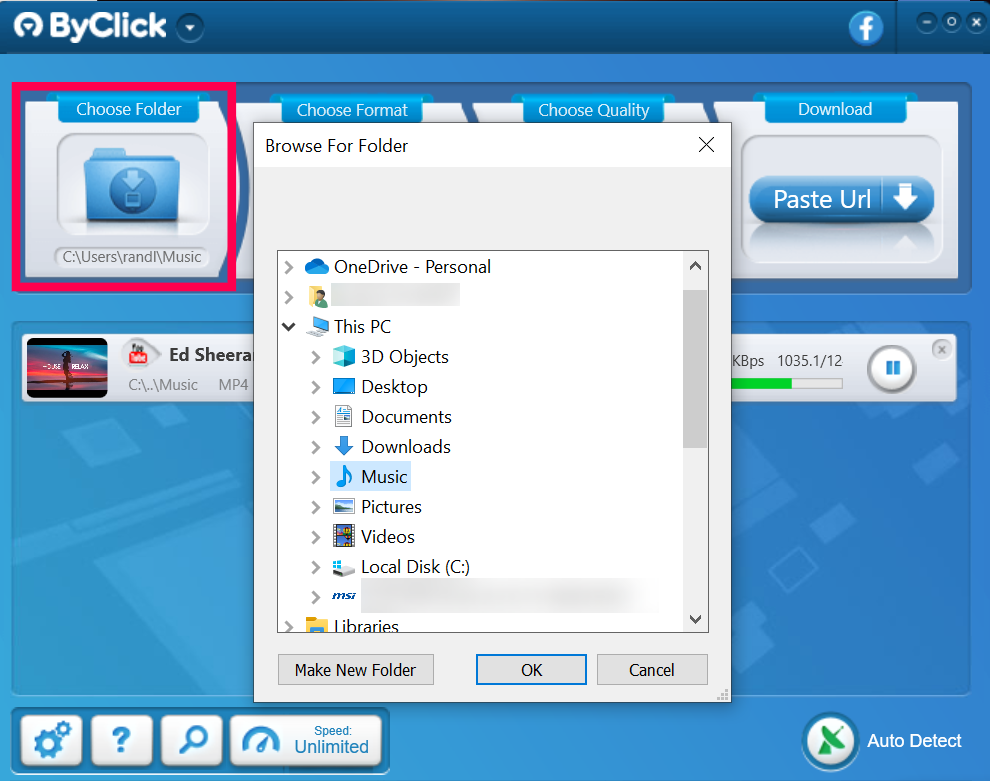
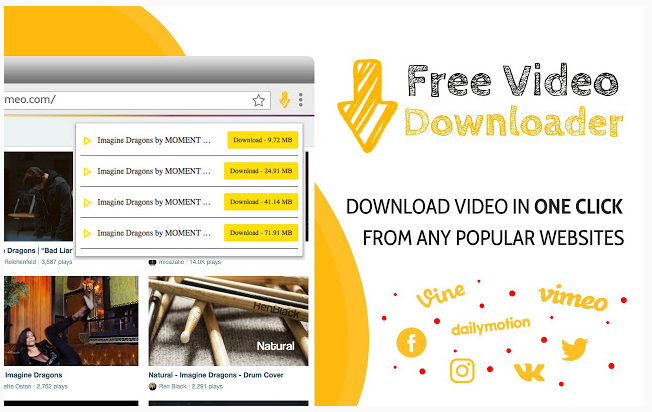
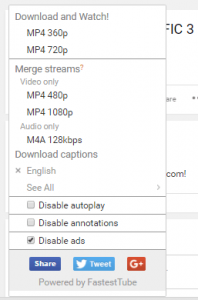
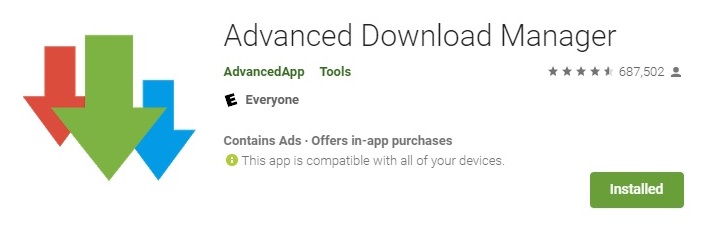
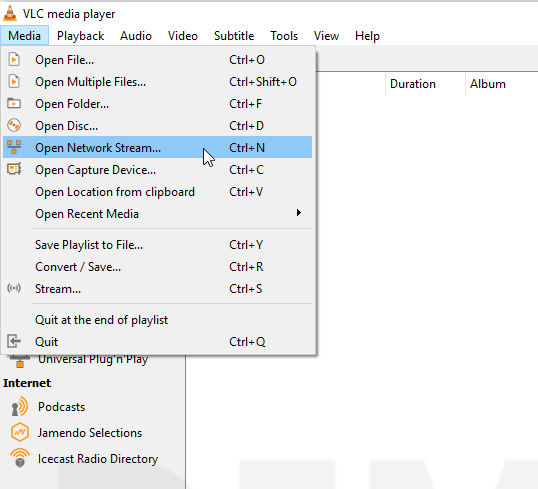
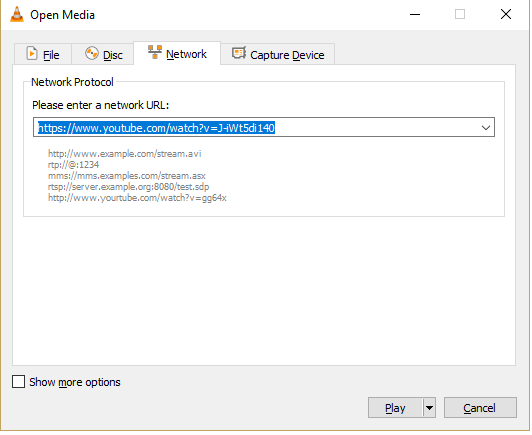
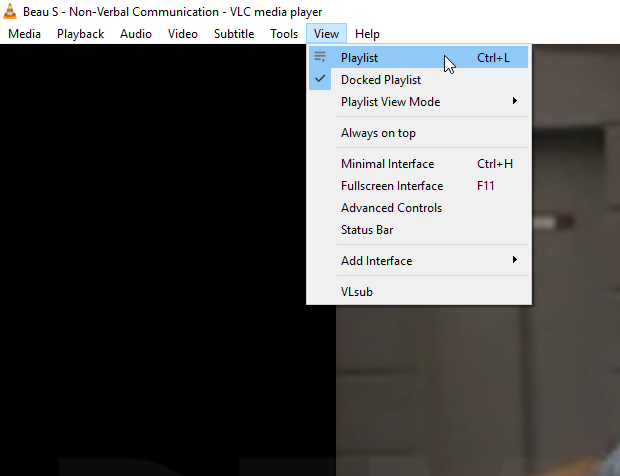
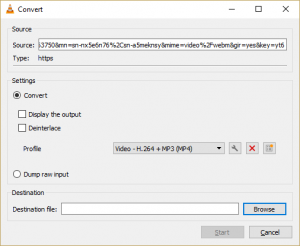
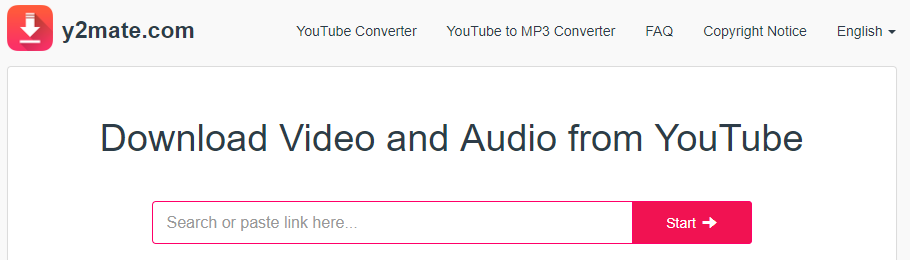
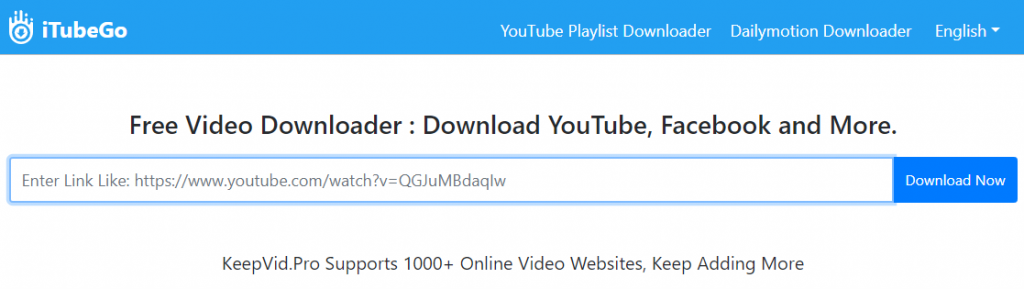
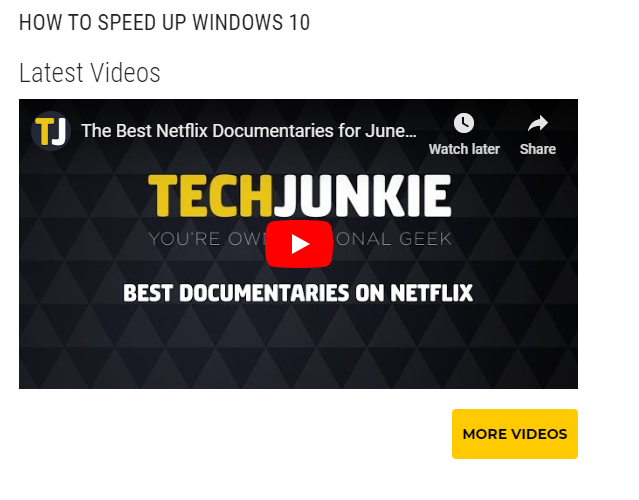
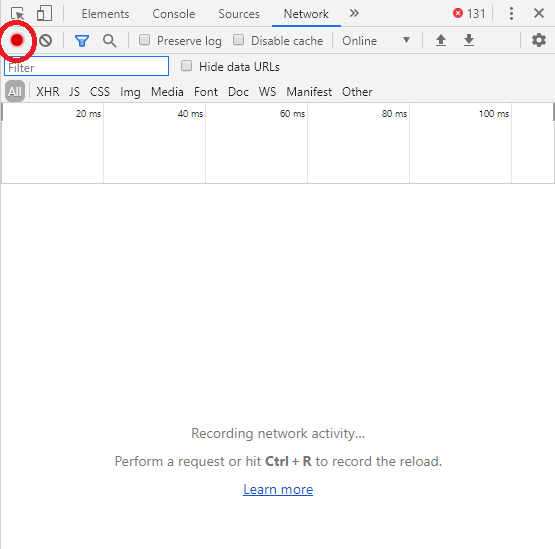
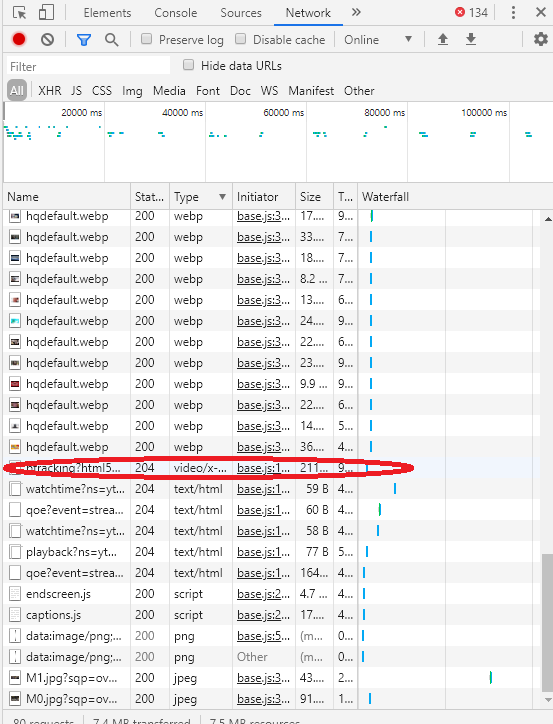
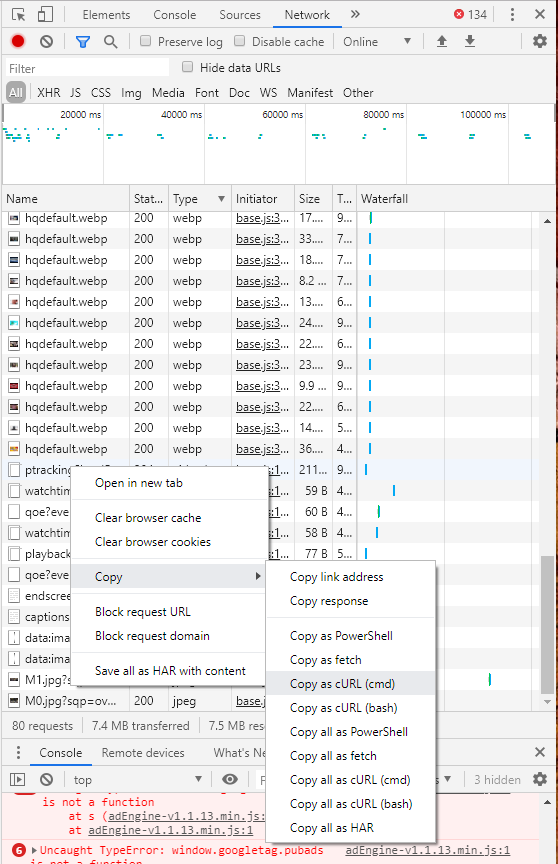
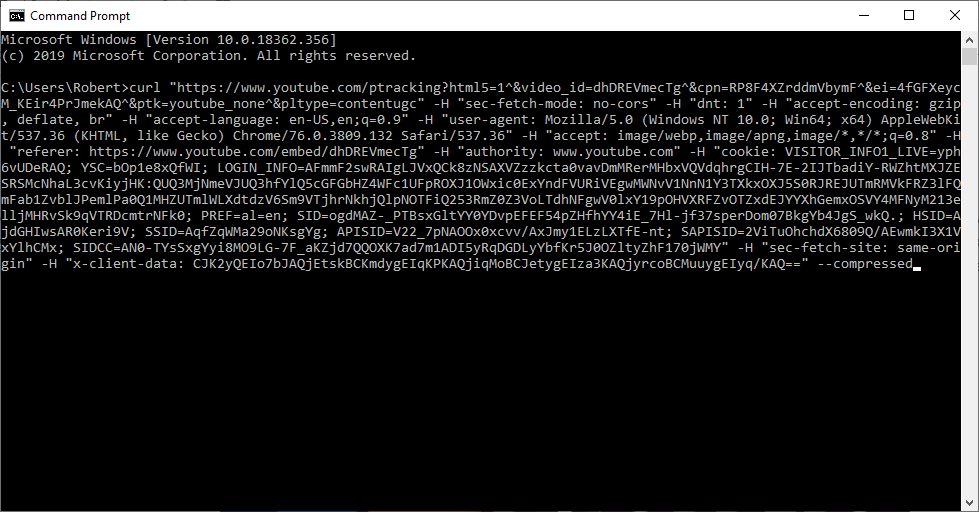













15 thoughts on “How To Download an Embedded Video From Any Website”
They changes files from .mp4 to .m3u8 and that’s the big problem.
As a 20+ year computer user who rolled my eye at this title, I’m walking away with high regard for your site and your list here. Will add you to my bookmarks and support you from here on out after this incredibly useful article!
Is there any way to select just one or something?