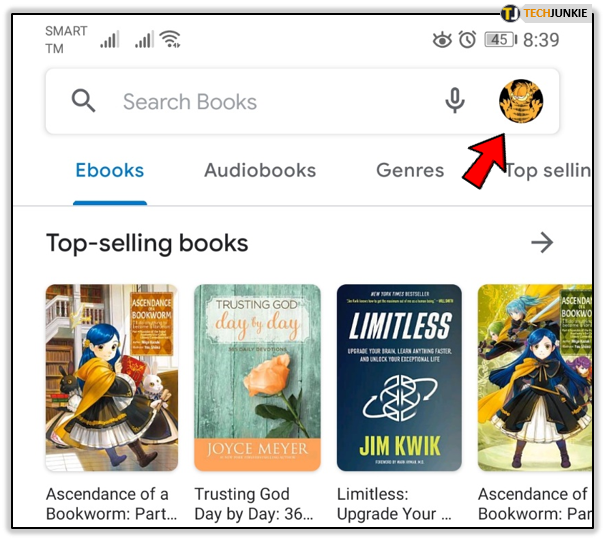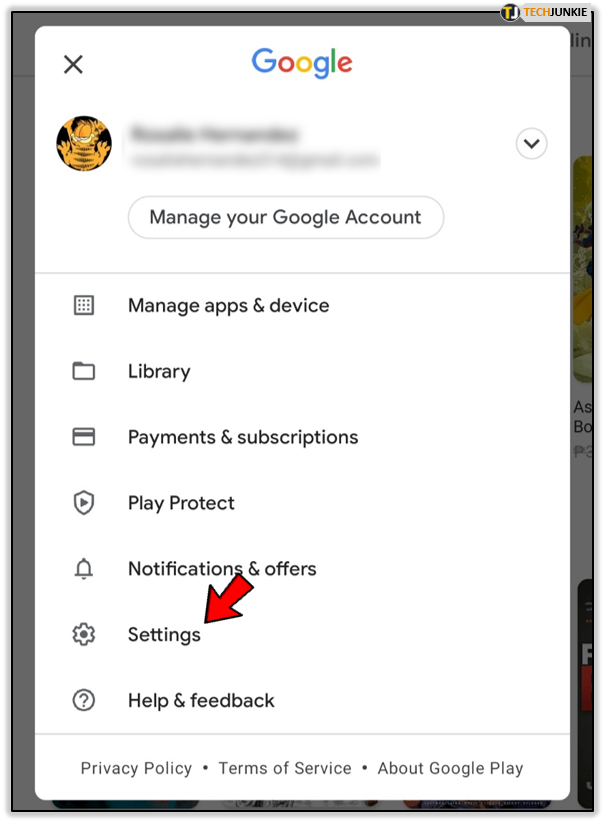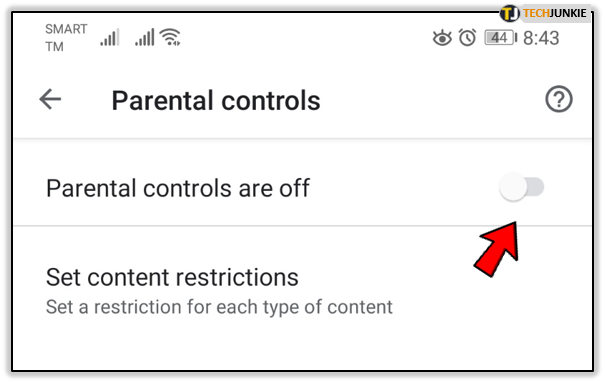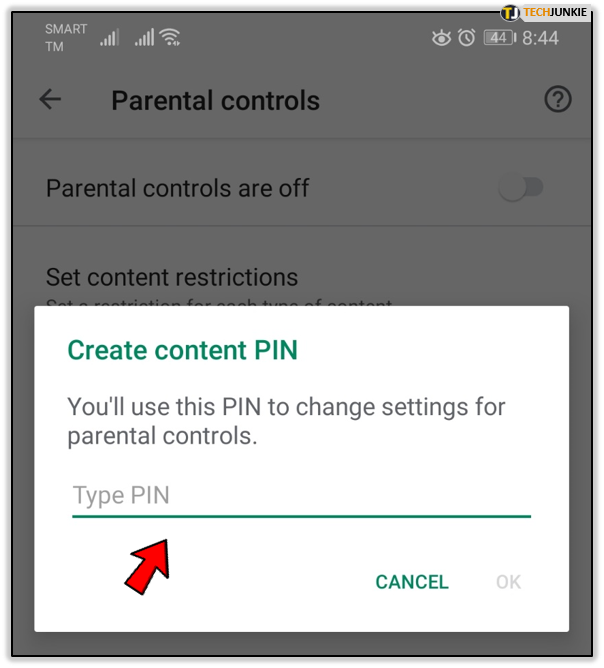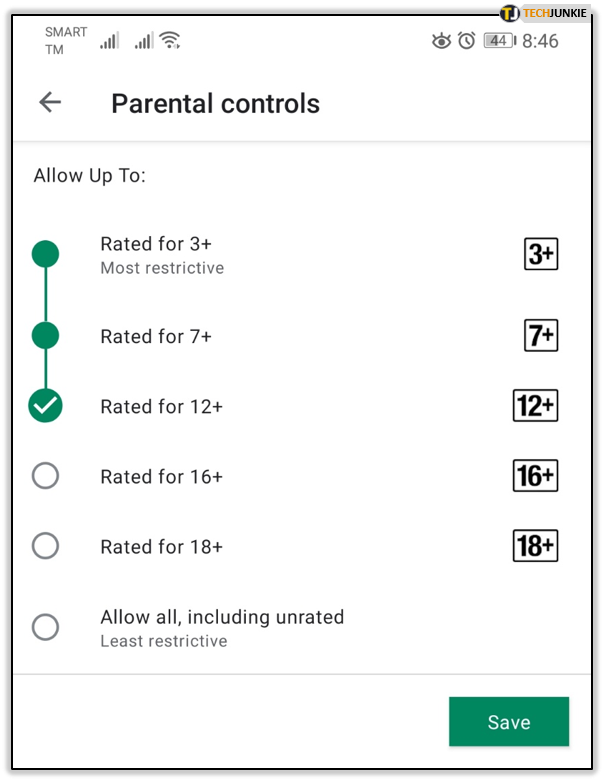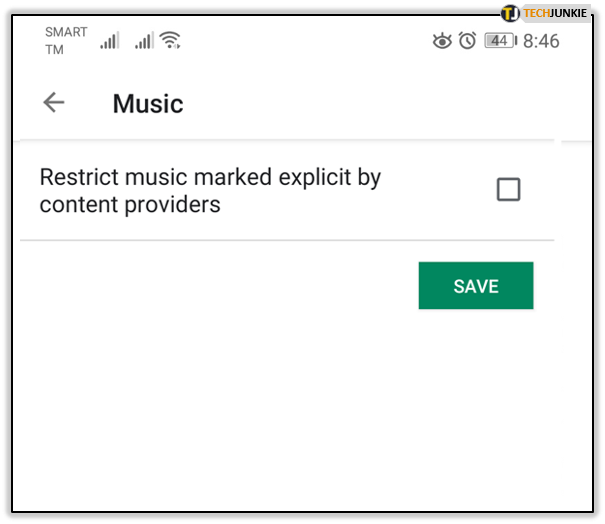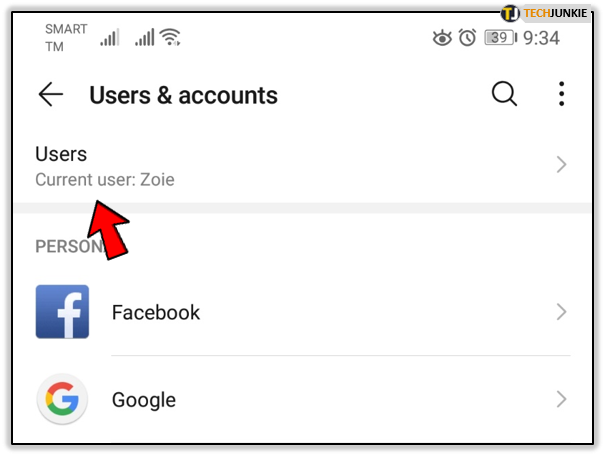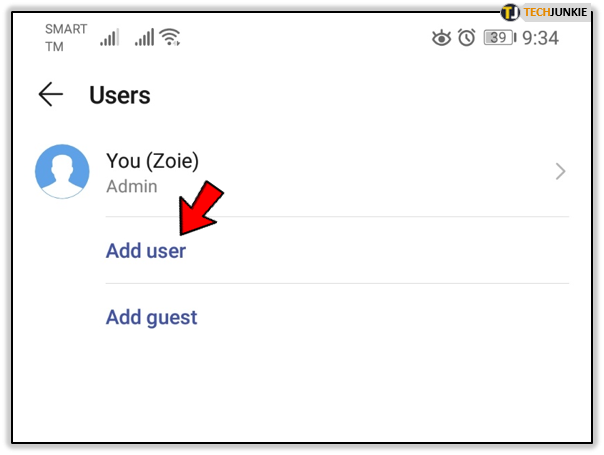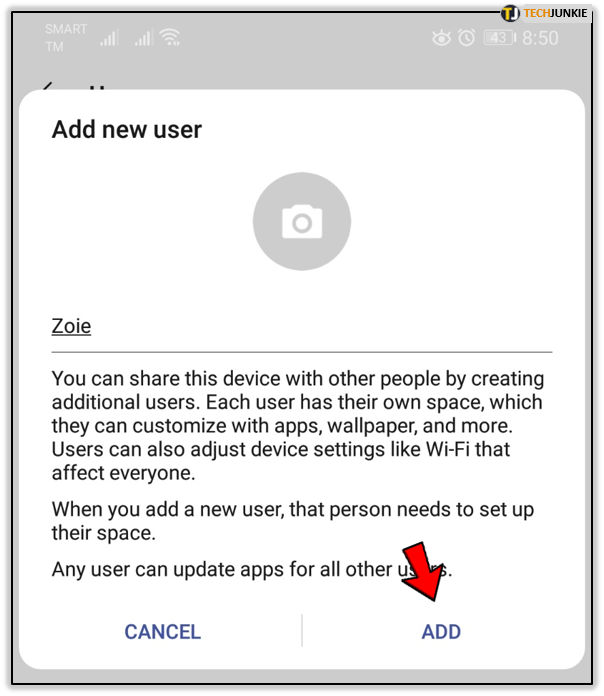How to Enable Parental Control on Android
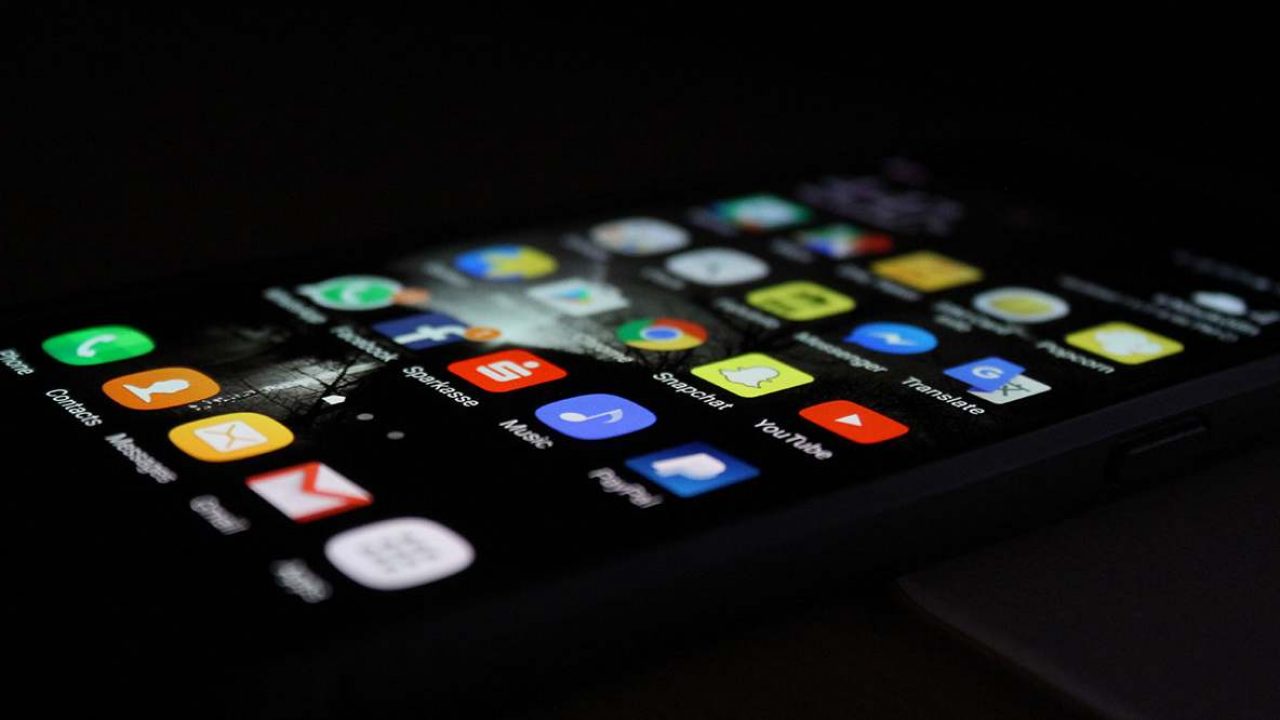
Kids grow up fast, and before you know it, parents need to worry about parental controls on smartphones and tablets. If you’re an Android user, you might be a little confused about where to start.
Because Android devices are available from many different manufacturers, the parental settings are not going to be identical for each.
In this article, we’re going to show you several methods to ensure you control what your child does on an Android device.
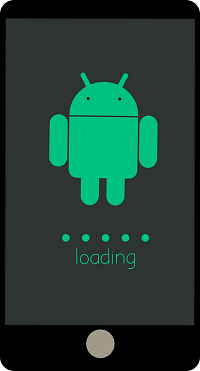
Method One – Go Directly to the Play Store
Unlike iPhone, Android smartphones don’t have parental controls pre-installed and ready to use. The only thing all Android devices have in common when it comes to parental control management is to adjust the Play Store settings.
The parental controls in Play Store are turned off by default. If you want to turn them on and manage them, you need to do the following:
- Open Play Store on your Android device and select your Profile icon in the top right corner of the screen.

- Then choose “Settings,” followed by “Parental Controls”.

- Make sure to toggle the switch to “On”.

- You’ll immediately be asked to create a PIN that you’ll use to control all the parental settings.

- Now you can choose between two categories, “Apps and Games” and “Music”.
- When you click on “Apps and Games”, you’ll be able to choose your child’s age group. Rated for 3+ is the most restrictive option, but you can even choose to allow all content if you want.

- Under “Music,” you’ll have the option to check the box that restricts explicit music.

That’s all the options for parental control in Play Store. When you’re ready to change the settings, you’ll need to use the 4-digit PIN again, so make sure you memorize it.
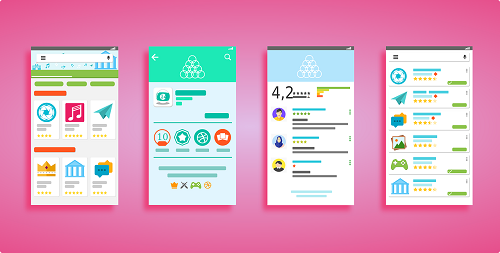
Method Two – Create a Restricted Profile
The Play Store parental controls aren’t very extensive, and most parents will probably find them insufficient. Another option to try is to create a restricted profile for your child on your Android device.
The problem with this method is that it’s not going to work for all Android phones and devices. Some types of Samsung phones, for example, don’t support this feature.
Other types and other manufacturers do. So, depending on which device you have, you need to create a restricted profile for your child.
- Go to your Android device settings and find the “User” option.

- You’ll see your name, and underneath a “Add user” option, you’ll click on.

- Then you’ll proceed to create a new user. Follow the instructions on the screen until you’re asked to connect to Wi-Fi.

- Then you can name your profile and add another Gmail address.
Once this process is complete, you’ll see that all the apps you previously had on your phone are no longer visible. That’s because the new user, in this case, your child, will only have to access the pre-installed apps on your phone.
And if you’ve set up the Play Store parental controls before this, they won’t be able to download any restricted apps either.

Method Three – Use a Third-Party App
For many parents, the first two methods of managing parental control on Android will still feel insufficient. Kids are crafty, and it won’t take long for them to find their way around the restrictions you’ve set up.
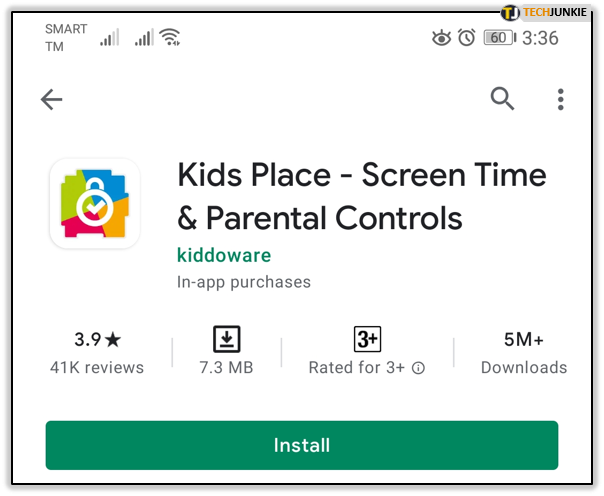
One of the ways you can go the extra mile is to use a trusted third-party parental control app. Apps like Kids Place offer more customization options and provide more peace of mind for you, and better-organized fun for your kids.
You can activate the app on more than one device, using the same profile, and limit which apps on the Android device they’re allowed to use.
It also features a timer, which many other Android parental control solutions don’t. Often, it’s not what the kids are doing on their phones, but how much time they spend using them.
Method Four – Simply Lock Your Screen
Sometimes the simplest way to enforce parental controls is to create a strong password and refuse to share it with a soul. For extra security, try switching the password from time to time.
Most parents just want a little bit of accountability from their kids and don’t use every opportunity to stare at their phones.
A lock pattern, passcode, or PIN that are impenetrable is often more than enough for them to learn about how to manage their screen time.
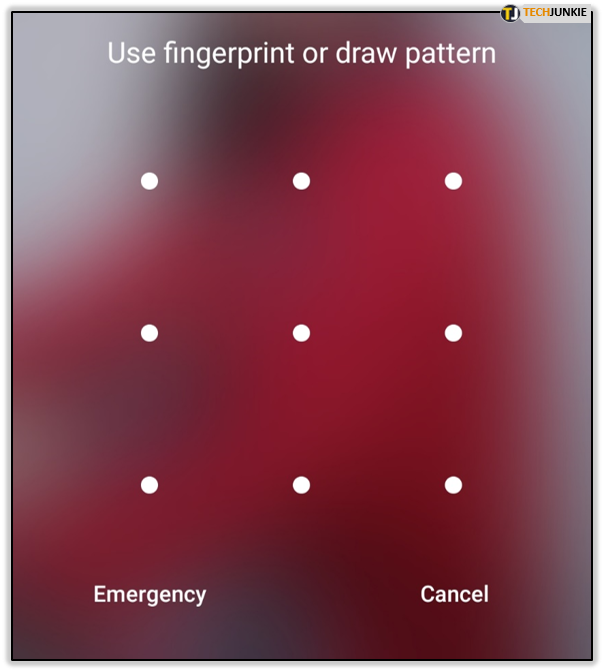
Both Parents and Kids Should Stay Safe and Happy Online
Managing your way through Android parental controls can be a complicated process. And that’s because there’s no straightforward way to enable a few options and ease your worries.
Plus, even the best possible parental controls don’t provide 100% safety from restricted content. So, parents need to stay vigilant and always keep an eye on what their kids are doing on their mobile devices.
Do you think kids should use smartphones without parental controls? Let us know in the comments section below.