How to Download All Photos from Google Photos
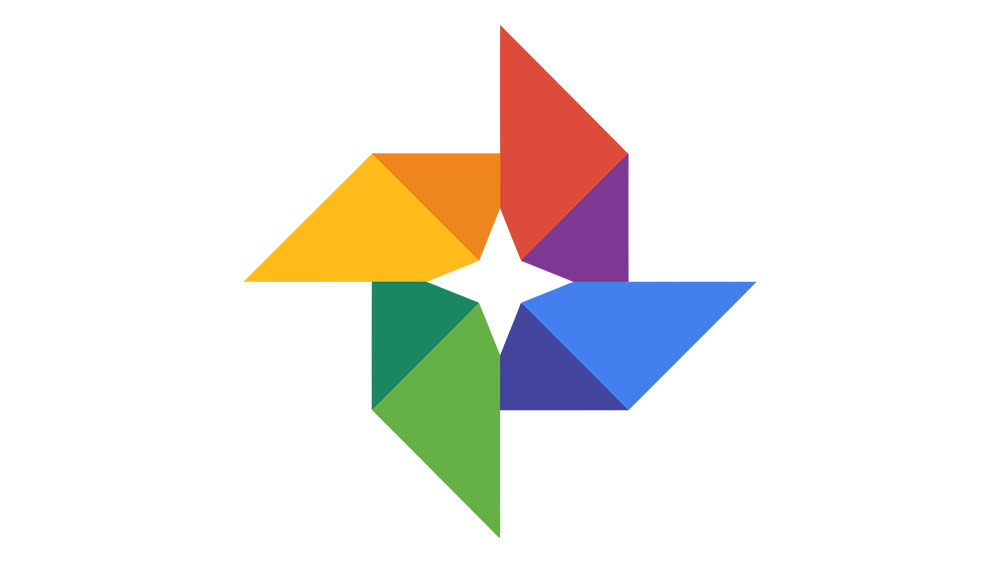
In the U.S., an average person takes more than 20 photos a day. For that reason, it would be logical to ask – where do we keep all of these pictures and why don’t we run out of memory space?
Google Photos allows you to save all your pictures automatically. You can decide later which photos and videos you want to keep and which ones you don’t need. Even though we almost always take pictures with our smartphones, by connecting your phone with the Google Photos app you can easily download the images and videos to your computer.
Here’s how.
How to Download All Pictures from Google Photos
You can download all the pictures and videos from your Google Photos gallery at the same time. To do so, you need to learn how to use Google Takeout and schedule your exports.
- Open Google Takeout in a browser – just type takeout.google.com in the search bar.
- You’ll see a long list of different file types and Google services, such as Maps, Calendar, etc. so scroll to find Google Photos and select it.
- Scroll down and click on Next step.
- Choose how often you want to export your photos and videos (once or twice a year), as well as the file type for the download, and its size. You can choose .zip or .tgz files and the size up to 50GB.
- Click on Create Export.
- The process will begin and you’ll be notified that sometimes it can take hours or days, depending on the size of the folder you’re downloading. You can continue with the process or cancel it. You can also proceed to create another export.
If you want to download all your files from an Android or iOS device, you can follow the same steps.

How to Download Photos One by One
If you don’t want to download everything from your Google Photos service, but only a couple of files, you can select the desired photos and videos and download them only. The process is similar for all types of devices. Do the following:
- Open your browser and go to Google Photos.
- Open an album and select the desired items.
- Click on the three-dot icon in the upper right corner of the screen.
- Choose Download.
Your photos and videos will appear in a zip folder in your Downloads.
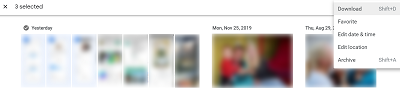
Of course, there’s also a way to download your photos and videos manually if you don’t have too many of them in your Google Photos account. You can do this by opening each of your albums, selecting all your photos from the album, and then clicking on the three-dot icon and selecting Download.
Another way is to use the keyboard shortcut to download a photo or a video: just press Shift + D.
How to Archive Your Photos
You may also wish to move your photos and videos to archive if you don’t want to delete them, but rather organize your Google Photos better. Here’s how to archive any unnecessary items.
- Go to Google Photos in your web browser.
- Select the photos and videos you want to archive.
- Click on the three-dot icon in the top right corner and choose Archive.
Note that you can also use the keyboard shortcut: Shift + A.
Also, you can open the Archive by clicking on the hamburger icon in the top left corner and then selecting Add photos in the top right corner to add items to the archive.
How to Delete Unnecessary Photos
If you’re sure you no longer need the pictures and videos from your Google Photos, you can also remove them, temporarily or permanently. This is how:
- Open your browser and go to Google Photos.
- Select the photos or videos you’d like to delete.
- Click Trash, and then Move to trash in the top right corner of the screen.
The deleted items will stay in your Trash bin for 60 days. If you’re sure you want to get rid of them before this time passes, you can open the Trash, select the items you want to remove permanently and click on the three-dot icon in the top right corner. From there, choose Delete Permanently, and click on Delete again to confirm.
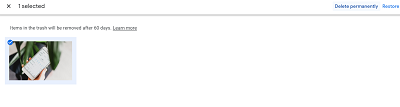
Clean Up Your Online Space
It’s good to go through your photos and organize them from time to time. Scheduled exports are a great way to make sure everything is safe on your computer before you decide to free up your online space and make room for some new memories.
Do you keep your Google Photos organized? How often do you download photos and videos into your computer? Let us know in the comments section below!
















