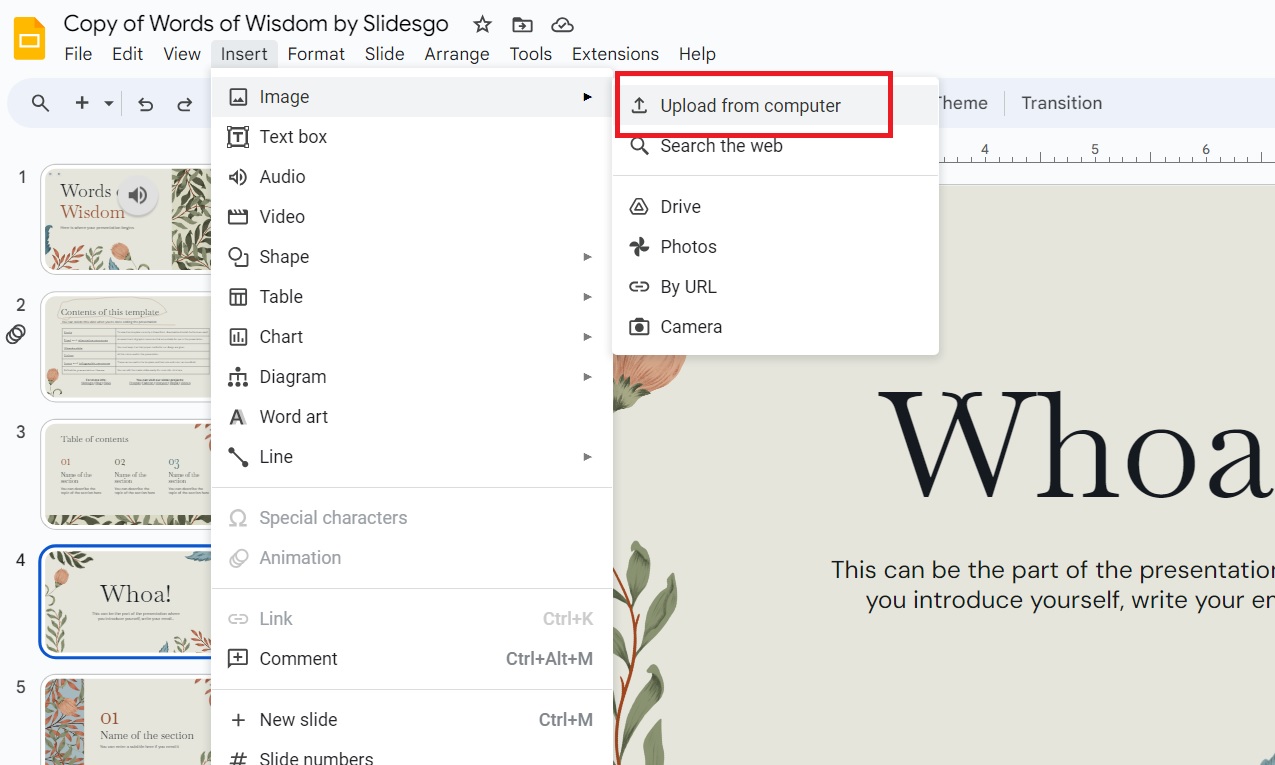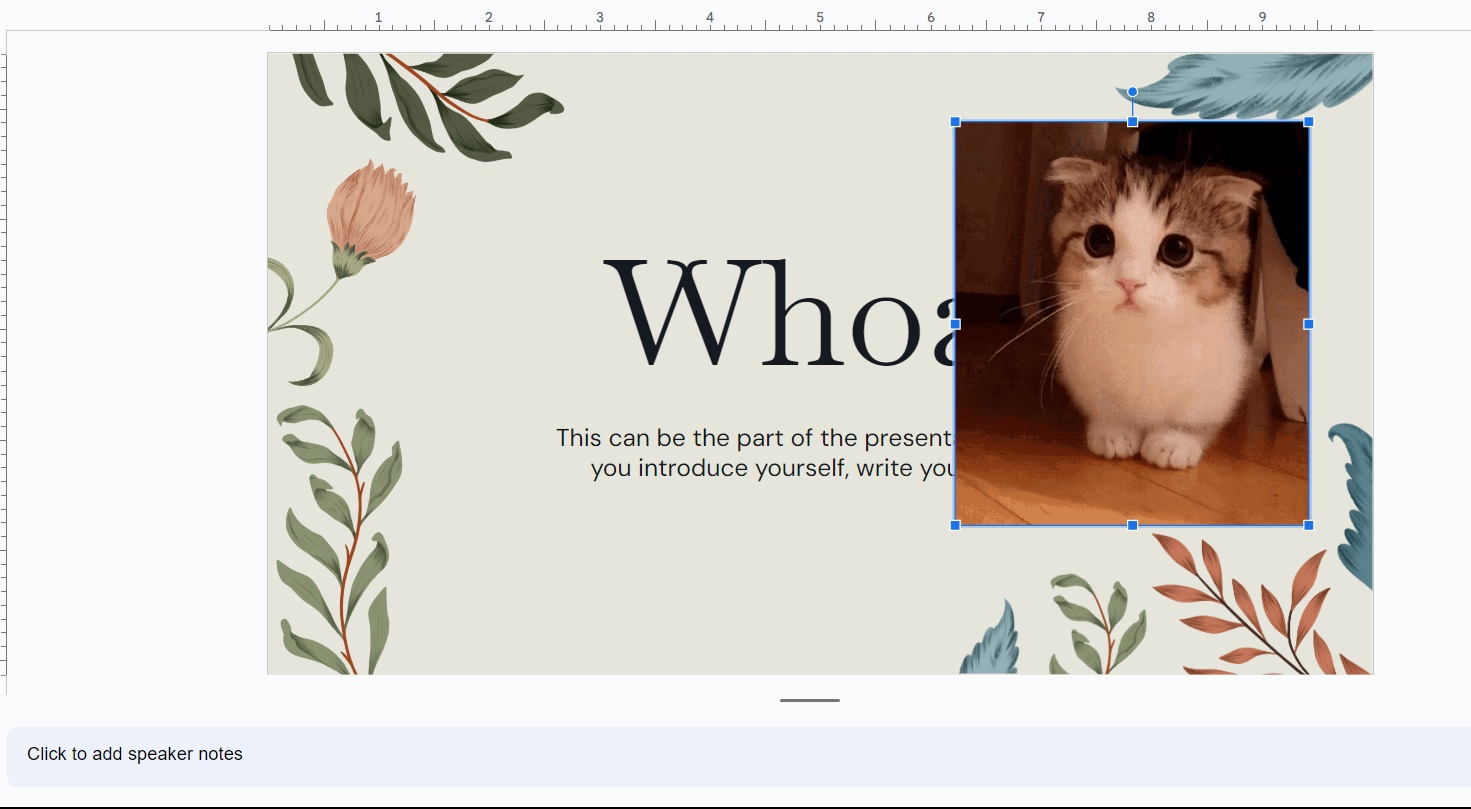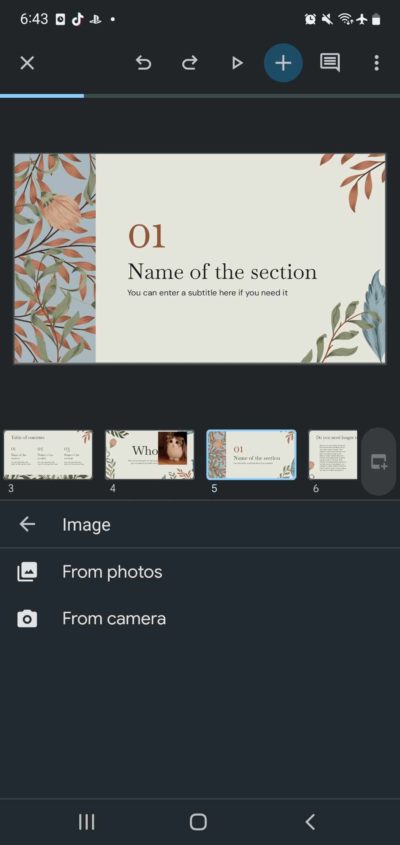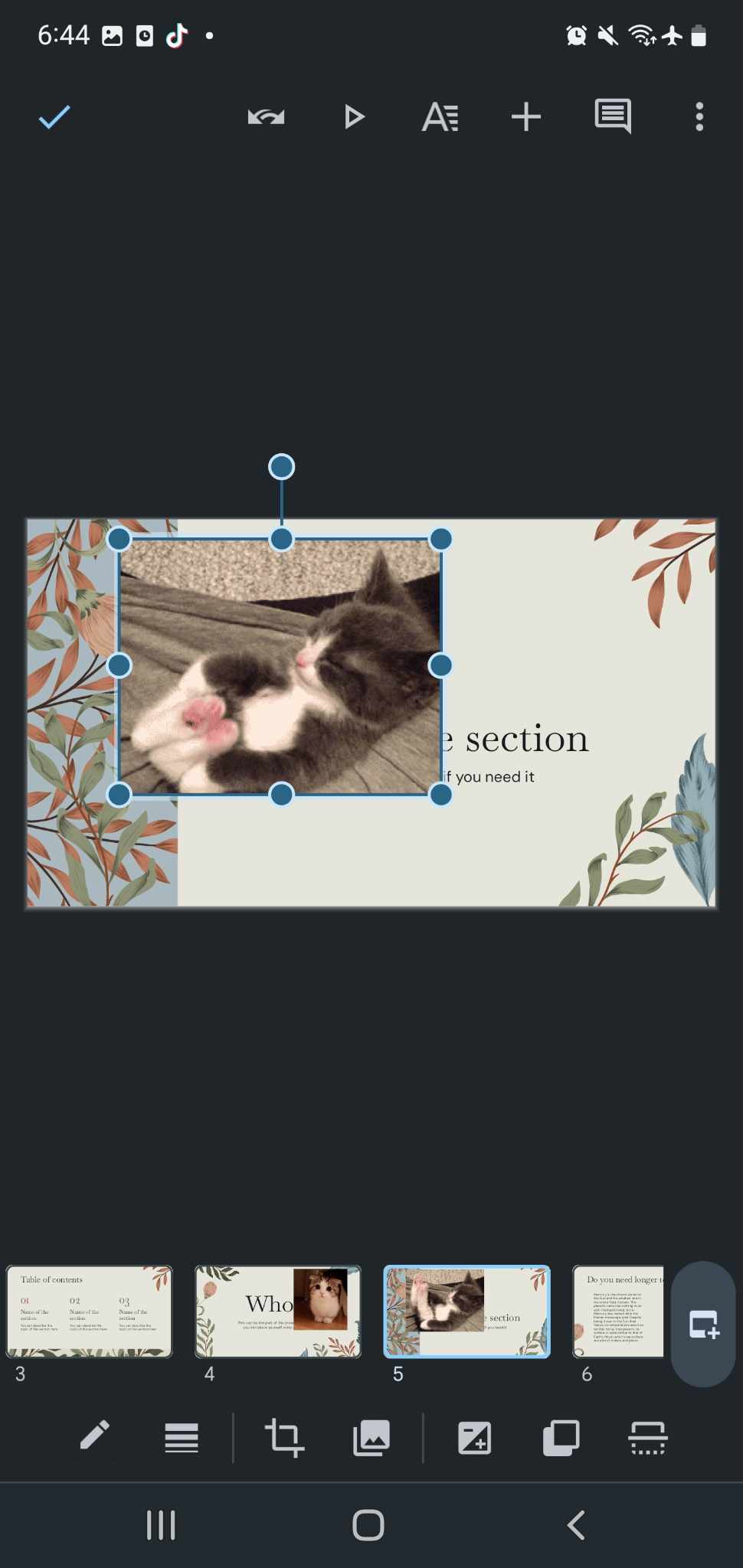How to Add a GIF to Google Slides
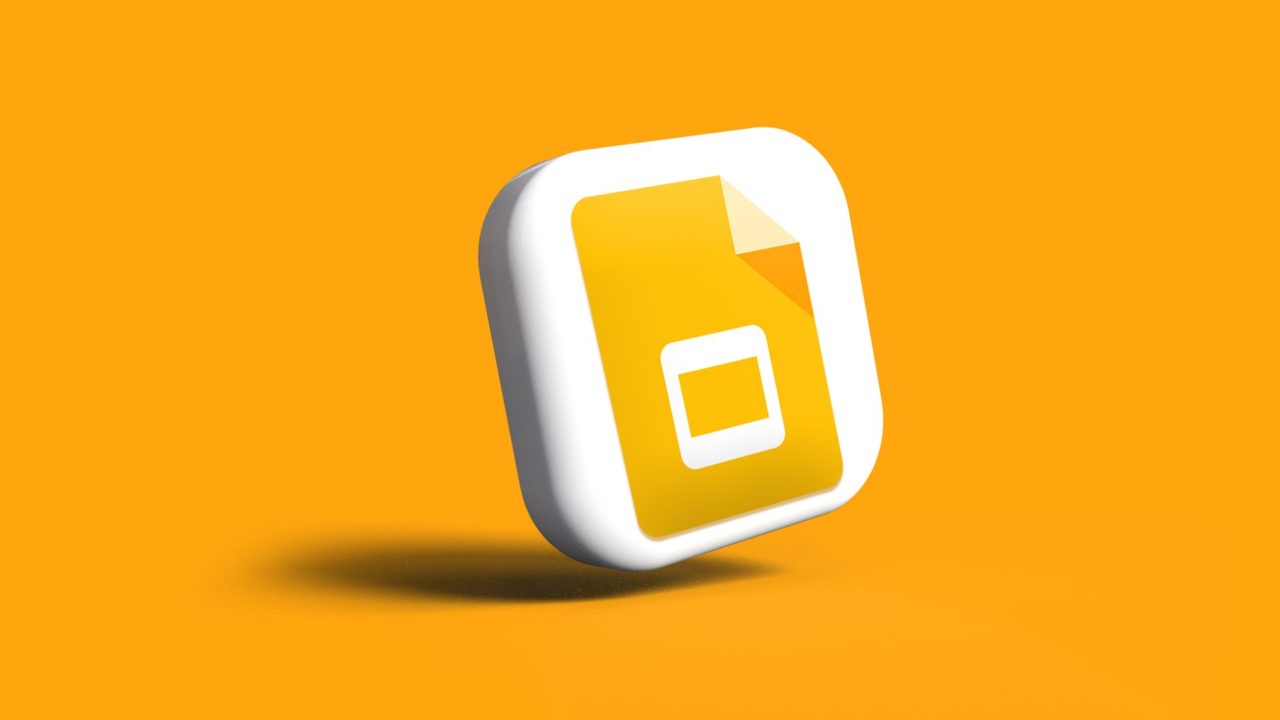
Adding drawings to your Google Slide presentation is just one way to get everyone’s attention. Another way to do it is to add unique elements to your file. Photos and excellent themes make your presentation look better, but if you want to turn heads, you might want to add GIFs as well. This way, both kids and adults will find your presentation both informative and entertaining. Here’s how you can add GIFs to Google Slides to make them more fun to watch.
How to Add GIFs to Google Slides
Adding GIFs to Google Slides is straightforward. And there’s no limit to what type or size of GIF you can add to your presentation. However, it would be best to remember that a single Google Slides file can be a maximum of 100MB, which means you can add as many GIFs as possible within that limit.
- Open the Google Slides and navigate to the slide you want to add the GIF to.
- Click Insert and select Image.
- Click Upload from computer.

- Upload your GIF.

You can also upload GIFs from your Google Drive account if you have any by clicking on Drive instead of Upload from computer. If you don’t want to download and then upload GIFs, click By URL to upload directly to Google Slides via a link. After inserting, you can move the GIF around in the slide and place it anywhere you want.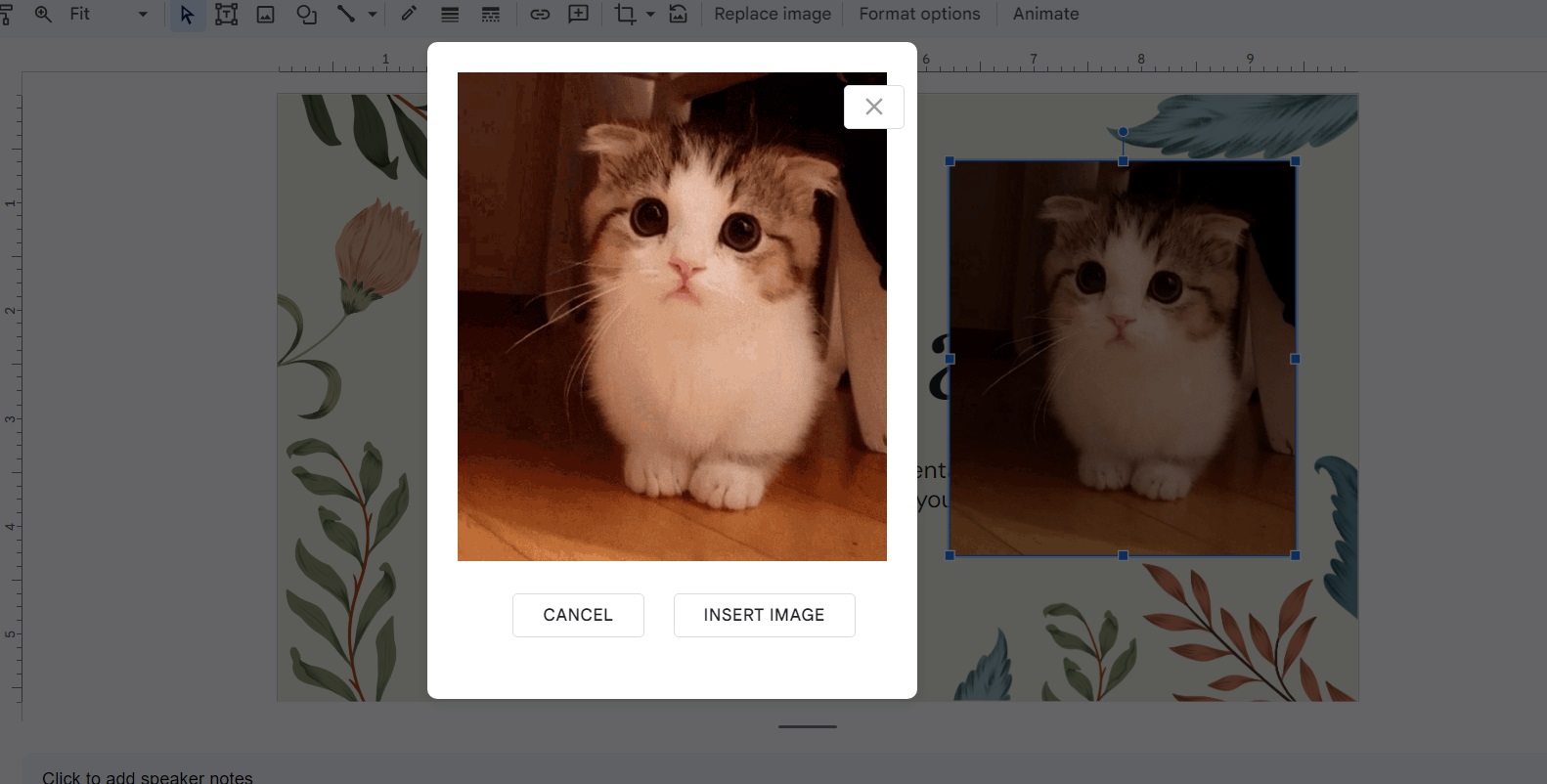
Remember to use a high-resolution GIF, as a low-resolution one could appear pixelated in your slide. Also, note that GIFs will automatically loop and play in a slide when presented — you cannot control its playback.
Duplicating a slide in Google Slide will also duplicate the GIF to the new slide.
What Formatting Options are Available for GIFs in Google Slides?
The GIF formatting options in Google Slides are similar to what’s available for images. You can resize, rotate, recolor, and make a few more adjustments using Slide’s built-in editor. As for animation, you can only adjust when the GIF appears and plays.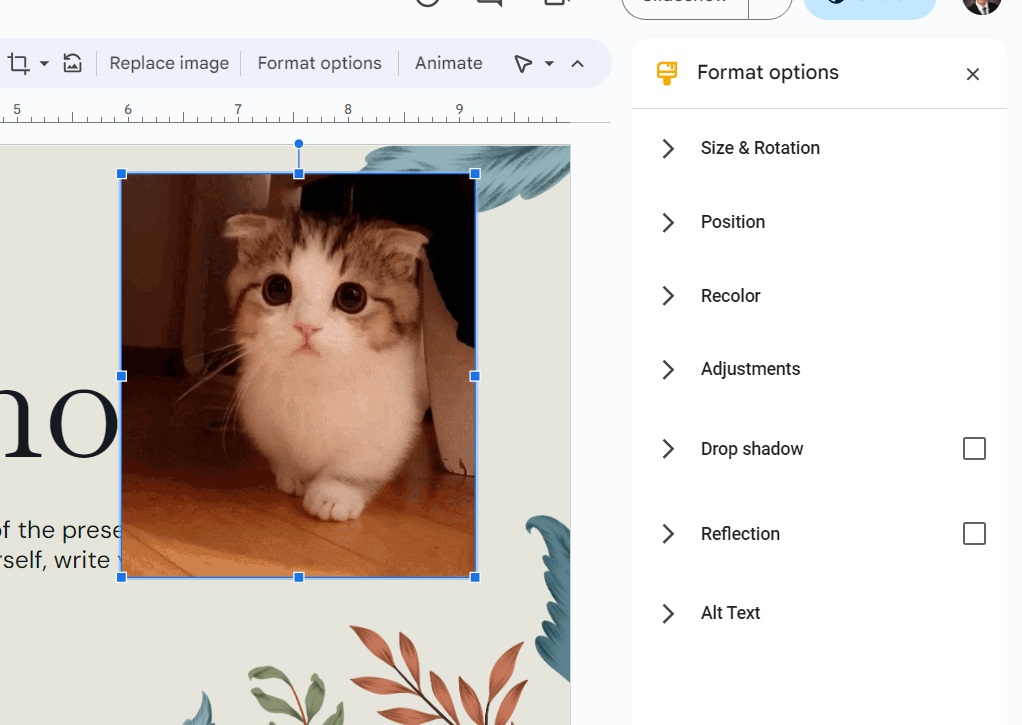
How to Add GIFs in Google Slides From Android iPhone
You can also add GIFs in a Google Slides file from your phone. Unlike in the web version, however, there’s only one option for uploading GIFs, which is by uploading the file through your device. You can’t insert GIFs taken from URLs or your Google Drive account.
- Open your presentation and tap the slide you want to add the GIF to.
- Tap Edit slide.
- Click the plus icon.
- Select Image and then From photos.

- Upload your GIF.

Consider using captions in Google Slides alongside your GIF to ensure it is understandable by all types of audiences.
Present in Style
Adding GIFs might seem simple for a Google Slides presentation, but it does a great job of capturing the audience’s attention. Your presentation doesn’t have to be boring, and GIFs are the best way to ensure they aren’t. If you’re having trouble presenting your topic, you might want to learn how to add speaker notes to Google Slides.
FAQs
A: Yes, you can add as many GIFs to a single slide. The only limit is the file size of the presentation itself, which should not exceed 100MB.
A: Yes, you can animate them to appear all at once or one by one. When choosing the latter, they’ll appear in the order in which they were added to the slide.
A: The first reason could be that you copied a GIF from a website and pasted it into the slide. If you do this, the GIF will be pasted as an image. You might also have connection problems, so the GIF isn’t working.