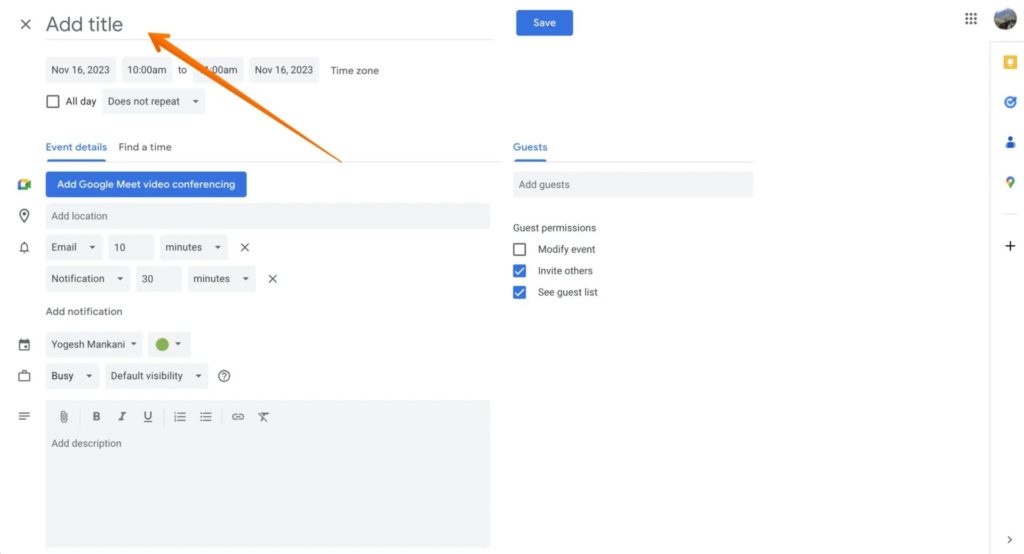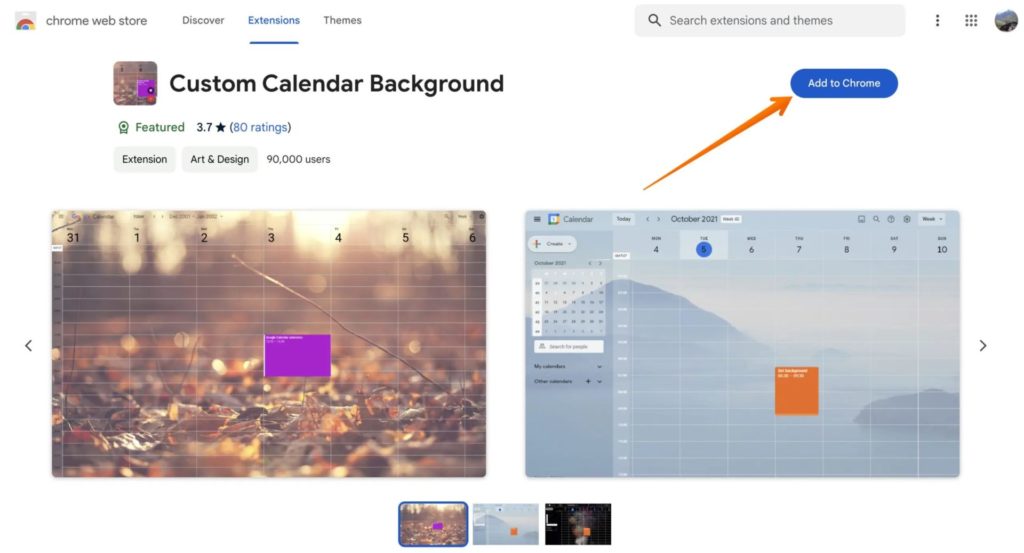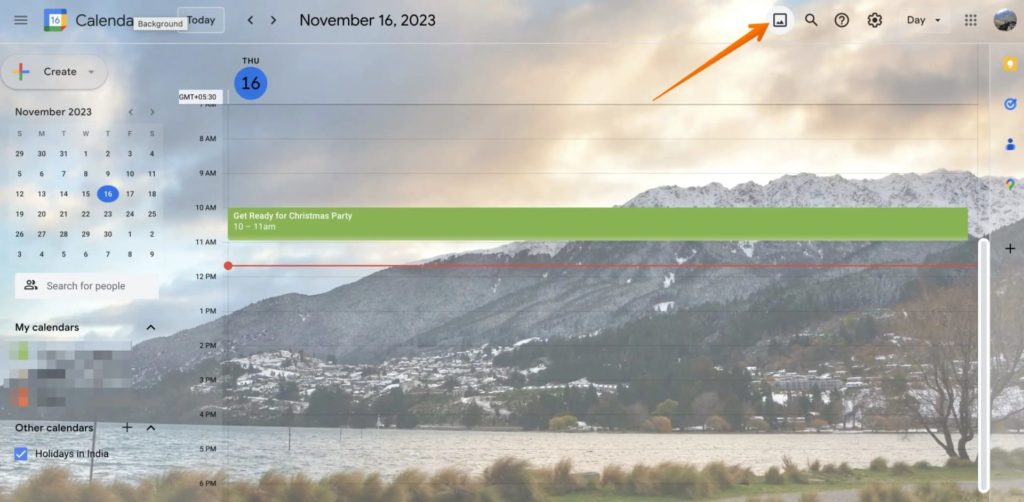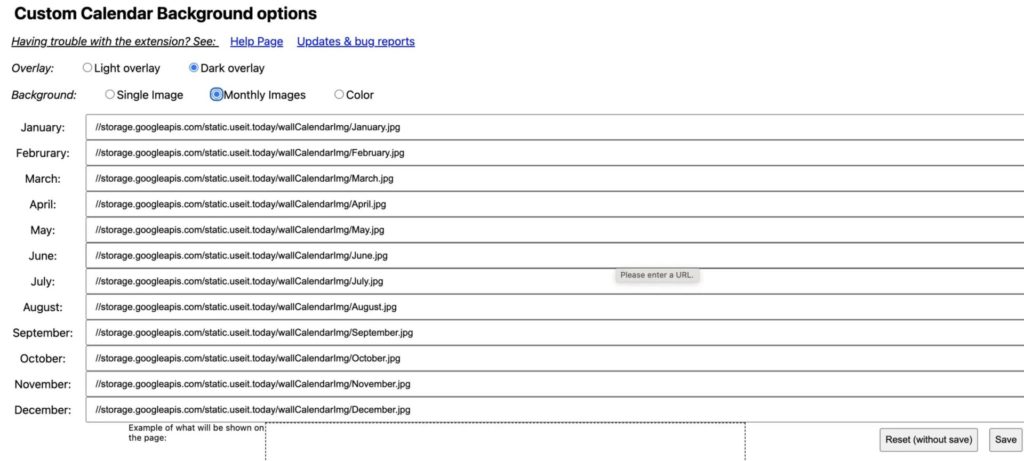How to Add a Background Image to Google Calendar

Do you often use Google Calendar? Then, you must have already been bored by the monotony of all the scheduled events using a similar background image. While you can’t do much about your boring meetings, changing the background image of your scheduled events can add some flair to your Google Calendar. Follow this guide to learn how you can add or change the background image of a Google Calendar event.
Choosing pictures while scheduling your calendar events is essential if you heavily rely on visuals to make your work easier. Sadly, Google Calendar doesn’t support custom images for events or calendars. But there are workarounds to this.
You can use the keyword trigger to add an image to events, while the second method relies on using a plugin to add a background image to the calendar. The solutions will work even if you have set up your working hours in your Google Calendar.
How to Add a Background Image to a Google Calendar Event
One of the easiest ways to add a background image to a Google Calendar event is to use the default keyword.
- Go to Google Calendar
- Click on any date
- It will show up a Calendar Event creator window
- Type the keyword in parentheses in the Title section based on your event. For example, if you write “(computer science)”, an image of a computer will appear.

- Fill in other details, and save the event.
- Hover over the event, and it will show a matching image for your event based on what you have typed.
The best part is that anyone invited to the event or who can see this calendar event can also see the event image. So, the customization extends to anyone who is part of your calendar.
You can try “cycling” or “biking” to assign images to outdoor activities. For skiing, you can write snowshoeing, snowboarding, etc. You may not get the exact image for some keywords, but one that is the closest match. If you want a precise photo as the event image, you must experiment with different types of words. For festive occasions like Christmas, type “Xmas.”
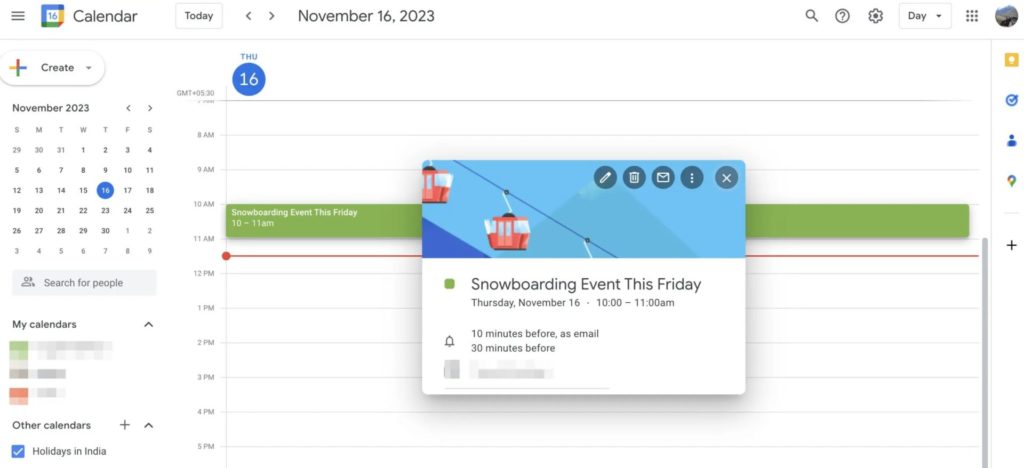
How to Add a Background Image to Your Google Calendar
Sometimes, you might want to use a different background image for your Google Calendar. This is different from using an event image, as the background picture will always be visible when you access your calendar. While Google Calendar does not let you use a custom background image, you can use a Chrome extension, like Custom Calendar Background to get the desired result.
With this extension, you can easily add images and modify the UI of Google Calendar.
- Open the Custom Calendar Background extension page and click the Add to Chrome button. This will install the extension on your browser.

- Refresh your Google Calendar tab. You will see a new image icon in the toolbar at the top.

- Click on it to change the background image settings. You can have different background photos for different months or a single image for the entire calendar. Alternatively, you can use a single color as the background image in your Google Calendar.

Do note that the background image you add to your calendar using the extension is only visible to you. Anyone with access to your shared Google Calendar won’t see the custom background photo. Additionally, the background image only appears when you access Google Calendar on the web. It won’t show up when using the Google Calendar app for Android or iPhone. Similarly, if you have synced your Google Calendar with Apple Calendar, the custom background image or color won’t appear in the app.
Make Your Calendar Beautiful
Do you love to add pictures to make your work more visually appealing? Some people are visually inclined and must add flairs to make their work more productive. If you are scheduling Google Calendar Events, there is no need to worry anymore!
Next, you should learn how to use multiple time zones on Google Calendar to make scheduling events easier.
FAQs
A: Yes, it is possible to add themes in Google Calendar. However, using the Google Calendar Mobile App, you can only choose the default option or the dark mode. On the other hand, if you are using the Google Calendar Desktop Web Version, you can use third-party tools such as Turn Off the Lights to add themes.
A: Open the default Calendar app to get Google Calendar on your desktop. Go to Settings and select Manage Accounts. Now, choose Add Account. From here, choose Google. Sign into your account. When everything is done, you will get a confirmation message. Select Done to complete the process.