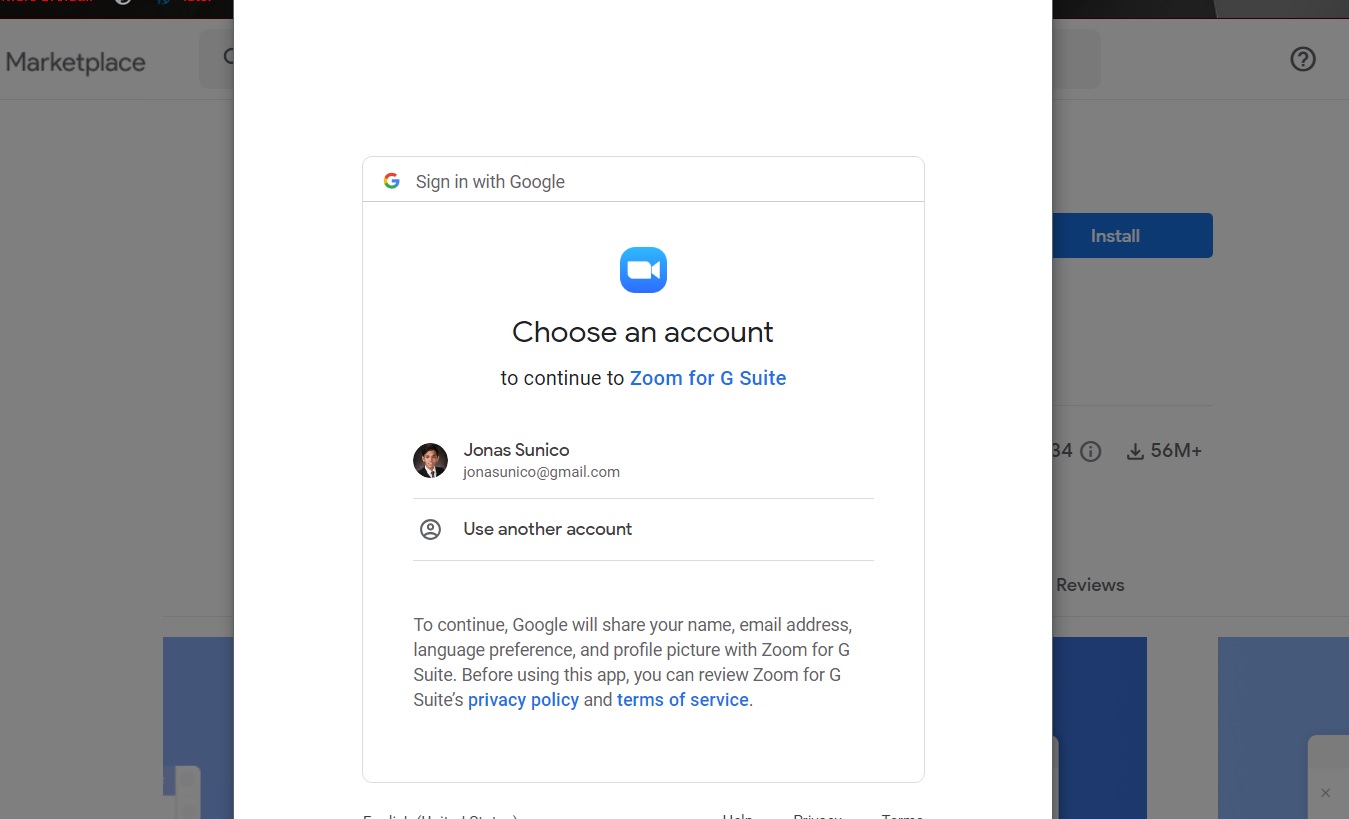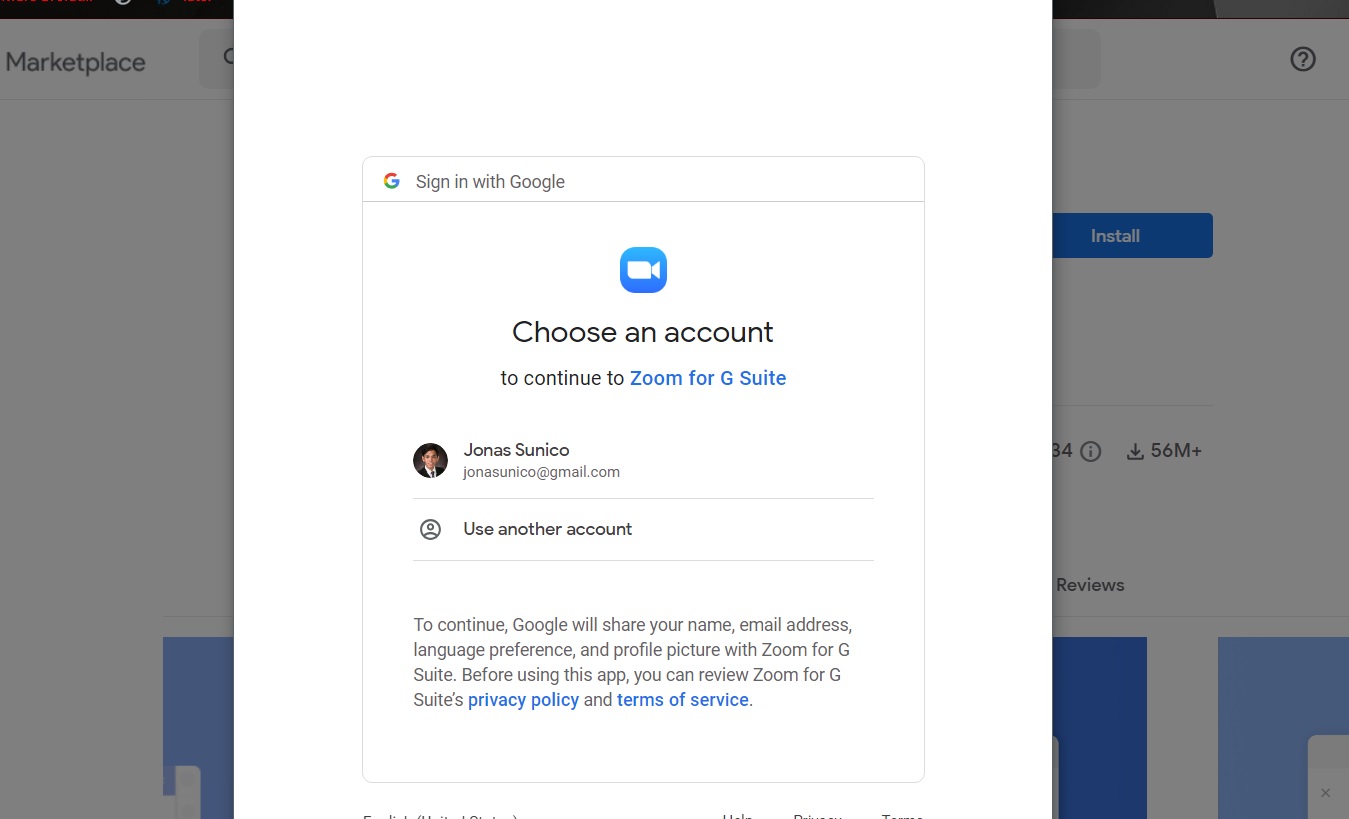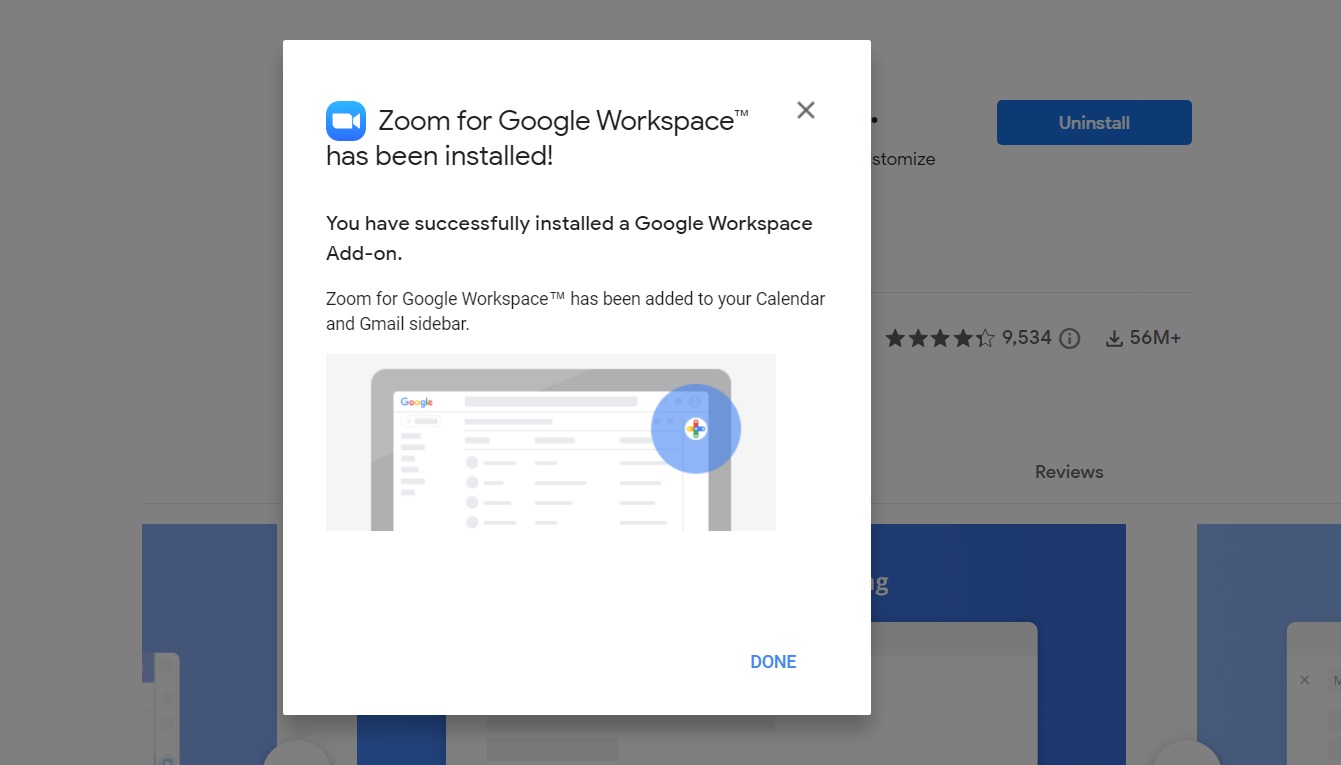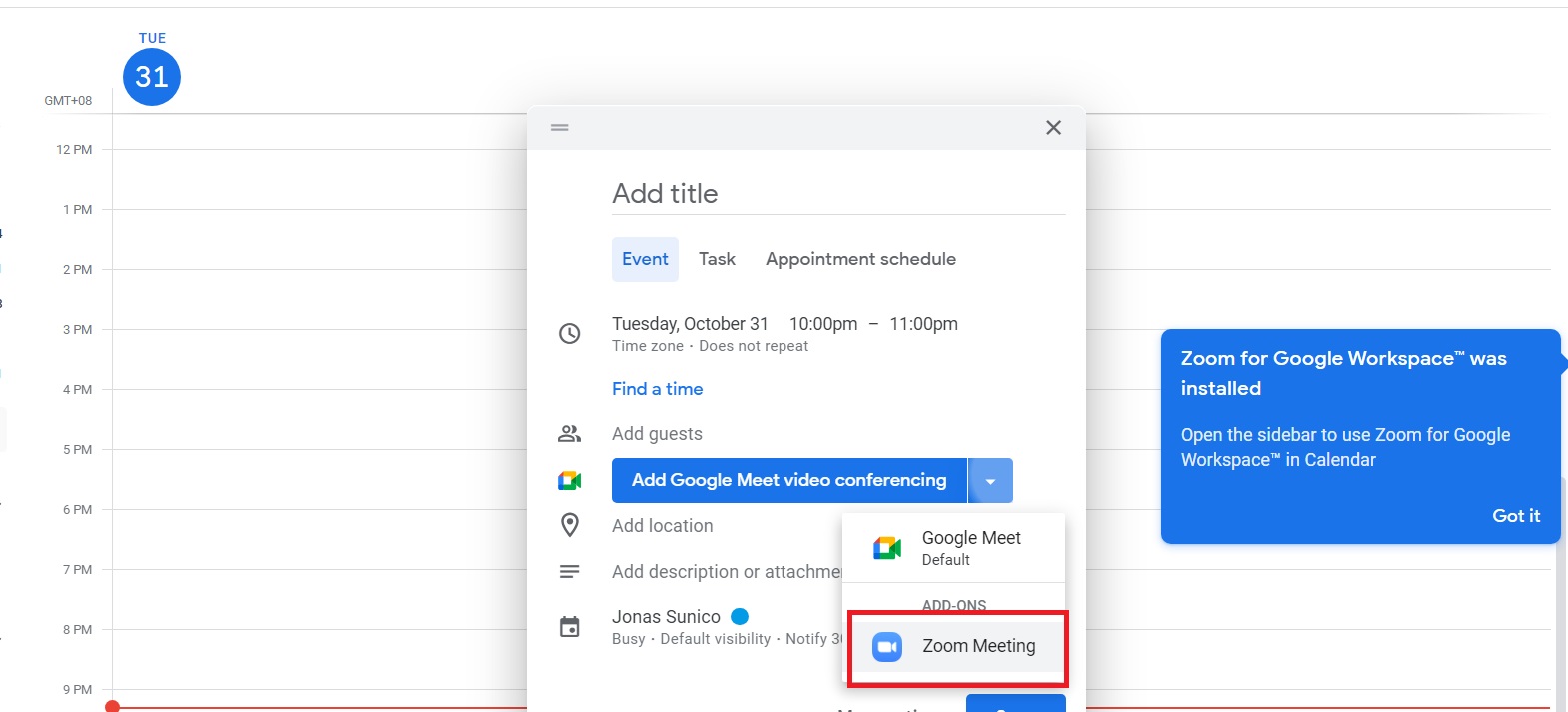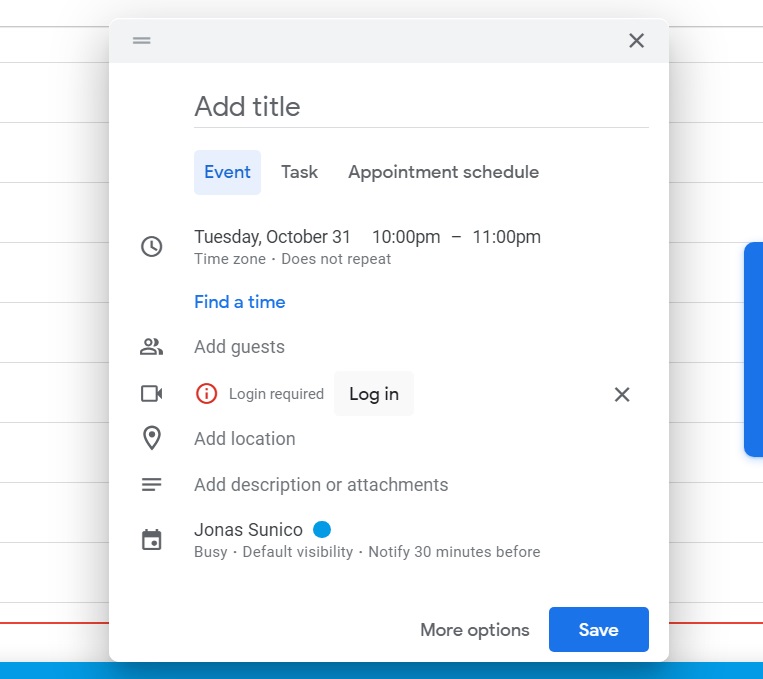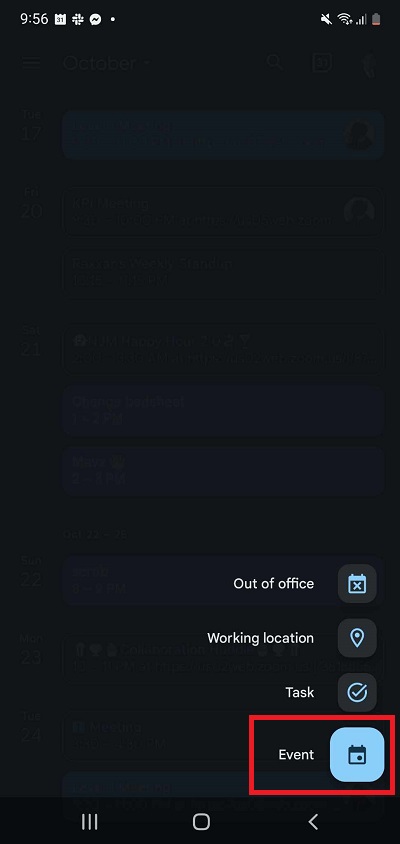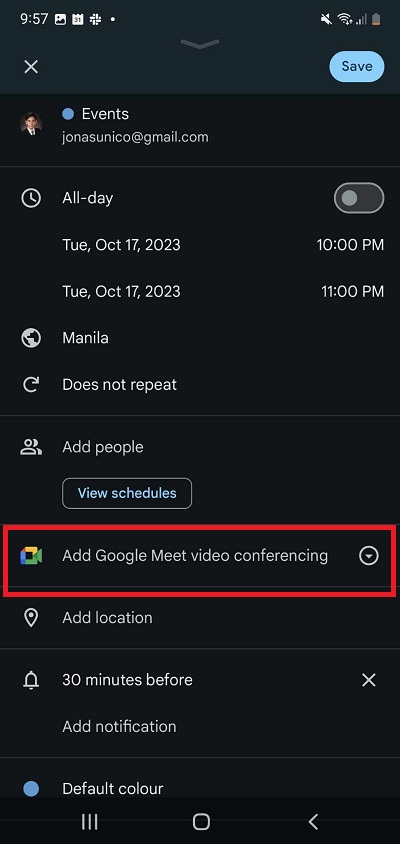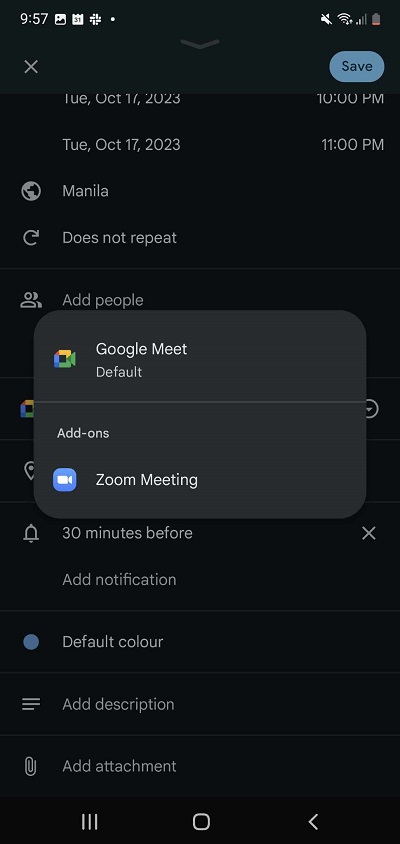How to Add Zoom to Google Calendar
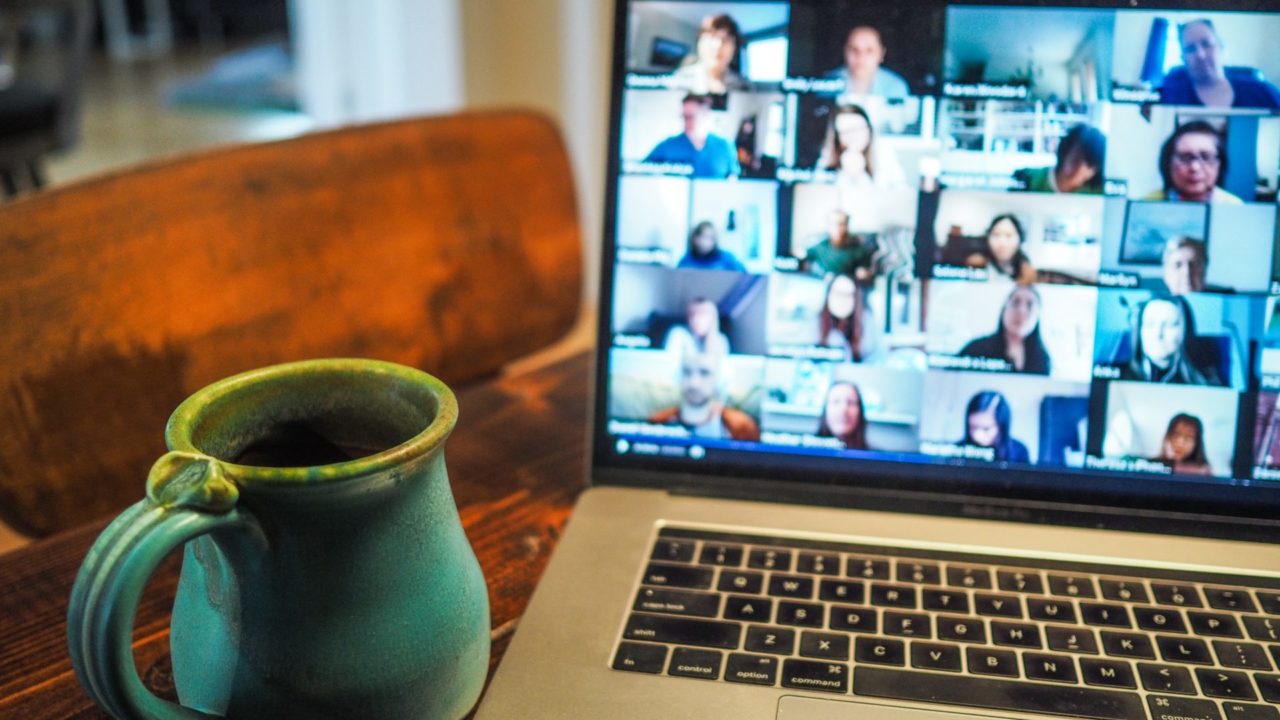
If you’re a busy person, you probably use Google Calendar to keep track of your meetings and schedules. Besides setting up your working hours in Google Calendar, you should also consider linking Zoom to your calendar. This will make it easy to directly create Zoom meetings from within Google Calendar. Wondering how this is possible? Follow this guide to learn how.
How to Install the Zoom for Google Workspace Extension
Adding Zoom to Google Calendar is easy, but since both come from different companies, you’ll need a third-party extension to make it work. Specifically, you’ll need Zoom for Google Workspace for this. Although it’s a Google Workspace extension, it also works with a personal Google account.
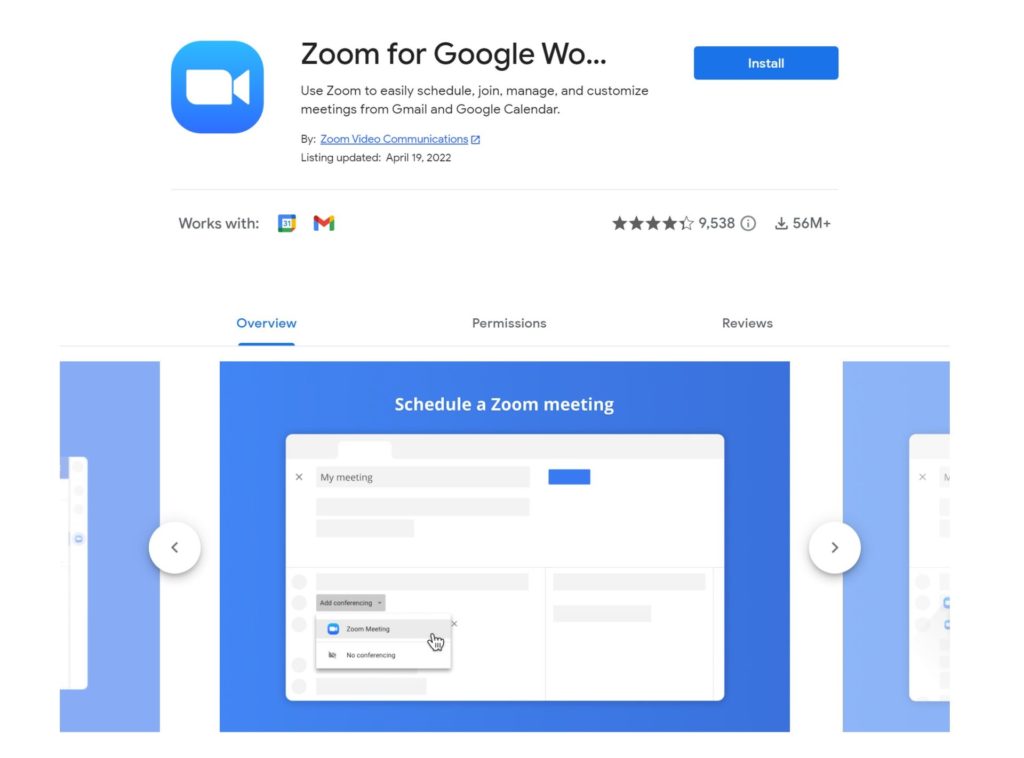
Follow these steps to install the extension and to connect your Zoom account.
- Click Install and select Continue when prompted.
- Select your Google Account to connect the app to.

- Review the app permissions and click Allow when done.

- Click Done.

How to Add Zoom to Google Calendar
If you have any trouble adding the Zoom extension, you can try reinstalling it. Once you’ve added it successfully, follow these steps to link Zoom to Google Calendar.
- Open Google Calendar on the web.
- Look for the date and time of your upcoming meeting.
- Click the drop-down menu for video conferencing and click Add Zoom.

- If it’s your first time using the extension, click log in.

- Fill up other necessary details.
- Click Save.
Once done, your calendar meeting will feature a Zoom link instead of a Google Meet link.
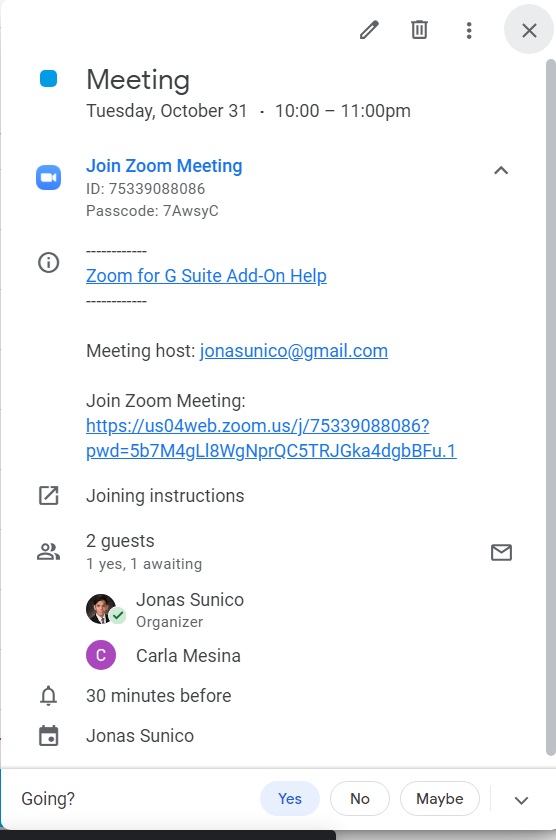
Check out these fixes if you are appearing upside down in Zoom calls.
How to Add Zoom to Google Calendar on Android or iPhone
If you’re on the road and you need to set up a meeting on Google Calendar ASAP, you can do so using your phone. If you have the Zoom for Google Workspace extension installed, the process is relatively straightforward.
- Open the Google Calendar app on your phone.
- Tap the plus icon.
- Select Event.

- Fill up the necessary details.
- Tap Add Google Meet video conferencing.

- Select Zoom Meeting.

- Tap Save.
Once done, you can see from the meeting confirmation that the conference call will happen on Zoom instead of Google Meet. All invited participants will also have access to the Zoom meeting link from the calendar entry.
Communicate Through Zoom
Zoom is one of the top conferencing apps in the world, and some people prefer using it because of its great features. If the person you’re meeting with prefers Zoom, it’s best to come prepared for when you’re scheduling the talk through Google Calendar. Now, you’re well equipped for such scenarios. If you’re also using Slack, here’s a neat trick to sync your account with Google Calendar.
FAQs
A: Aside from Google Meet and Zoom, you can integrate GoTo Meeting with Google Calendar. For Google Meet, you don’t need to download any third-party app or extension.
A: The app is not naturally available on Google Account. You need to download the third-party extension first. If you’re on a Google Workspace account and don’t see it, talk to your account admin and ask them to allow access to Zoom Meetings.
A: Make sure you have a stable internet connection first, as this might affect your connectivity to Zoom. You can also check if your Zoom account is still logged in.