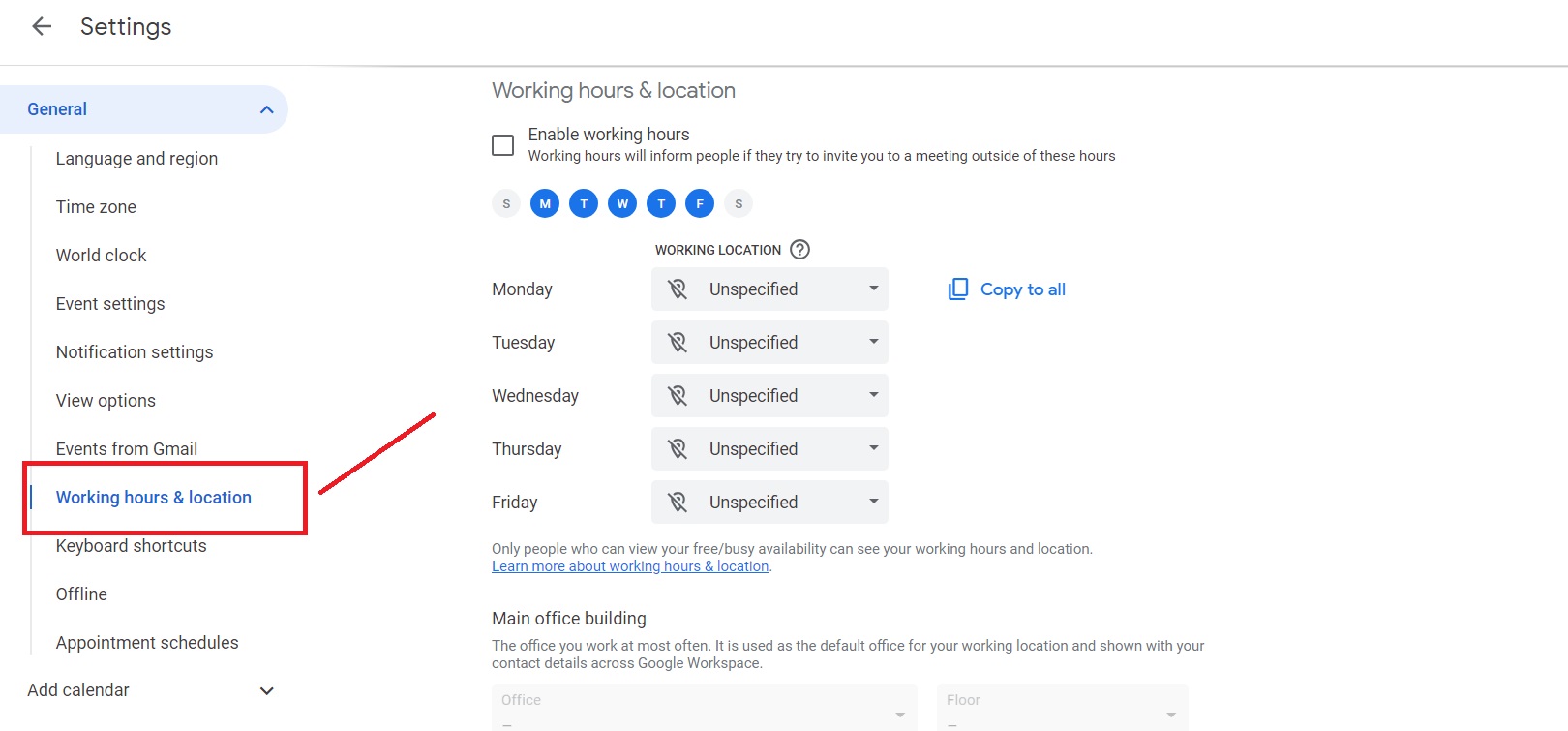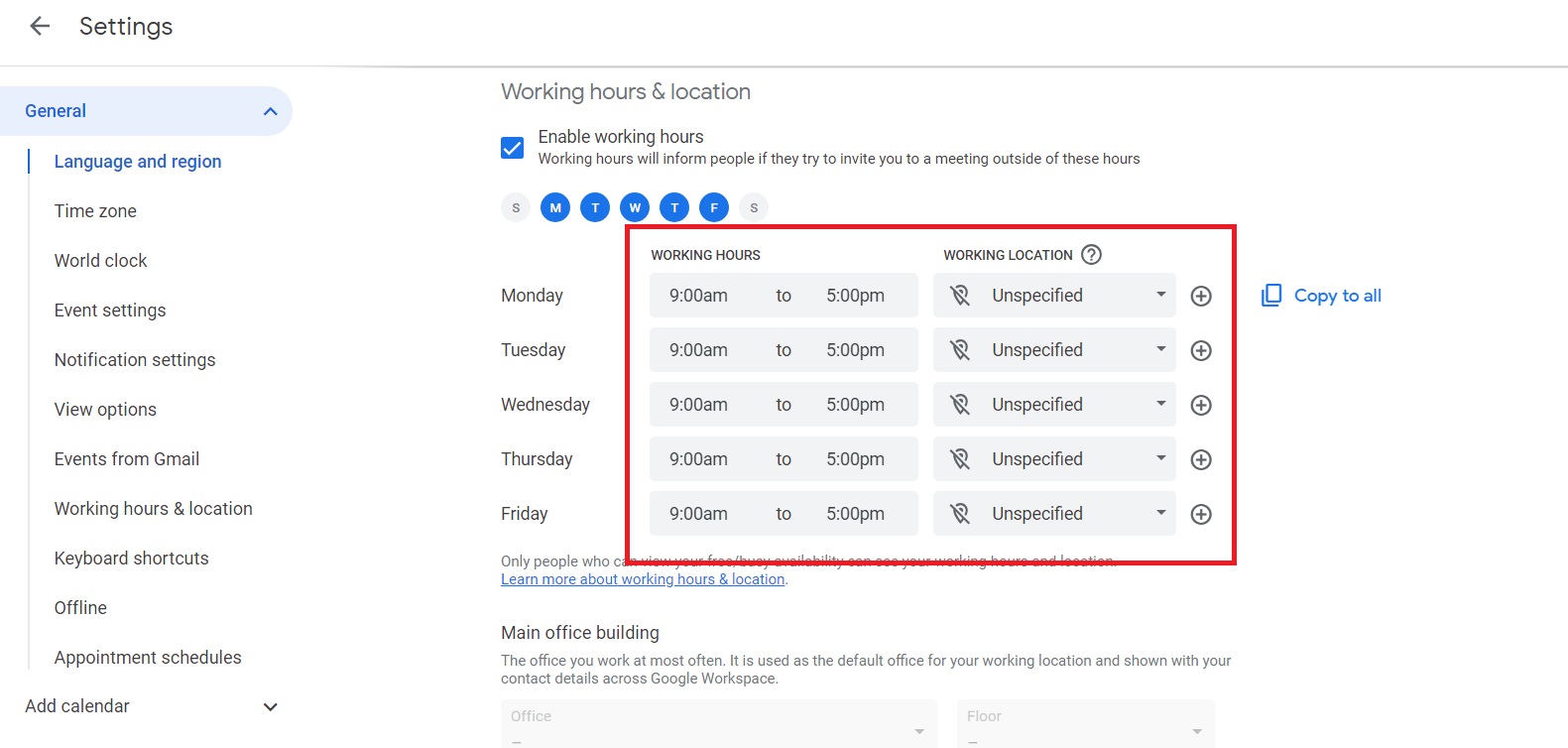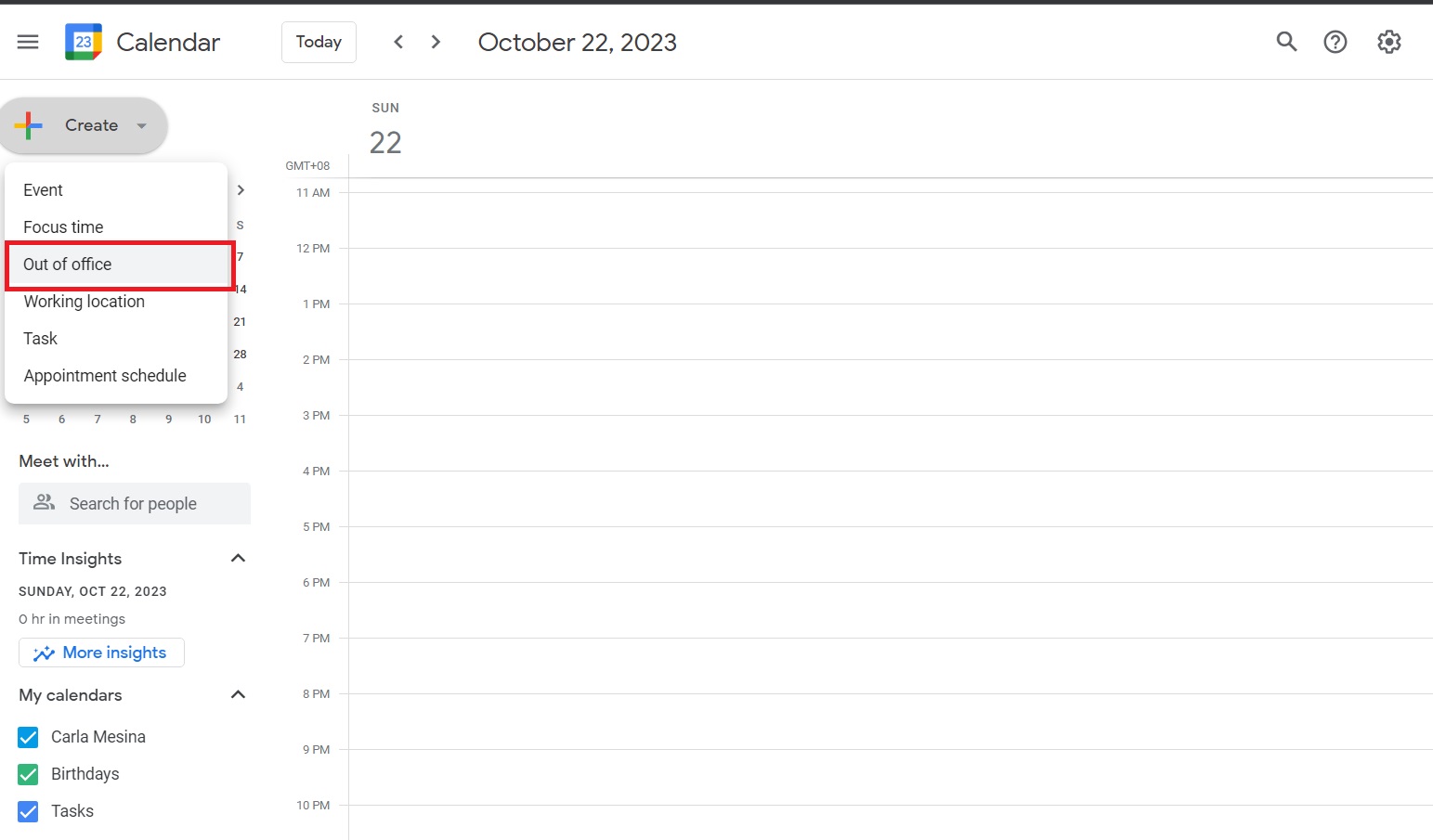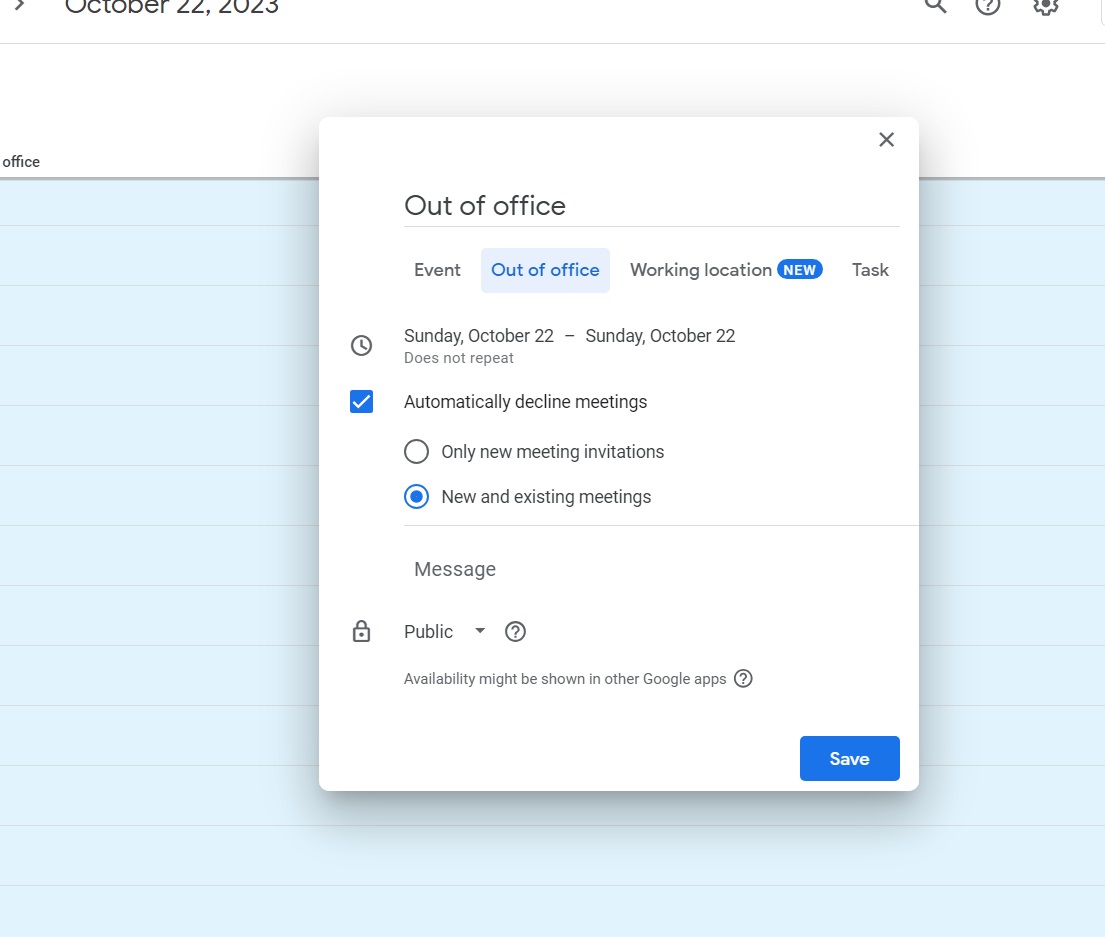How to Set Working Hours in Google Calendar
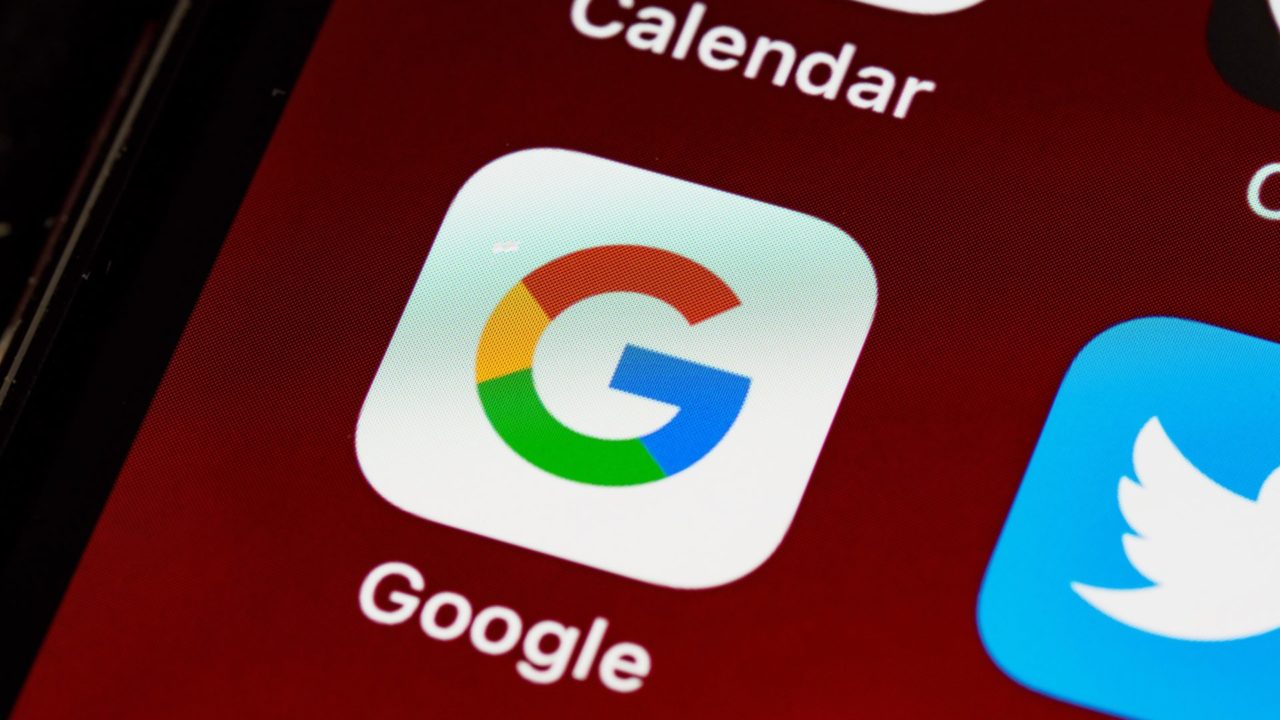
There are lots of hidden productivity features that you have access to in your Google Account. For example, you can create and use Gmail templates if you regularly send the same type of mail. Similarly, you can set your working hours in Google Calendar, so that outside of that time, your colleagues don’t disturb you. Many people don’t actually know that Google Calendar has an option to set your working hours. Follow this guide to learn how.
How to Set Working Hours in Google Calendar
If you set your working hours in Google Calendar, people can immediately see if you’re on duty or at least available for a short meeting in just a glance. This can prevent those lengthy exchanges to know whether you’re working or not. Do note that the ability to set your working hours is only available for Google Workspace account holders. The feature is not available for personal Gmail account users.
- Open Google Calendar on the web.
- Click the gear icon on the top right.
- Select Working hours & location under General.

- Tick the box next to Enable working hours.
- Set your working hours and days as needed.

Once set up, people will be informed about whether or not you’re available based on your working hours whenever they send a Google Calendar invite.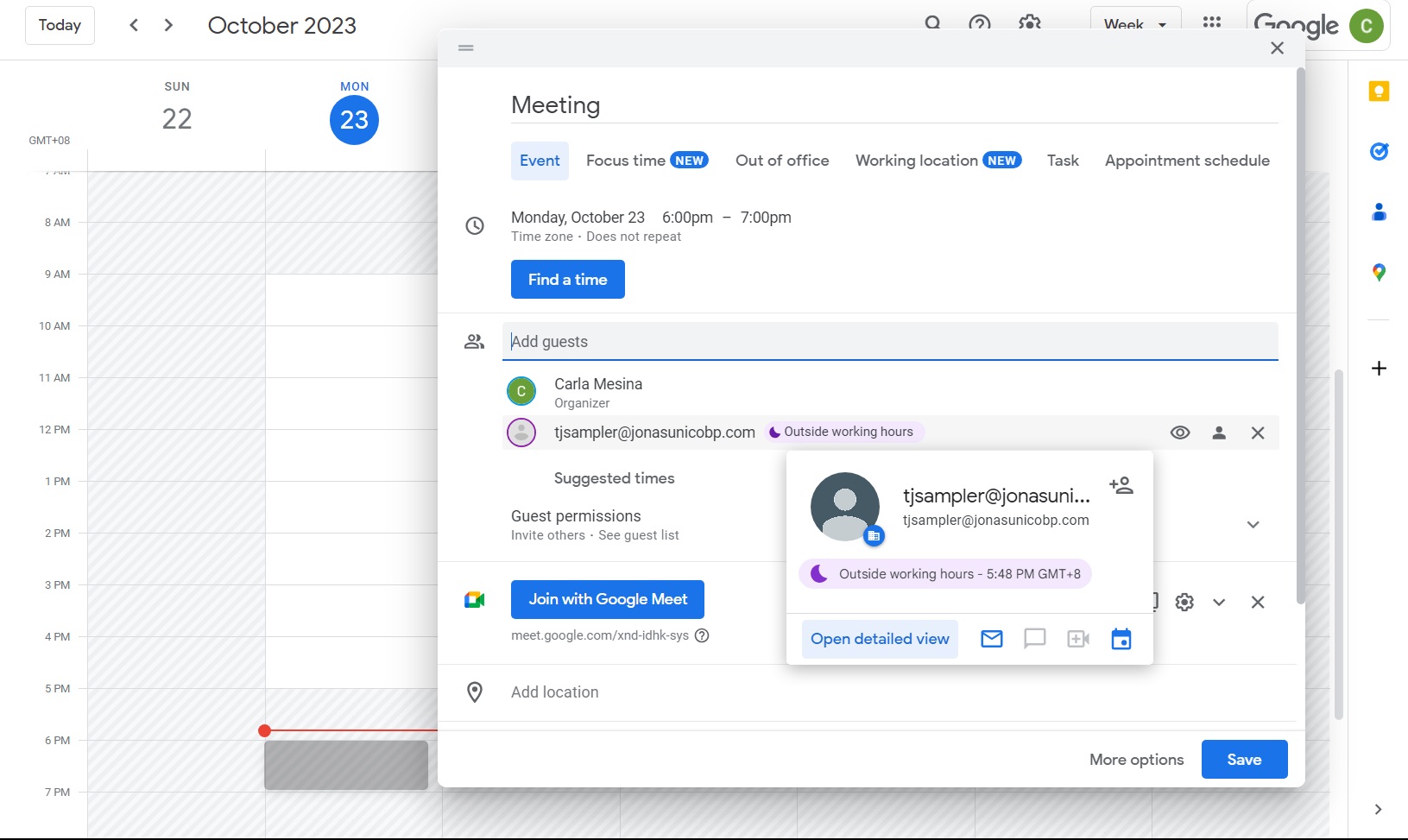
Only people within your Google Workspace organization can see this. If you’re invited by a person from outside of your organization, your availability will not appear.
You can’t set your working hours in Google Calendar from an iPhone or Android, as the feature is only available on the web. You should also consider syncing your Slack status with Google Calendar to ensure people know when you are in a meeting.
How to Show You’re Out of Office in Google Calendar
If you’ve got some emergency errands to run and you want to notify people ahead that you’re unavailable for a meeting, you can set your account in a way that shows you’re out of the office. This automatically prevents anyone in your organization from contacting you. Follow these steps to turn this feature on.
- Open Google Calendar.
- Click Create.
- Select Out of office.

- Adjust your date and time accordingly.
- Check Automatically decline meetings.
- Toggle either Only new meeting invitations or New and existing meetings.

- Click Save.
Once you enable Out of Office mode, people within your organization will see this when they send you a meeting invite.
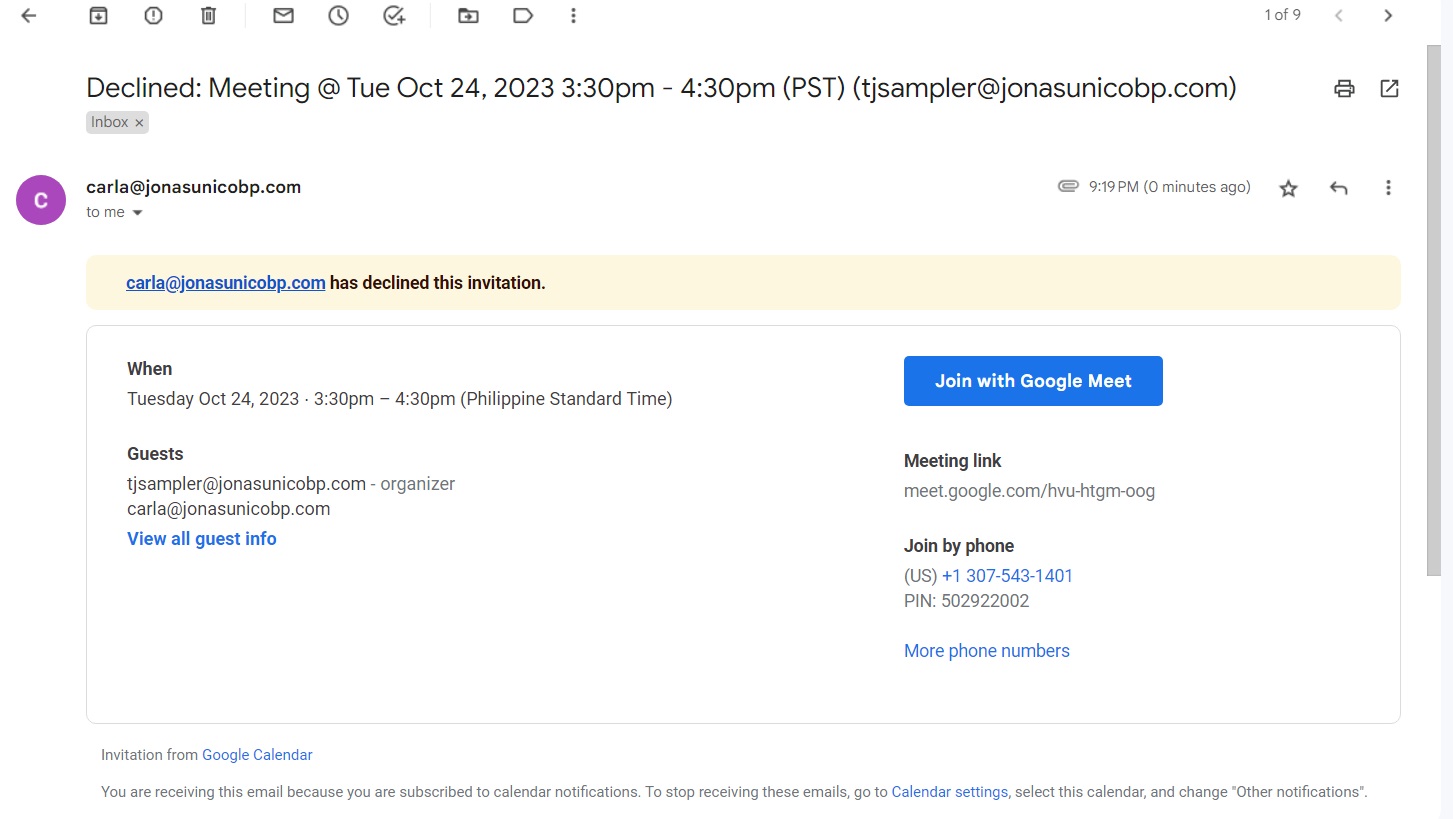
Save Everybody Time By Managing Your Working Hours
You might think that setting your working hours in Google Calendar might not be a big deal. But the time you save will add up in the long run. If all people in an organization do this, it would be easier for everyone to set meetings and deadlines, without lengthy conversations. Now, if you want to clean up the clutter in your inbox, here’s how you can check and unsubscribe to newsletter subscriptions in Gmail.
FAQs
A: This feature is exclusive to Google Workspace account holders. However, if you’re still not seeing the feature on a Workspace account, talk to your administrator and ask them to enable it.
A: You can change this as many times as you want. However, people won’t be notified of any changes you make to your working hours if they’ve already sent a meeting invite.
A: It depends on the settings you choose once you pick Out of Office. Picking New and Existing Invitations will cause your Google Account to automatically decline any meeting invites that have been sent already.