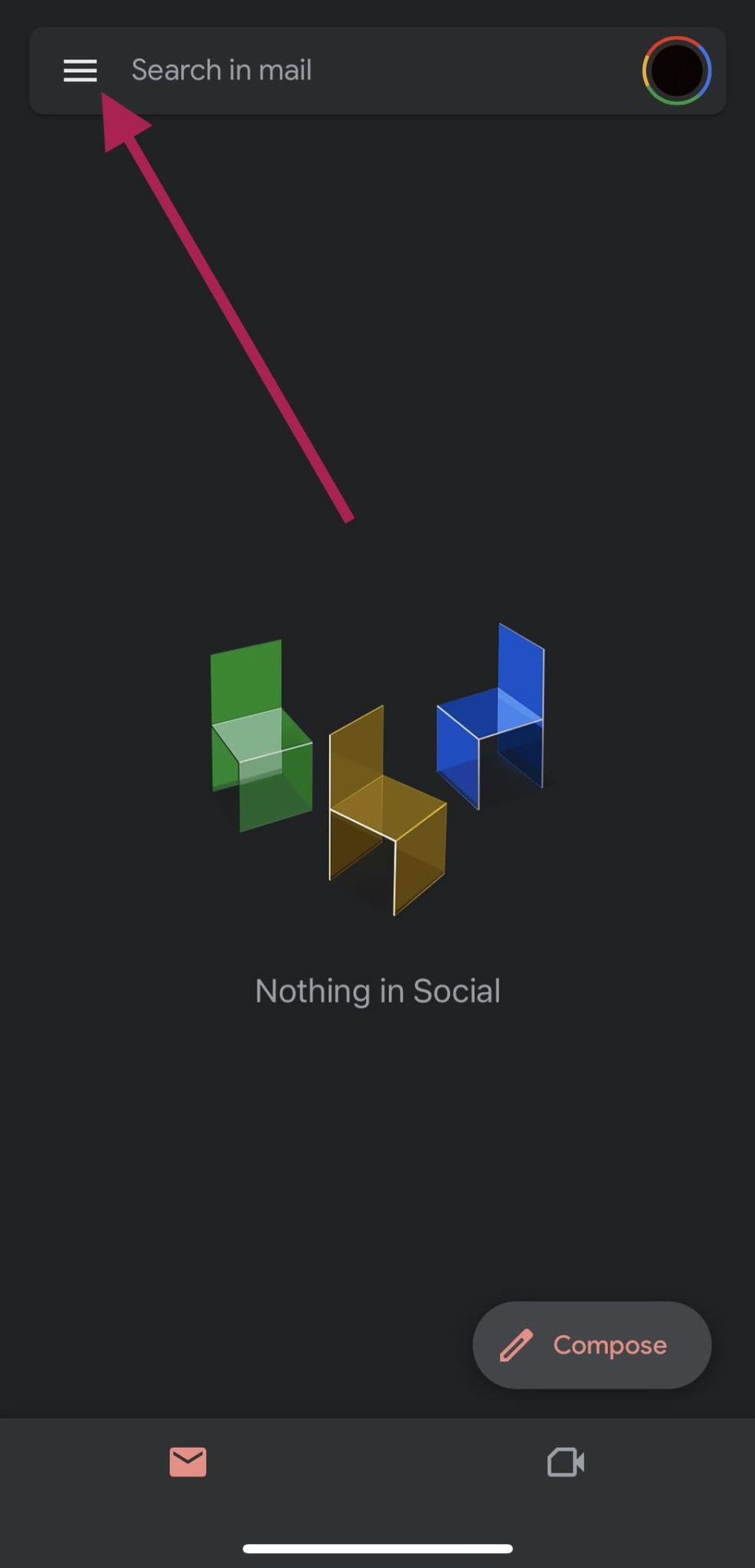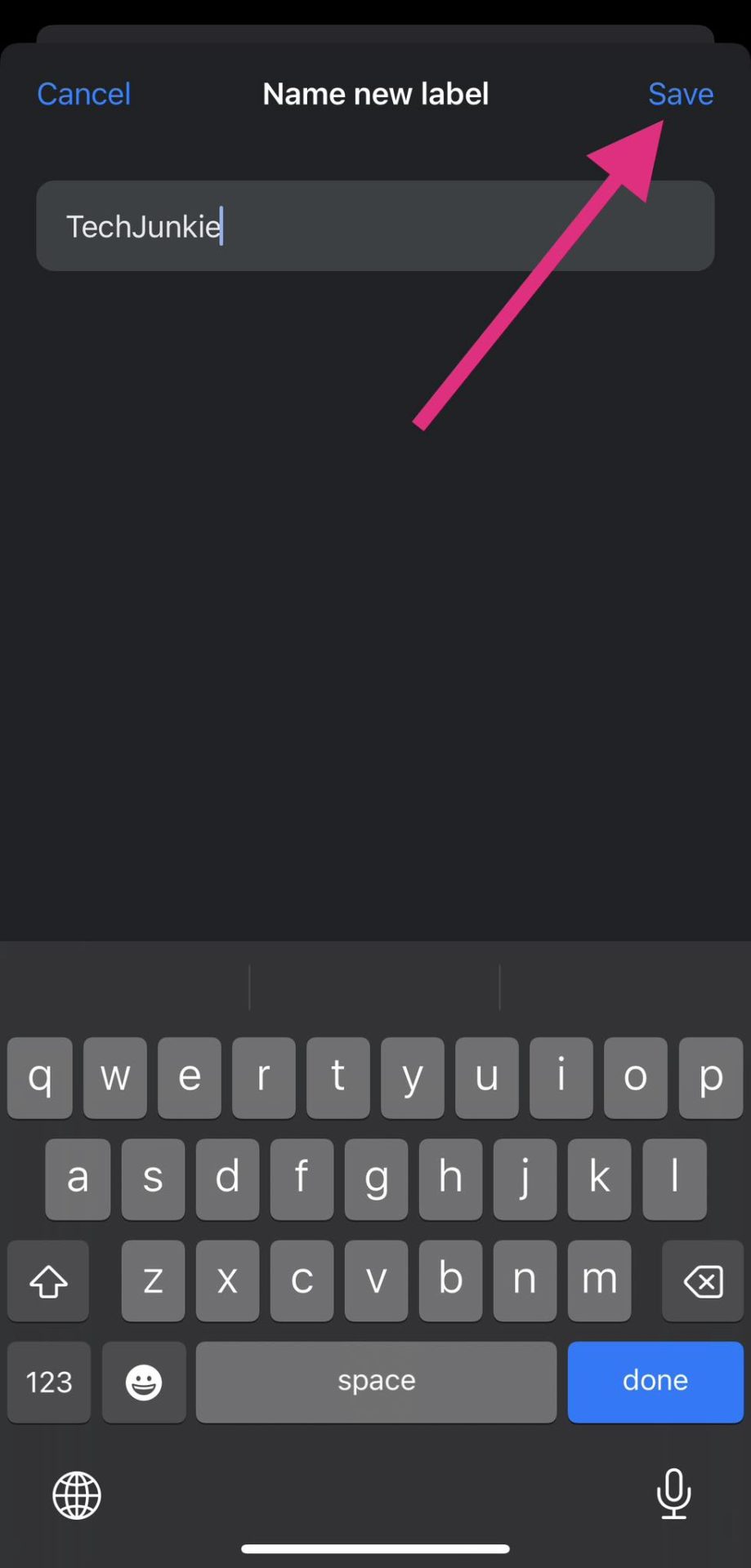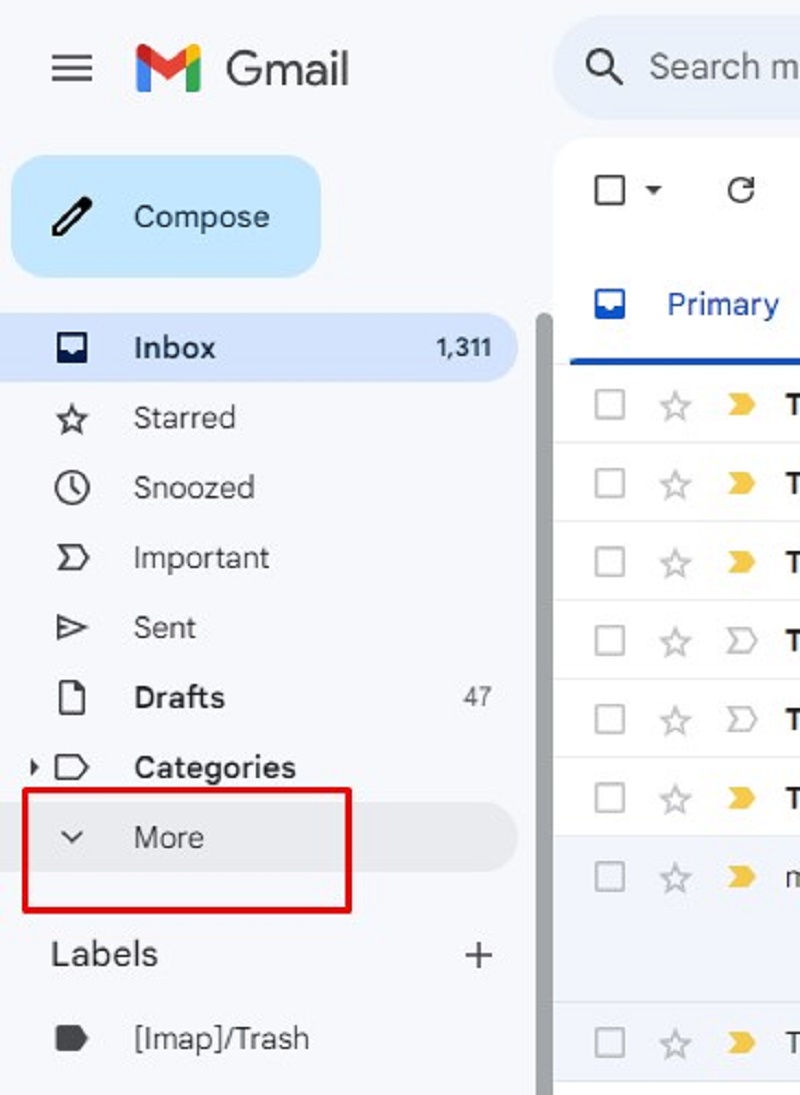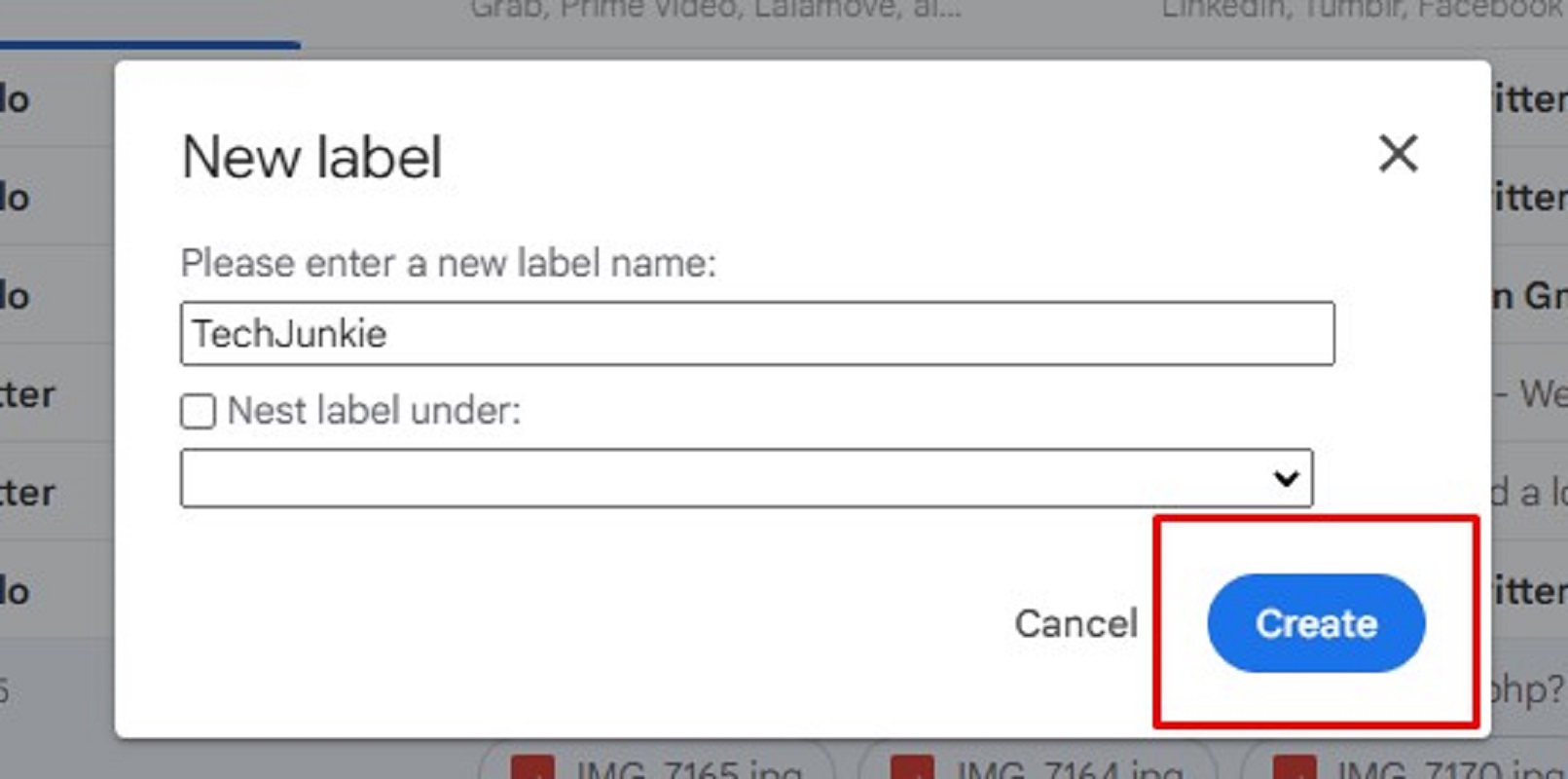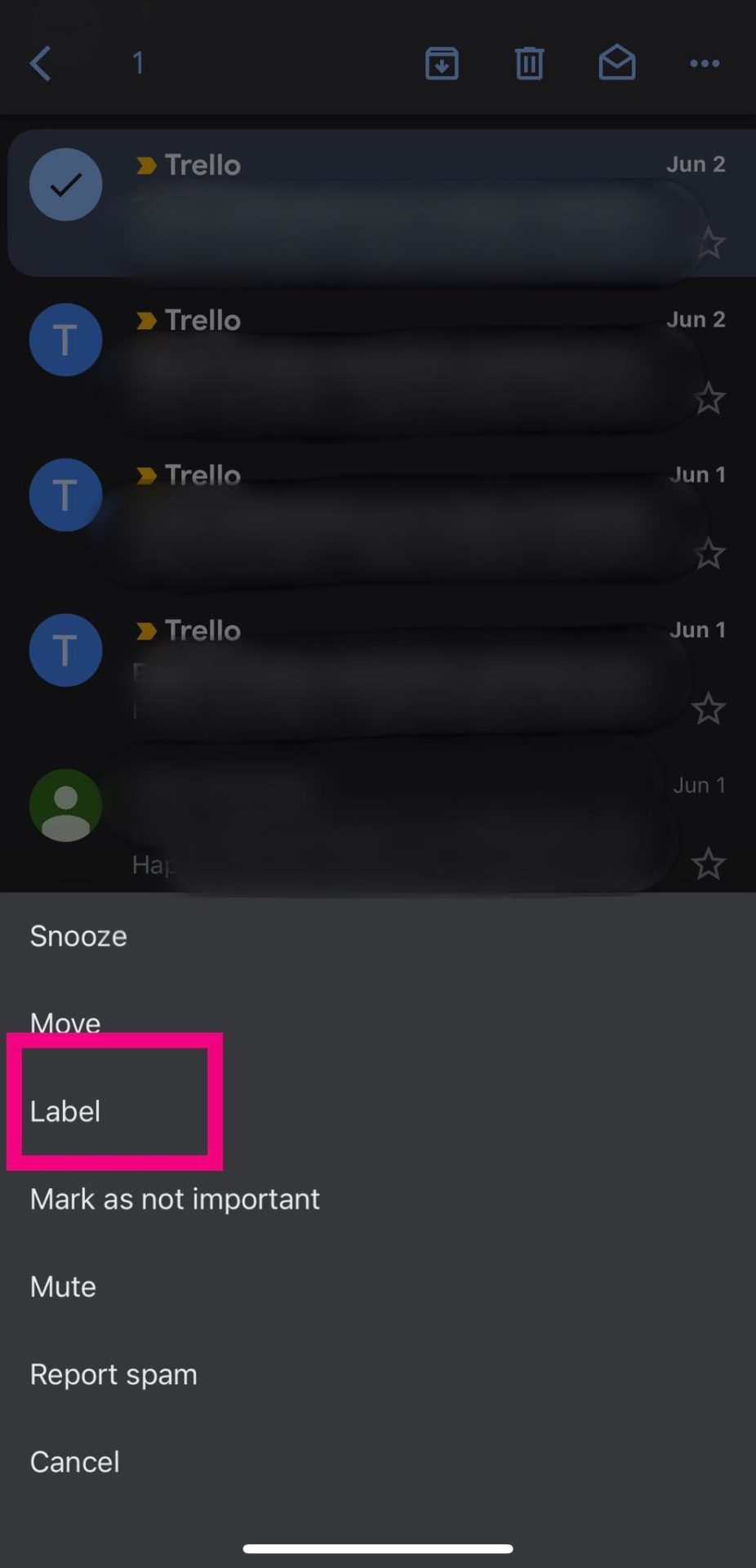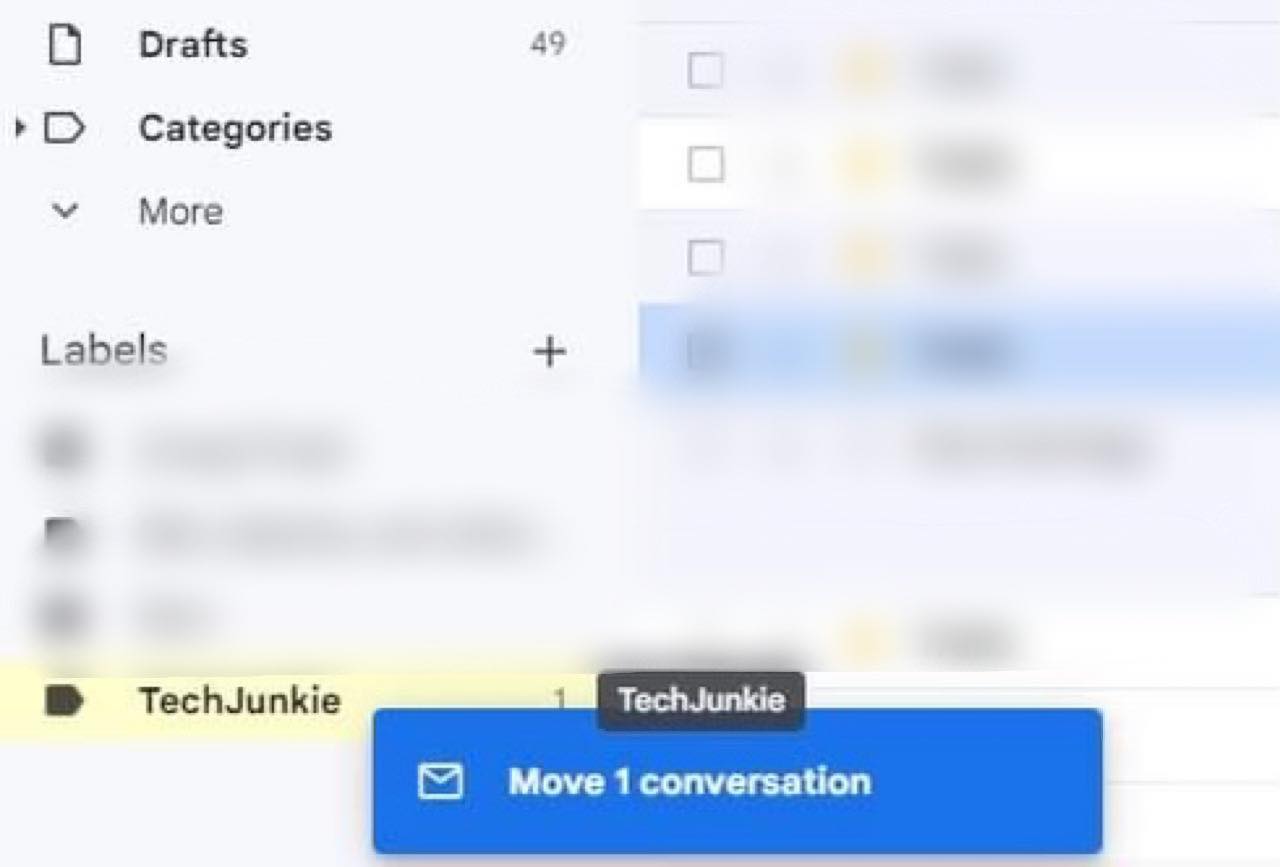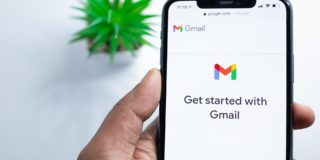How to Create Folders in Gmail
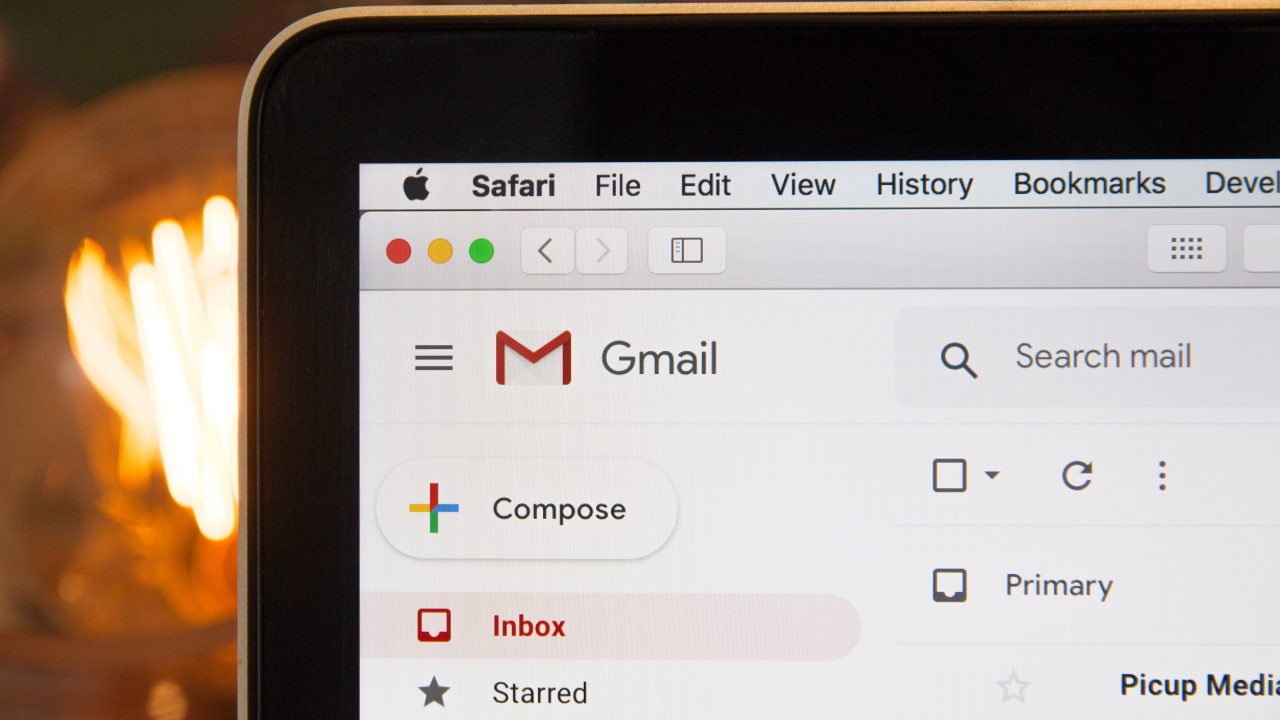
Managing email has become an essential aspect of our personal and professional life in today’s digital era. Keeping track of crucial discussions, data, and attachments may easily become burdensome with the constant barrage of messages. Thankfully, Gmail’s folders—also known as labels—provide a solid and straightforward answer to this issue.
In this guide, we will go over the advantages of using folders in Gmail and show you how to create one so you can manage your emails better.
Why You Should Create Folders in Gmail
Folders offer an organized way to classify and manage your emails. With this, you can keep your inbox organized and quickly find individual emails, as you can create folders based on specific subjects, clients, or projects. By doing this, you may save yourself a lot of time and ensure that important emails don’t get lost in a sea of unimportant ones.
An unorganized Gmail inbox can be challenging to manage. Out of frustration, you may want to delete all your emails and consider starting with a clean slate. But, before you delete all your mail in Gmail, you might want to try and organize them using folders.
How to Create Folders in Gmail On Android or iPhone
Folders are known as labels in Gmail, and you can easily create new ones right from your Android smartphone or iPhone.
- Open the Gmail app on your phone.
- Tap the hamburger button on the top left corner of your screen.

- Scroll down and select Create New.
- Add the name of the folder.
- Finally, tap Save.

How to Create Folders in Gmail From the Web
If you use your desktop more, don’t worry; you can also create folders in Gmail from your PC as well.
- Log in to your Gmail account.
- Click More from the left sidebar menu.

- Select the Create New Label option.
- Now, enter your preferred label name.
- Finally, click Create.

How to Move Emails to Folders in Gmail On Your Phone
Now that you have created a folder, it’s time to make the most out of it by following these steps.
- Open the Gmail app.
- Tap the profile icon of the sender.
- Select Label.

- Choose a folder you want to move it into by ticking the box across the label name.
- Tap the check button on the top right corner of your screen.
How to Move Emails to Folders in Gmail On the Web
If you use your desktop more often, here’s how ytomove your emails using the web.
- Select the email you want to move.
- Drag it to the folder you want to move it to.

Streamline Your Emails
An organized Gmail inbox allows you to work more efficiently and find important emails faster. And with this guide, you’ll surely be able to streamline your messages a lot better. After sorting your emails, you might want to delete all your read emails in Gmail for a cleaner slate.