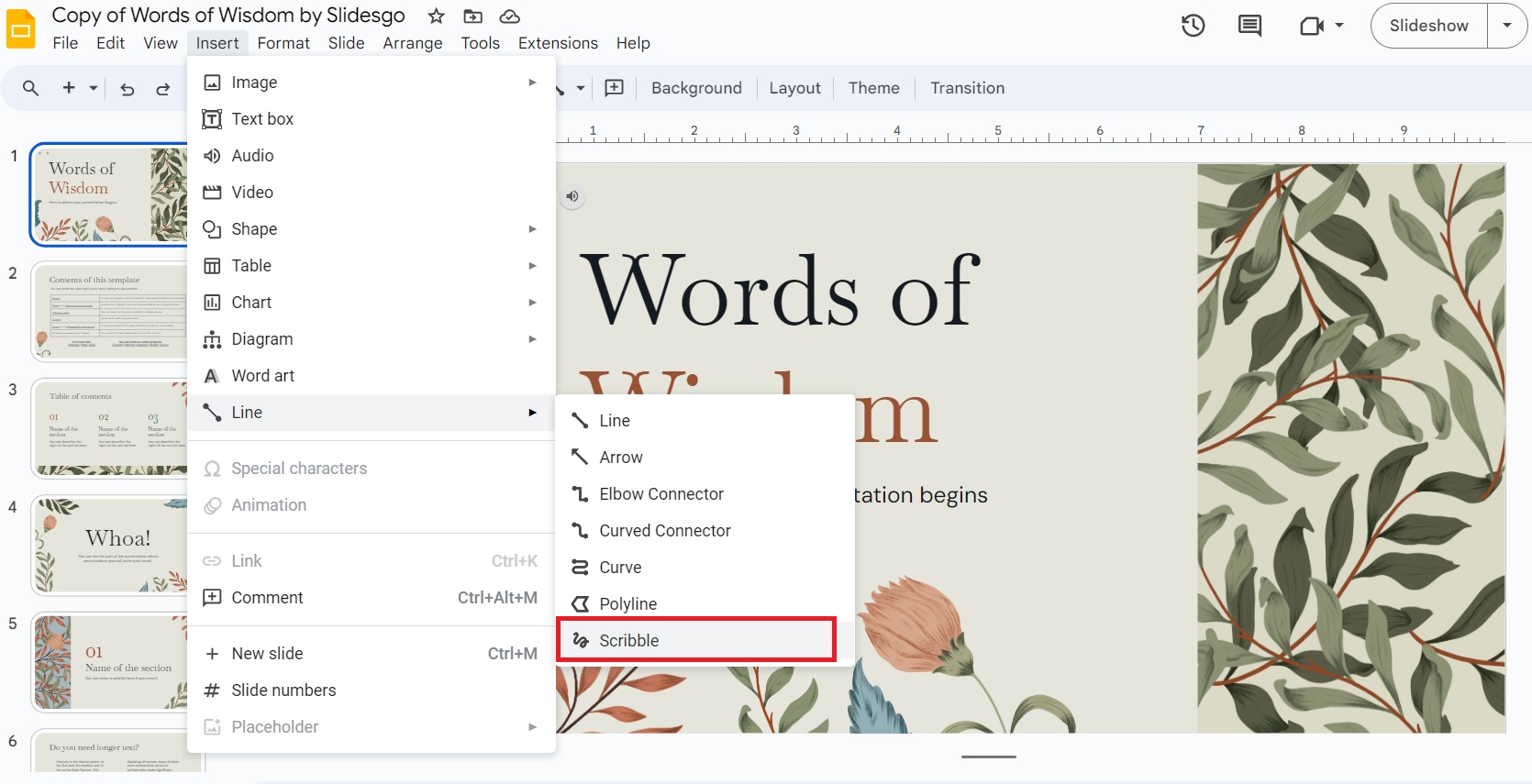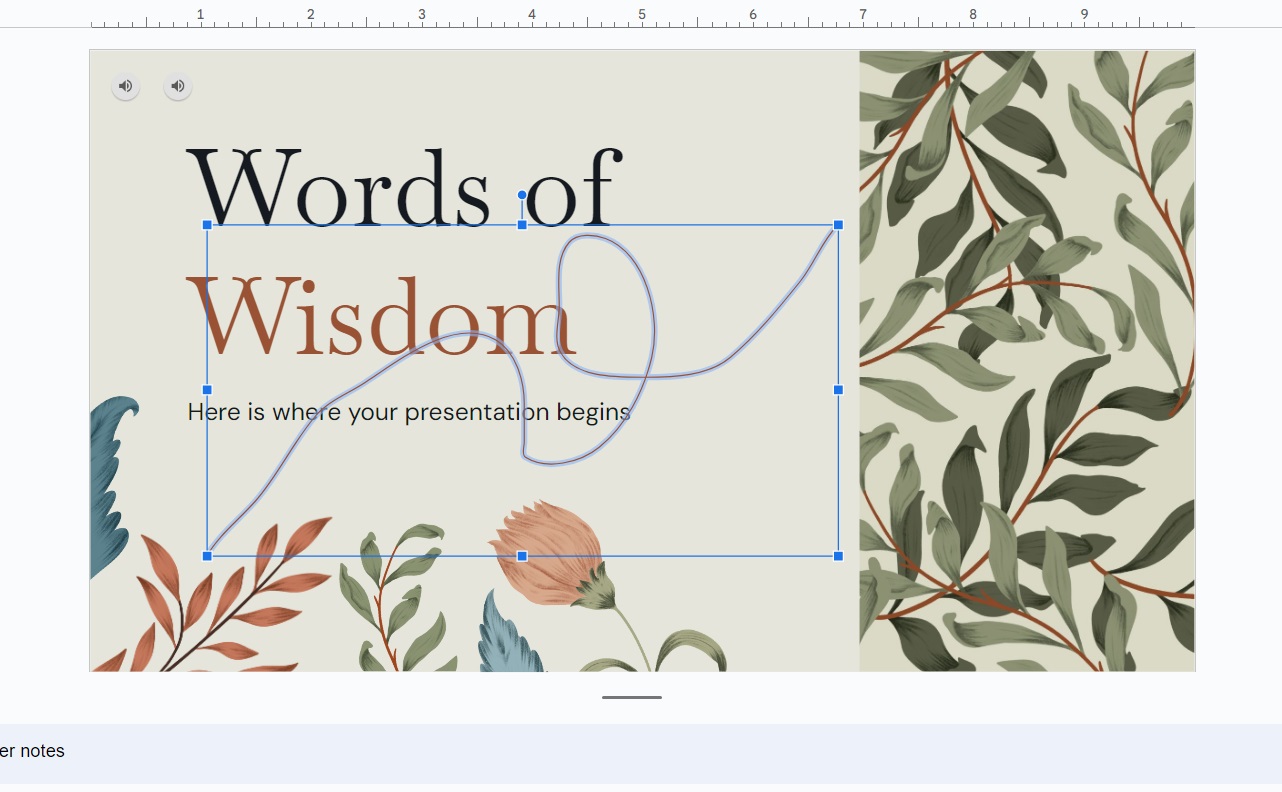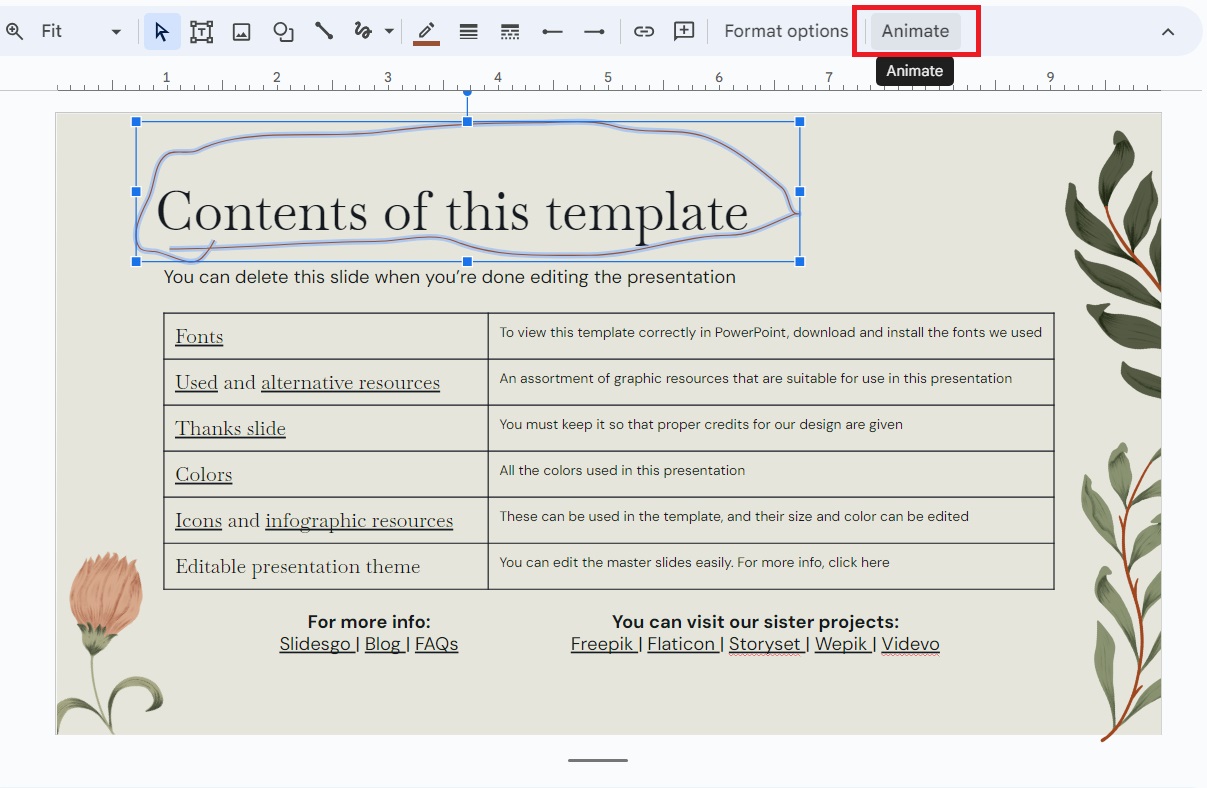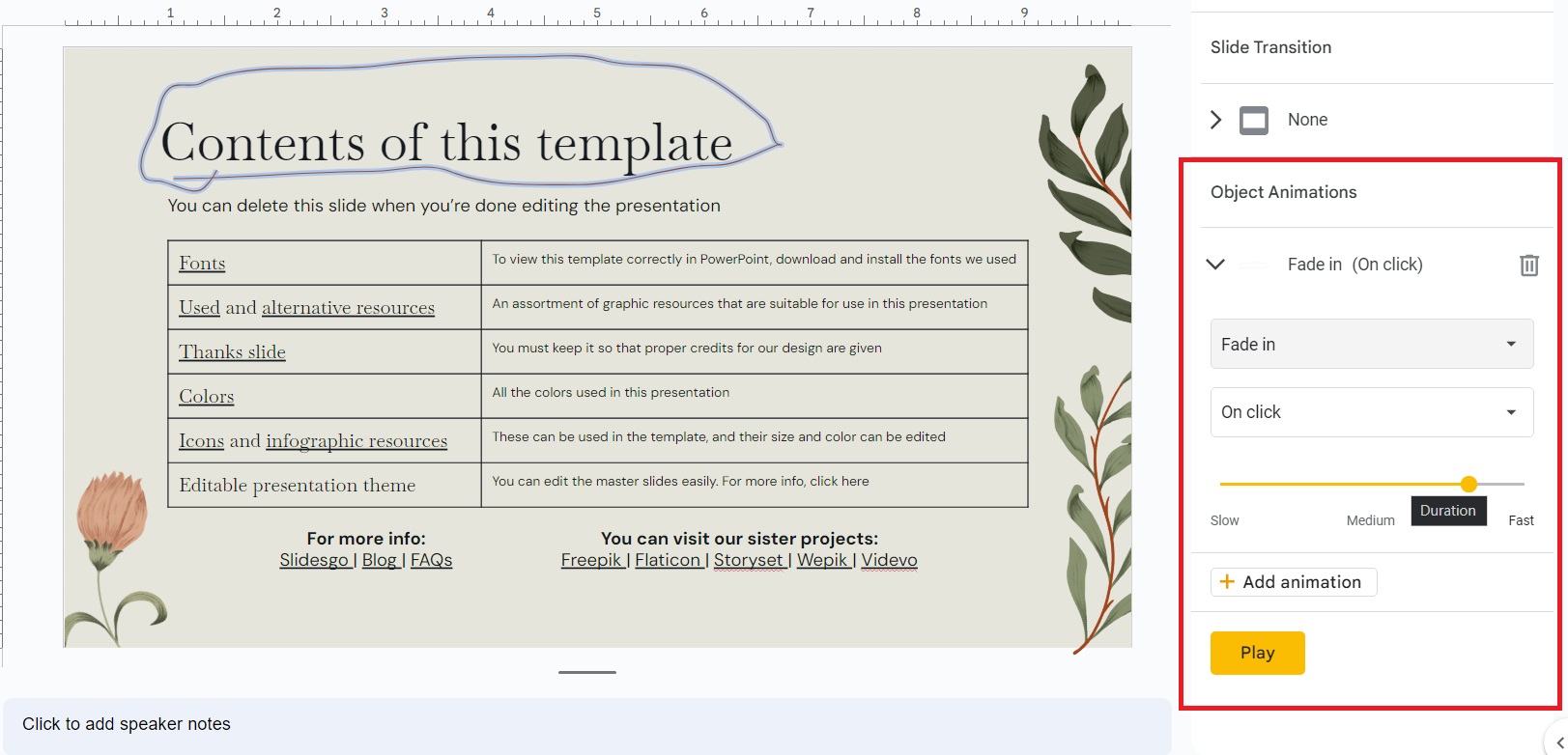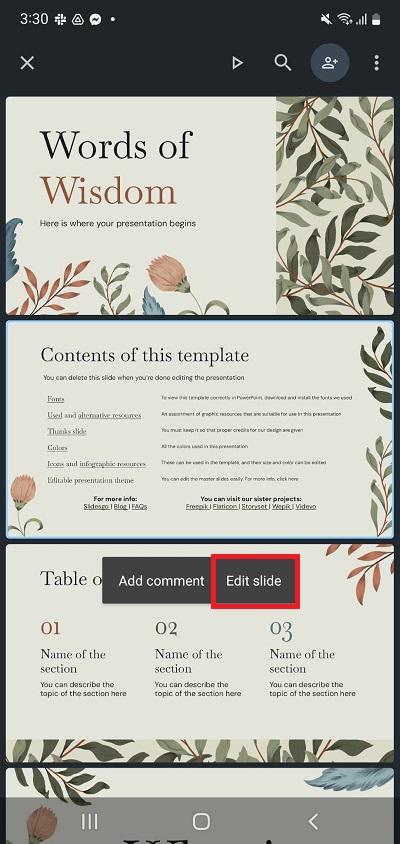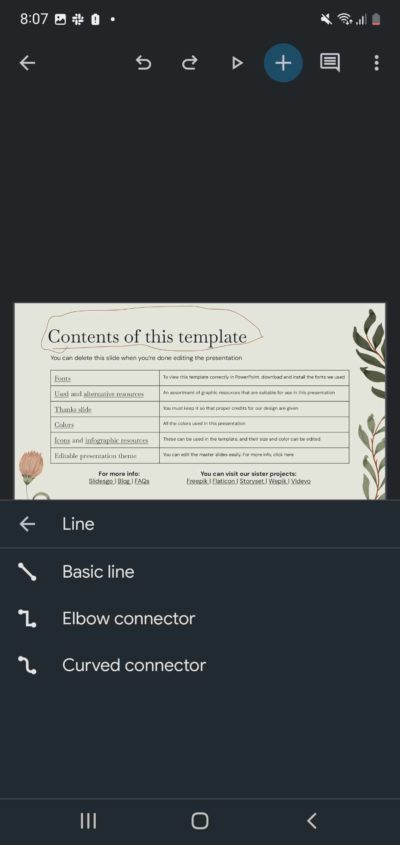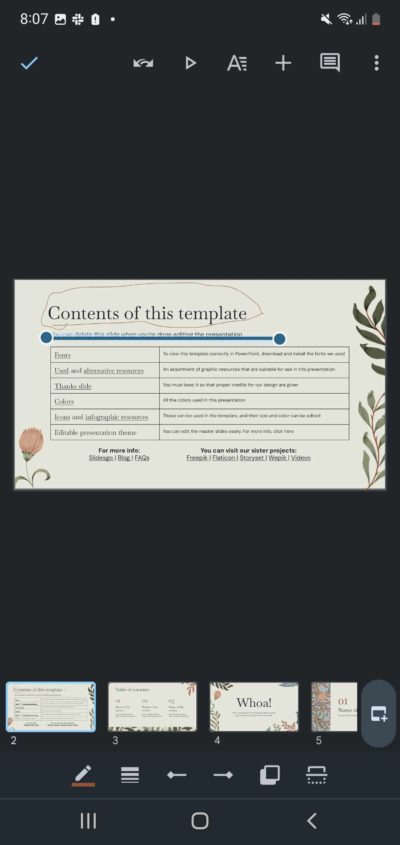How to Draw on Google Slides

Contrary to common belief, a Google Slides presentation doesn’t have to be boring and serious. If the topic permits, spice things up by adding unique elements to the presentation. And to make your life easier, add speaker notes to your slides to make it easier to present the topic. To further highlight parts of your presentation or if you want to add your touch of creativity, consider drawing on Google Slides. Here’s how you can do so.
How to Draw in Google Slides on the Web
Drawing in Google Slides is easy. However, it can be challenging to draw using your laptop’s trackpad or even with a regular mouse. It’s recommended to use a stylus if you have access to one. If not, then you will have to rely on your drawing skills.
- Open your presentation in Google Slides.
- Head to the slide you want to draw on and click Line.
- Select Scribble.

- Draw on the slide.

You can format your drawing using various options at the top that appear after scribbling. This includes changing the line color, its thickness, and more.
Note that the Scribble tool isn’t available in Google Slides for iPhone or Android.
How to Animate Your Drawing in Google Slides
You can get creative with the drawings you have on Google Slides by animating them. For example, you can draw a circle highlighting a specific word on the slide. By animating it, the drawing will only appear after you click the presentation or the slide appears.
- Open your presentation in Google Slide.
- Head to your slide and draw.
- Click Animate.

- Make the necessary adjustments using the settings under Object Animations.

You can also add Google Sheets to a Google Slide to improve your presentation.
How to Draw Lines in Google Slides on iPhone or Android
Unlike the Scribble tool, which isn’t available in Google Slides for Android or iPhone, you can draw lines in your presentation from your phone. You will have to use line tools and connectors for this.
- Open your presentation.
- Head to the slide you want to edit and click Edit slide.

- Tap the plus icon.
- Select Line and choose any of the lines in the choices given.

- Adjust the line as needed.

You can link your Google Drive to Microsoft Teams for easy sharing of the Google Slide file with your colleagues.
Make Your Presentations Better
Lines and scribbles are simple but often helpful additions to your presentations in Google Slides. It will be a lot easier to get your points across using these features in your slides. There are a lot of helpful tricks that can help save you time on Google Drive. For one, here’s how you can integrate ChatGPT into Google Sheets to boost your productivity.
FAQs
A: No, it’s because Google Drive apps aren’t compatible with drawing tablets naturally. If you draw on Google Slides, it’s best to use a mouse.
A: Yes, but the animation features on Google Slides are fairly limited. You can animate when drawings or shapes pop in and pop out while presenting.
A: You can’t color your drawing on Google Slides. However, you can change the color of lines and shapes, as well as fill the shapes with color.