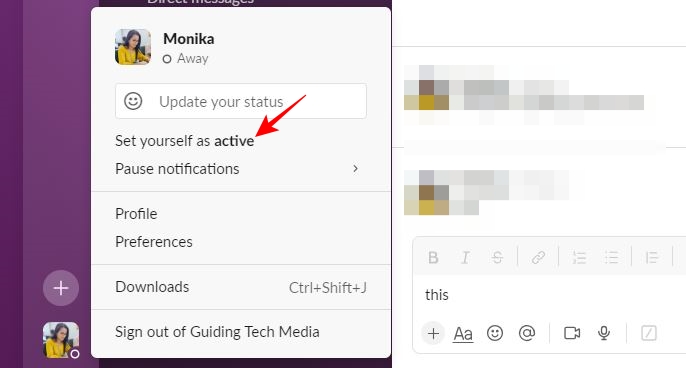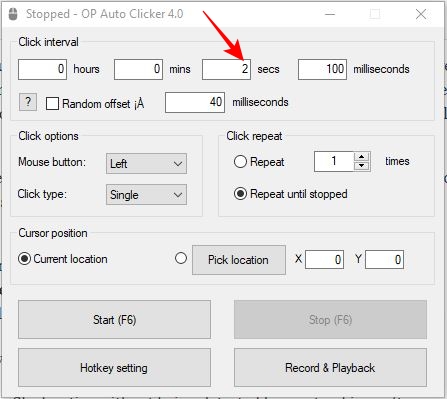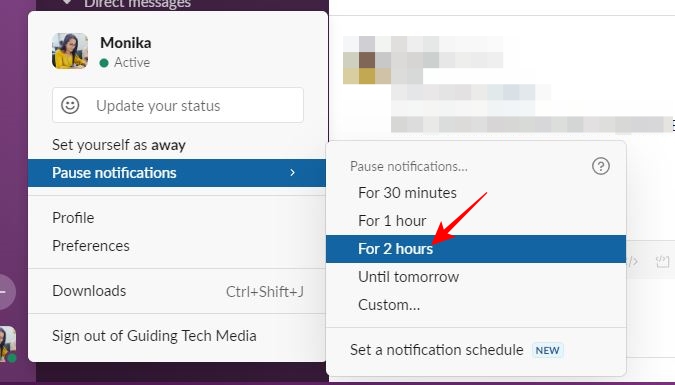How to Keep Slack Always Active on Desktop
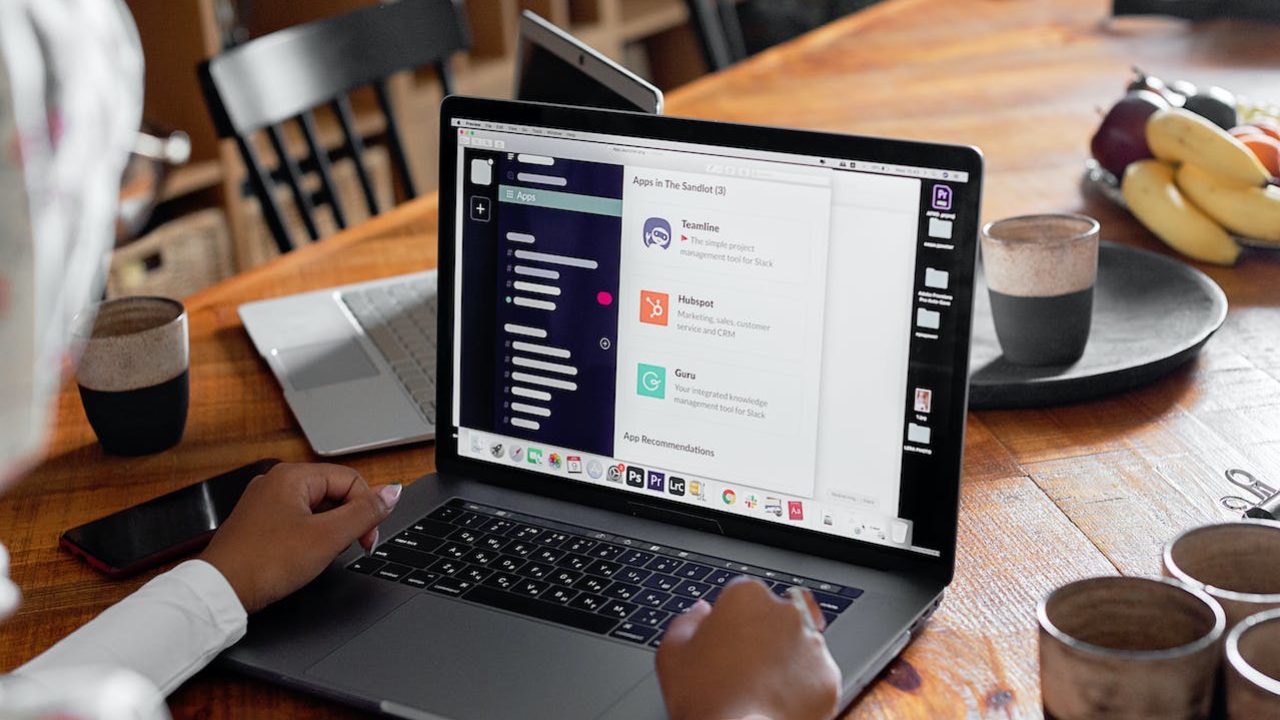
Your Slack status plays a significant role in how others interact with you on the platform. It signals your availability in a workspace and helps your team determine how quickly they can expect a response from you. While Slack’s status primarily aims to signal availability, it can be a bane if you are a remote employee who is demanded to constantly stay active during work hours. So, if you need a break while your manager keeps a tab on your status, here is what you can do to keep your Slack status active on your desktop.
How Long Does Slack Stay Active on Desktop?
Slack will automatically mark you inactive after 10 minutes of inactivity, even if you manually set your status as Active. On PCs, this happens if the app does not detect any activity for 10 minutes or if the computer goes into sleep mode. On phones, your Slack status will change within minutes of exiting the app.
Do note that logging out of Slack from one of your devices does not impact your activity status.
How to Set Your Slack Status Active on Desktop
Slack allows you to choose your status manually and set it to Active or Away at your convenience. So, if you want to appear offline to your team, you can set your status to Away and set it back to Active when you want, as and when required.
- Launch Slack’s desktop app.
- Click your profile picture at the bottom left.
- Choose Set yourself as active from the popup to go active on Slack.

If you attend many meetings, consider syncing your Google or Outlook calendar with Slack to let your colleagues know about your availability.
How to Keep Slack Always Active on Desktop
You cannot fake your Slack status on a smartphone. But on a PC, you can fake your activity through fake mouse movements using mouse emulators or movers.
1. Use a Mouse Emulator
Mouse emulators are apps that you can install on your computer to automate mouse clicks for a specified time interval, say seconds or minutes. Remember, using such apps on your company laptop can get you in trouble if it has tracking software. But if you use your personal laptop, mouse emulators can work for you.
One such mouse emulator is OP Auto Clicker, which you can get directly from the Microsoft Store. Once you install this application, follow the steps herein:
- Launch the OP Auto Click app.
- Choose the time interval between clicks under Click interval.

- Under Click repeat, click on Repeat until stopped.
- Go to Start (F6) to start auto-clicking on your PC. If you want to stop auto-clicking, click Stop (F6).
2. Get a Physical Mouse Mover
If you are looking for a solution to keep Slack active without being detected by any tracking software, you can go with a physical mouse mover. With a physical mouse mover, you can prevent your PC from going into sleep mode while keeping your Slack status green.
You can get one like Vaydeer or Meatanty Mouse Mover from Amazon or an offline store. If you don’t want to spend money, create a DIY mouse mover with a moving device on your desk. However, it is hard to rely on a DIY solution to keep Slack active for hours.
How to Change Your Availability on Slack for Desktop
The green dot at the bottom of your profile pictures displays your availability status. If you snooze your Slack notifications, it will automatically change your status as well. Consider changing your Slack availability if you don’t want to be disturbed or distracted for a specific duration.
- Open the Slack app on your PC.
- Click on your profile picture at the bottom left.
- Navigate to Pause notification from the popup.
- Select a duration for which you want to pause notifications\.

Use Slack to Communicate With Your Colleagues
Slack is the best team collaboration software, which enhances communication and coordination with features like huddles, Slack Canvas, and Slack Clips. It also adds to the convenience of communication by setting a status that signals your availability in a workspace.
While most remote employees are rewarded with flexible working hours, some have to stay active on Slack constantly, and that’s when the need to keep your Slack status green comes in. If you find yourself in a similar situation, choose any of the methods above to keep Slack active, but make sure that you don’t overdo it and risk your job.
Now that you know how to keep Slack active, try creating and deleting custom emojis in Slack.
FAQs
A. If you are using Slack on your iPhone, it will show your status as away once you exit Slack’s iOS app. The only way to keep Slack active on iPhone is to remove the auto lock and then keep the Slack app open for as long as you want to stay active on Slack.
A. There is no way to set your Slack status automatically. However, you can sync Slack with Google Calendar to automatically change your status to “In a meeting” whenever you have a meeting scheduled in your calendar.