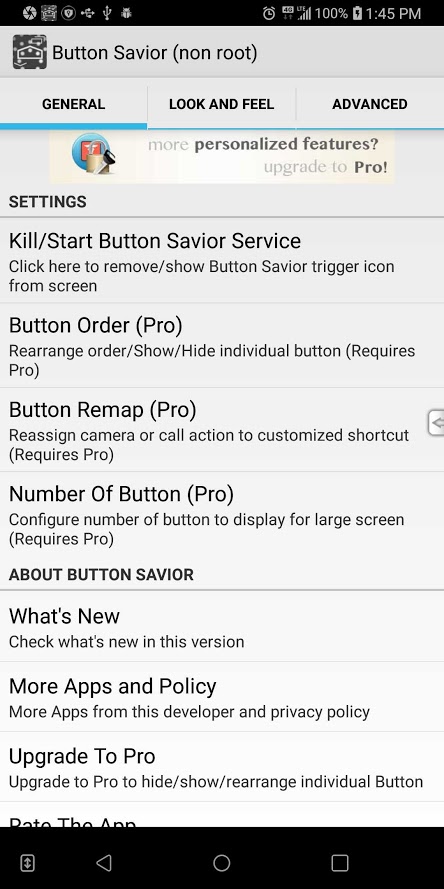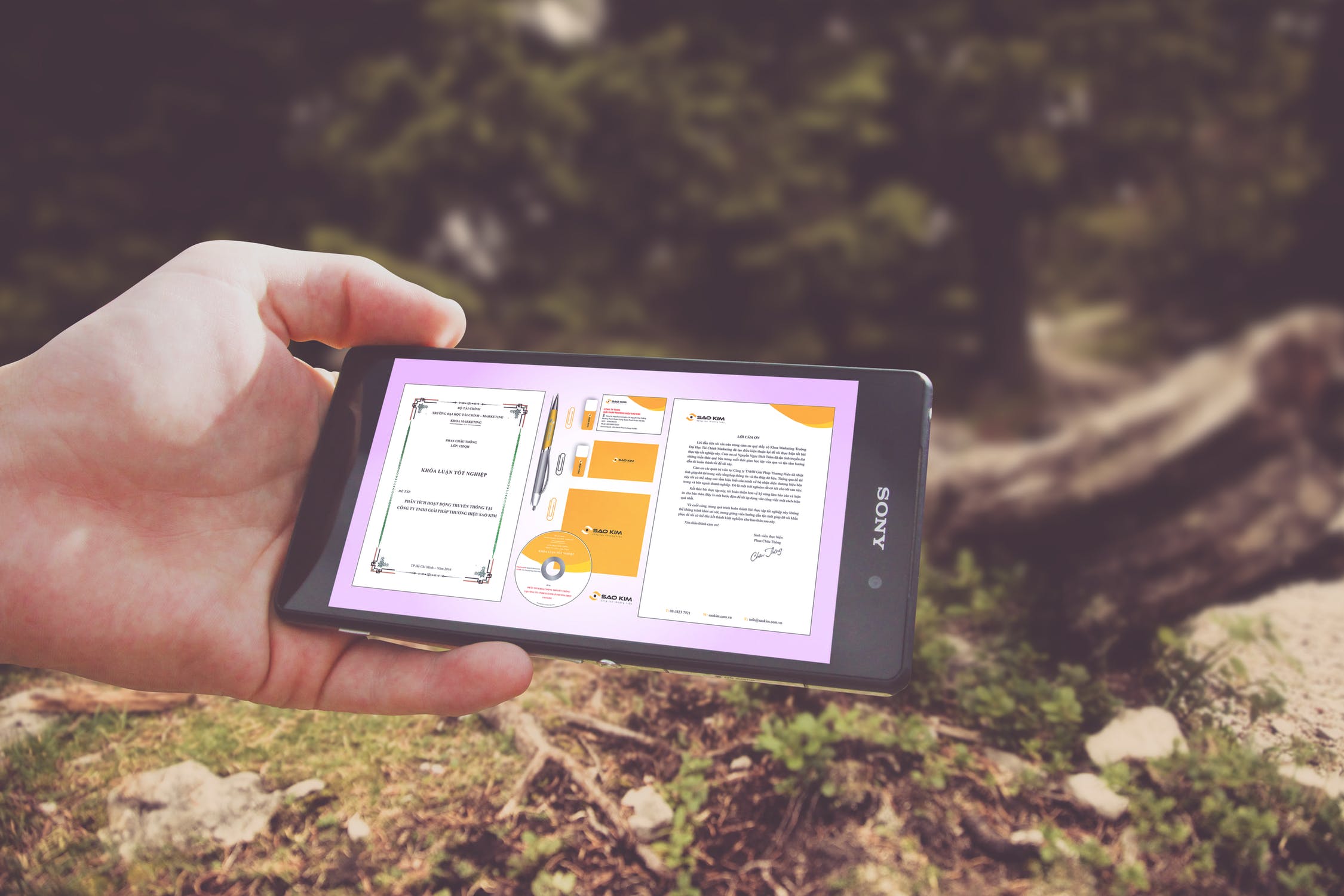How To Fix Sony Xperia XZ Slow WiFi Problem

Some have reported that the Sony Xperia XZ having a slow WiFi problem. One example of a slow WiFi speed on the Xperia XZ is when you use apps like Facebook, Twitter, Snapchat, Instagram, Whatsapp and many of the icons and pictures look gray, which either don’t come up at all, or take forever to load.
Others have suggested that when they use Google Now, the screen gets stuck on “Recognizing…” and quite comes up with “Can’t reach Google at the moment.” A main reason that the Xperia XZ WiFi connection is slow is because of a weak WiFi signal that no longer can connect the smartphone to the Internet.
But when the WiFi signal is strong and the WiFi is still slow, this can be a frustrating problem and we can help you fix it. Below are some quick suggestions on how to fix Xperia XZ WiFi problem.
How to Xperia XZ slow WiFi problems:
- Factory Reset Xperia XZ
- “Forgetting” your Wifi Network and Reconnecting
- Resetting the Modem/Router
- Switching from DHCP to Static Connection on Phone
- Switching DNS to Google’s Addresses on Phone
- Changing the Router Bandwidth Settings
- Changing the Router’s Broadcast Channel
- Adjusting the Modem/Router Security Settings and even Disabling Security
- Calling your ISP and upgrading to a Higher Bandwidth/Speed
In most cases, the above solutions will help solve the slow WiFi problem on the Xperia XZ. But if for some reason the Xperia XZ WiFi is still slow, completing a“wipe cache partition” should fix the WiFi issue. This method deletes no data from the Sony Xperia XZ. All data such as photos, videos and messages are not deleted and will be safe. You can perform the “Wipe Cache Partition“ function in the Android recovery mode. Read this guide to learn how to clear Xperia XZ phone cache.
How to fix slow wifi on Xperia XZ:
- Power off the Sony Xperia XZ
- Hold the power off, volume up and the home button all at the same time
- After some seconds, the Xperia XZ will vibrate once and the recovery mode is started
- Search for the entry called “wipe cache partition” and start it
After a few minutes the process is complete and you can restart the Xperia XZ with “reboot system now”