How to Show Hidden Files on Mac OS X with Terminal
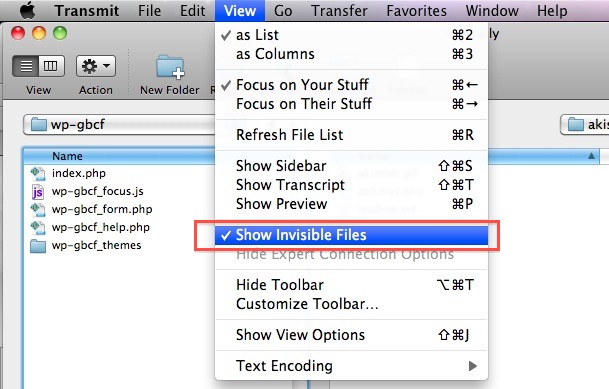
Have you ever looked for a file or document on Mac OS X and notice you can’t find a file? The reason for this is because sometimes Mac OS X hides certain files and can’t be seen. Files that are hidden are generally important files that can be damaging if deleted and could prevent your system from booting all together. The reason for this is because there is a default setting in Mac OS X that automatically hides some files and applications. The good news is that there is a way to show hidden files on Mac computers. There are two different methods for showing and searching for hidden files on Mac OS X. One method is through command function with Terminal, and the other is a keyboard shortcut to show hidden files on a Mac.
Using the Terminal utility function, you will be able to search for hidden files on a Mac. The instructions below will help you manually make changes in Finder to show hidden files on Mac OS X Yosemite, OS X Mavericks, OS X Mountain Lion and OS X Lion. If you want there are also instructions on how t0 hide files on Mac as well.
Follow other Mac OS X helpful tips here:
Show Hidden Files Mac
- Select the “Finder” icon on your Mac dock.
- Open Terminal. Terminal can be opened in one of two following ways:
- Select “Applications” on the left side, then on “Utilities“, and double-click on “Terminal“
- Open the OS X Lion Launchpad. Click the “Utilities” folder. Then, double click on “Terminal.”
- Enter the following text into the Terminal window, then press “Enter“: “defaults write com.apple. Finder AppleShowAllFiles YES”
- Exit the Terminal program. This can be done by selecting “Quit Terminal” from the Terminal menu.
- Restart Finder. Your new setting will take effect after you relaunch finder. To do so, hold down the “Alt” key and right-click or two-fingered click on the Finder icon. Select “Relaunch.”
Hiding Files On Mac
- If you want to hide files and not make them visible, you can reverse the process by following these steps.
- Select “Finder” icon on the Mac dock.
- Open Terminal.
- Enter the following text into the Terminal window, then press “Enter“: “defaults write com.apple.Finder AppleShowAllFiles NO”
- Exit the Terminal program. This can be done by selecting “Quit Terminal” from the Terminal menu.
- Restart Finder. Your new setting will take effect after you relaunch finder. To do so, hold down the “Alt” key and right-click or two-fingered click on the Finder icon. Select “Relaunch.”
















