How To Watch Movies on Kodi
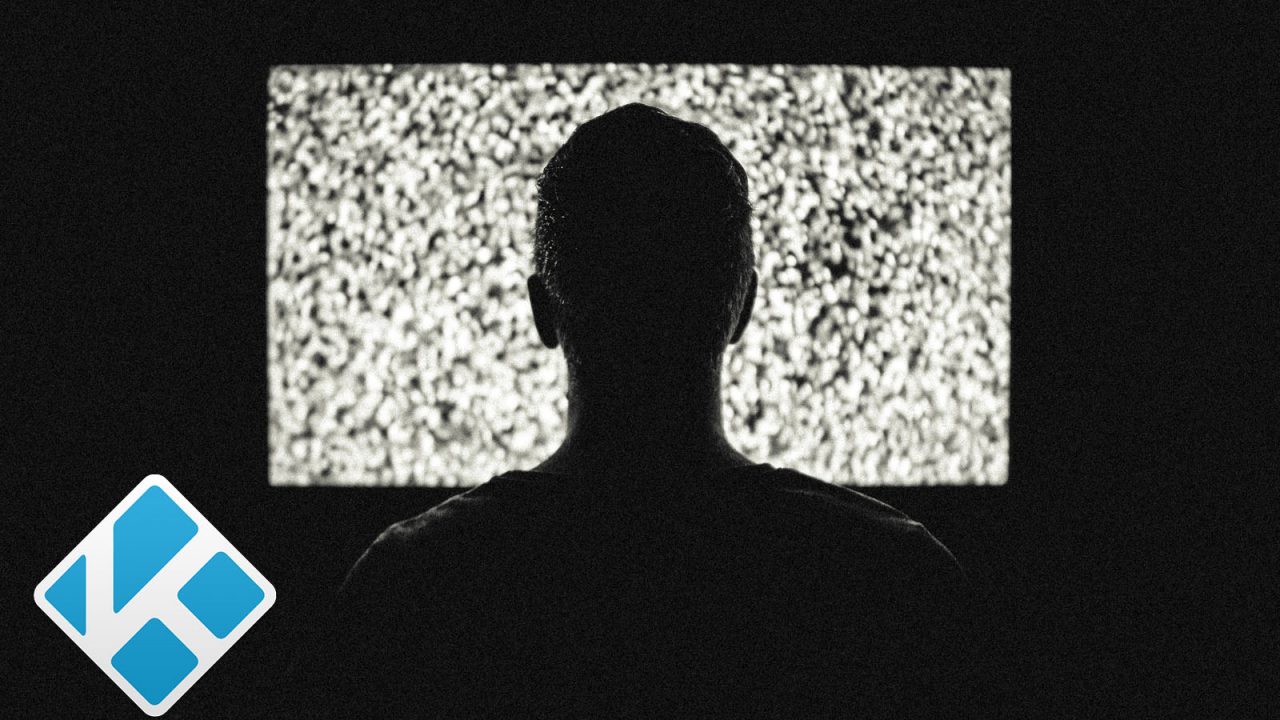
Originally launched over fifteen years ago as XBMC, Kodi works as a media center and home-theater PC client, allowing you to stream and watch content anywhere from around the world. Kodi has a fantastic interface, a great theming engine complete with tons of options, preferences, and appearances, and the ability to add applications from multiple sources using software repositories. This makes Kodi one of the most powerful media streaming applications available online, especially in a post-Windows Media Center world, and if you’re looking for something with plenty of power behind it, Kodi is the app for you. The app is available on dozens of different platforms including Windows, macOS, iOS, Android, and even Raspberry Pi.
Kodi allows you to access all your favorite content on one device. You can access videos, music, podcasts, and more, all directly from the internet. Kodi also makes it easy to play back media files from your local storage and over your network, making it easy to stream content wirelessly that Amazon may not approve of streaming on their boxes. That said, with mainstream add-ons including options for Netflix, Spotify, and YouTube, you can pretty easily use Kodi to replace the entirety of Fire OS on your platform, instead switching over to streaming content through Kodi. We also, of course, have to address the elephant in the room: Kodi allows users to stream pirated content and TV streams, and while both Kodi and the writers at TechJunkie don’t support the use of a HTPC platform for illegal content, it’s a feature that millions of people use Kodi for all around the world.
As an app, Kodi makes it easy to watch all your favorite movies, whether they’re from a disc or streaming online. If you’re ready to turn your computer into the perfect home theater PC with Kodi, here’s how to watch movies from any type of source.
Watching Movies From DVD or Blu-ray Discs
Kodi supports DVD and Blu-ray, as well as audio CDs, which makes watching movies easy and quick with a disc drive. To watch your DVD or Blu-ray collection in Kodi, start by opening the app on your computer, then insert the disc into your internal or external disc drive. Once your computer has read the disc inserted in the drive, move your cursor using your mouse, arrow keys, or remote over the disc option, then select “Play disc” from the selection display.
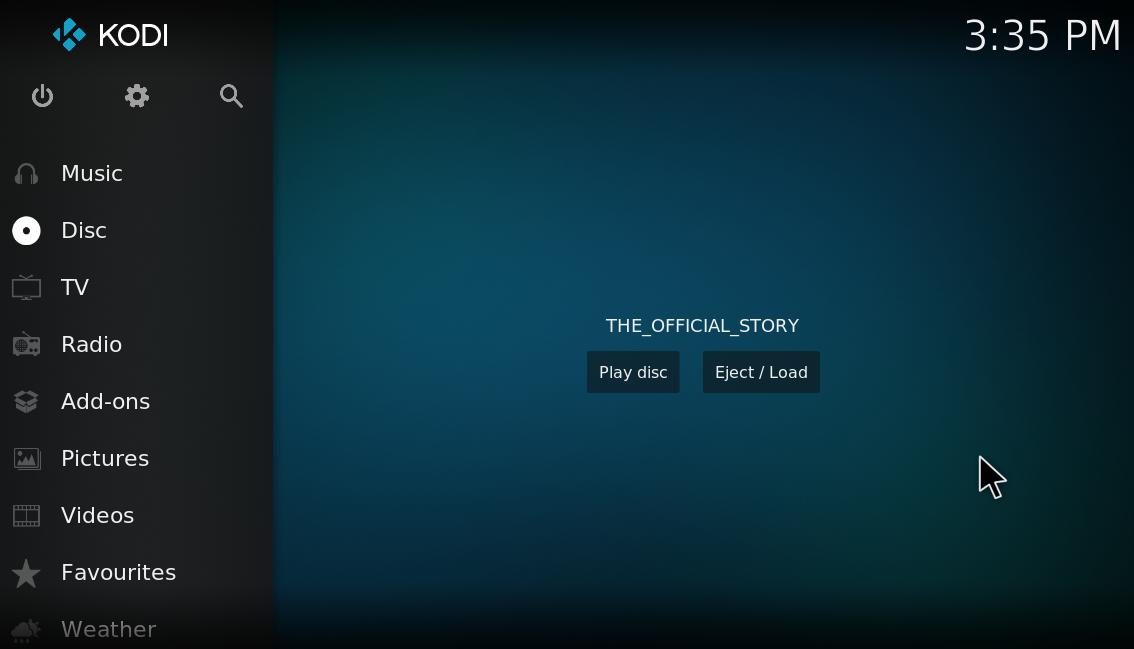
You can also configure movies to play automatically in Kodi after inserting the disc. Click the cog icon at the top of Kodi’s sidebar and select “Player settings.” Select “Discs” on the Kodi sidebar to open the settings shown in the screengrab below.
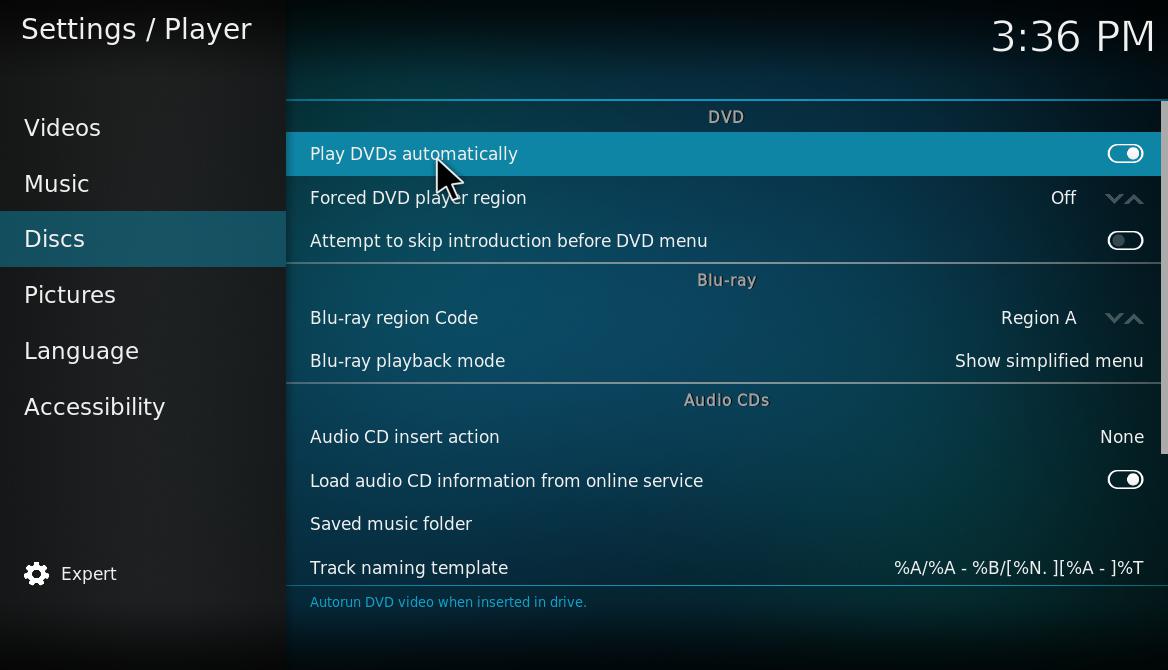
Those options include DVD and Blu-ray settings. “Play DVDs automatically” is one option you can select under DVD. Click “Play DVDs automatically” to activate that setting. Now when you insert a DVD, its movie will start playing automatically in Kodi.
When a movie is playing, you can select the playback controls shown in the screengrab directly below. They include a “Video Menu” button that opens the movie’s menu from which you can select film chapters. Press the “Subtitles” button to download subtitles for the film.

Selecting the “Settings” button at the far right of the playback controls will open additional options within your player. Selecting “Video Settings” will open the options you can see in the screengrab below, which gives you viewing modes, the option to remove black bars around the film by selecting your aspect ratio, the ability to zoom into your video, and even the option to increase the contrast to boost the levels of the film you’re watching. Meanwhile, if you’re looking to configure the audio settings, you can selecting the “Audio and subtitles settings” option from the menu. By default, your volume is at 100 percent, but further increasing it past 100 percent will increase the max sound on your speakers. Be careful when using this, however,
Then click Video settings to open the options shown in the snapshot directly below. There you can configure the viewing mode by clicking View mode. To remove any black bars that might still be around the film, select Zoom to crop the film. Or you can select Zoom amount and drag the bar to configure that manually. If the movie is a little dark, click Contrast to boost its contrast. The subtitles options here allow you to add subtitle tracks downloaded online, and all of this can be set as default for your future movies.
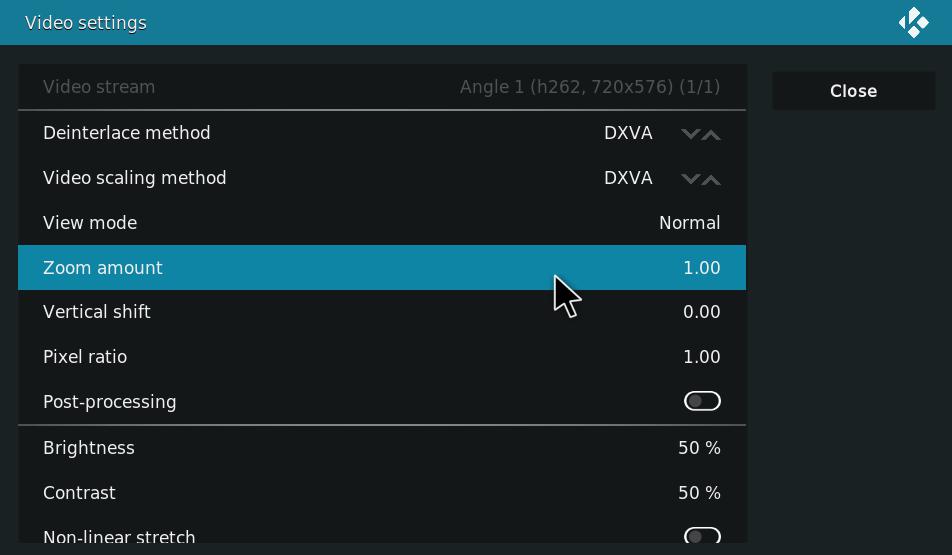
Add Movie Video File Sources to Kodi
You can also add movie video files to Kodi and play them in the media center. You can download movies from numerous websites. However, not all of them are legal as some include copyrighted movie content. So stick to downloading public domain films from websites such as The Internet Archive, PopcornFlix and Retrovision. As Kodi supports most video file formats, it shouldn’t matter greatly what format you save the film as.
To play a movie file in Kodi, add its source by clicking Videos on the sidebar > Files and Add videos. That will open an Add video source box from which you can add source content by pressing the Browse button and selecting the folder that includes the movie video files. Click OK to open the Set content window shown below.
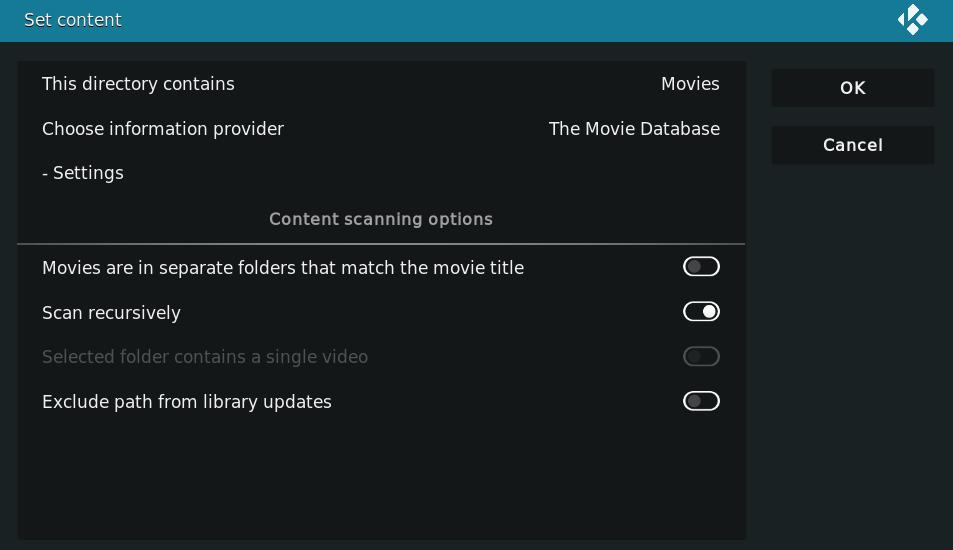
Next, you can click This directory contains and select Movies. Kodi’s default Movie Database scraper will find fan art, rating and other details for the film. Press OK to add the movie video folder to Kodi, which you can then open by hovering the cursor over Videos on the home screen and selecting it under Media sources. Click a movie in the folder to watch it on the media center.
Streaming Movies With SALTS
Streaming add-ons give you another way to watch movies in Kodi. These are add-ons that stream films and TV shows from other sources so you can watch them in Kodi. There are numerous streaming add-ons for the media center such as Exodus, which this TechJunkie article tells you how to install in Jarvis. However, SALTS, otherwise Stream All The Sources, is a good alternative streaming add-on for the media center. This is how you can watch films with SALTS in Kodi 18, but note that Tech Junkie does not endorse the streaming of copyrighted movie content in any form.
First, select Add-ons on Kodi’s sidebar and click the cog icon at the top of the Add-ons sidebar. Then click Unknown sources on the Add-ons tab to switch that setting on. Press the Yes button to confirm the selected setting.
Next, you will need to find the SALTS download on the Internet. GitHub removed SALTS so the software has been having a little trouble finding a stable home. You can try looking here; otherwise you may have to do a Google search to find the latest repository. Once you have SALTS, open Kodi again, click Add-ons on the home screen and select the box icon at the top of the Add-ons sidebar. Click Install from zip file and select the SALTS zip file from the Install from Zip file window.
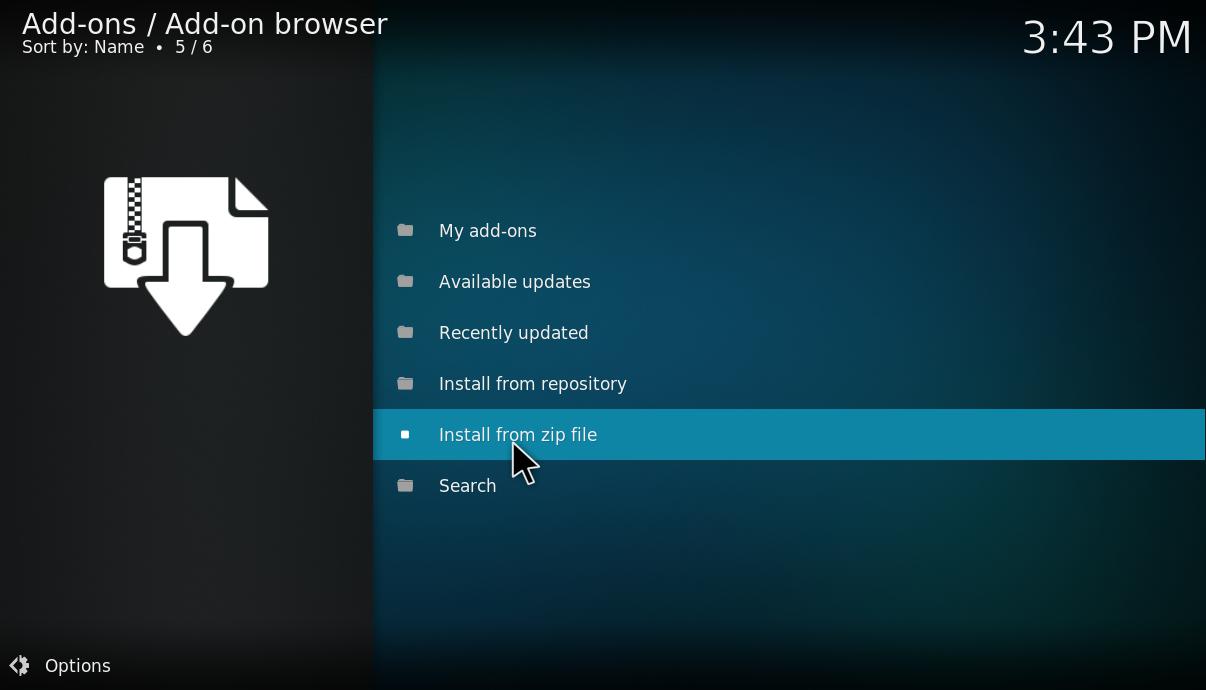
Now select Install from repository to open a list of add-ons that will include the SALTS repository. Click Video add-ons and select Stream All The Sources to open the add-on’s options as shown directly below. Press the Install button to add SALTS to Kodi.
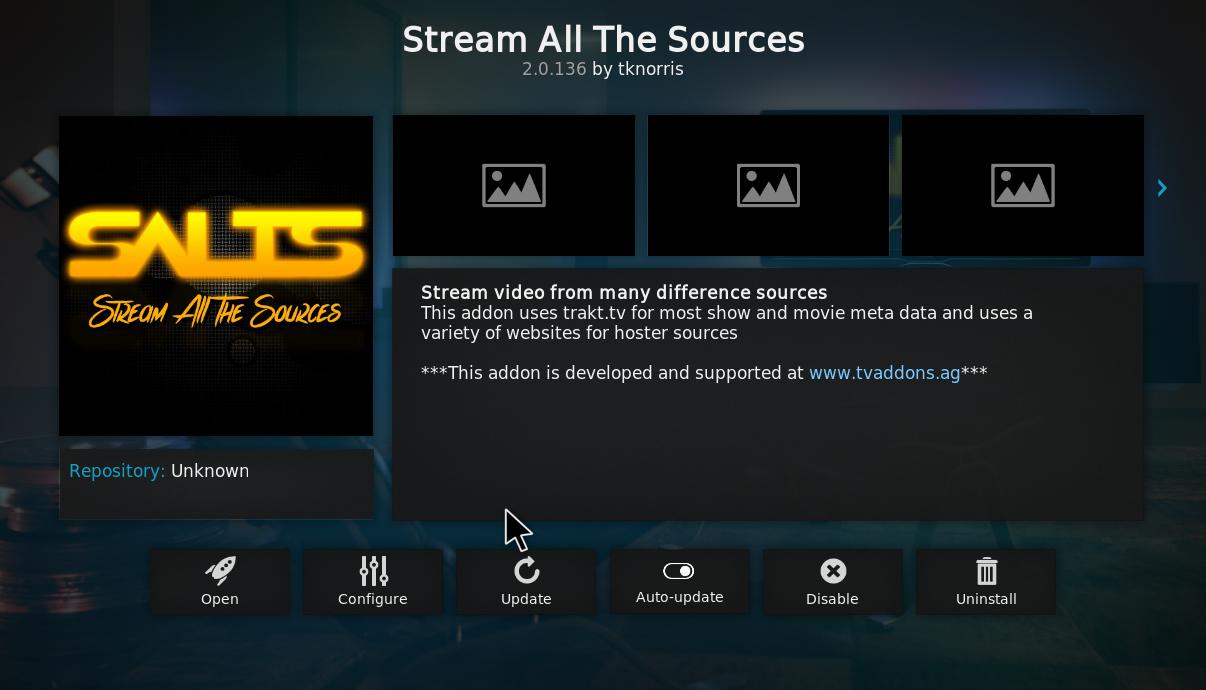
Thereafter, you can open SALTS from the home screen by selecting Add-ons and SALTS. Select Settings to open further add-on options. There you can select an Auto-Configure SALTS option to automatically configure the add-on for better performance. Press the Continue button on the Auto Configuration window to confirm the settings.
Press the .. button to return to the add-on’s main index, and select Movies to open the film categories in SALTS as in the snapshot below. Then you can click Search and enter a movie title to find it. When you click a movie to watch, SALTS will find available streams. Select a stream source to watch the movie with. Then the film will start in Kodi with the standard playback controls.
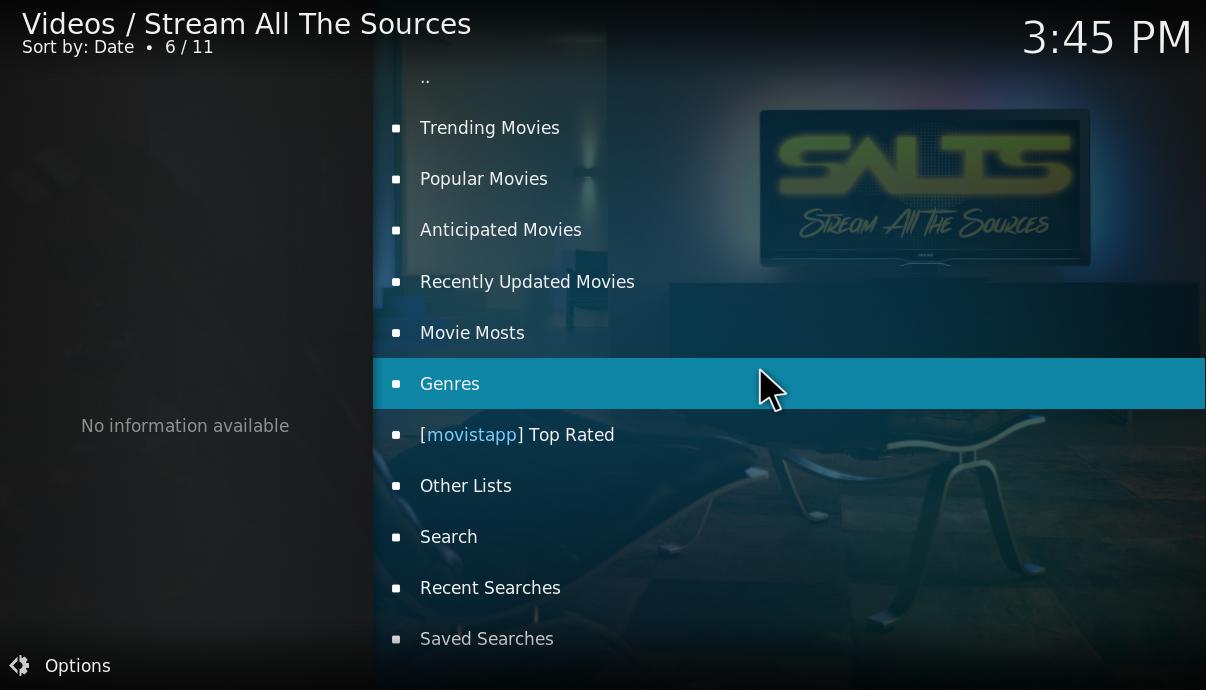
Kodi is a totally usable platform on its own, perfect for playing local media, photos, music, and other content right from your computer. However, if you’re looking to get the most out of your Kodi, installing the app on your computer just isn’t enough. Kodi is perfect for add-ons and builds, and thankfully, we at TechJunkie have covered both. Whether you’re looking for add-ons to add limited but controlled functionality to Kodi, or you want to go all-out with builds that add thousands of apps, add-ons, and a brand-new graphic interface for your media PC.















