Instagram Keeps Crashing on Android – What To Do
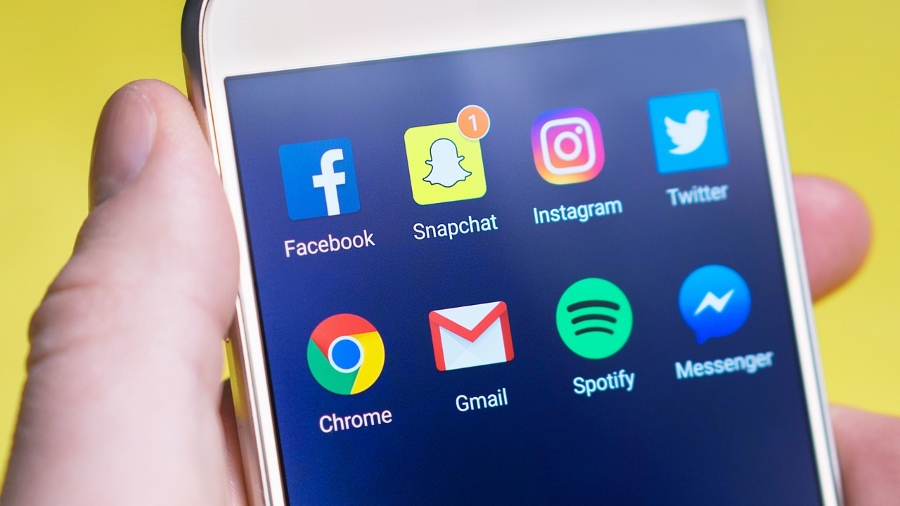
If you launch the Instagram app on your Android and see a message that says ‘Unfortunately, Instagram has stopped’ there are a few things to try to get it working. Most of these steps are simple so any user regardless of tech experience can try them.
Instagram Keeps Crashing on Android
Developers are usually great at keeping up with patches and updates so that apps continue to work properly. If your Instagram keeps crashing on your Android phone, try one or all of the following steps to get it working again.
Restart Instagram
If Instagram is the only application on your phone that’s having the issue, that’s where you should begin. Let’s start at the beginning and restart the app. It could just have been a temporary glitch.
- Open Settings on your phone

- Go to “Apps” in the settings

- Select Instagram

- Tap “Force Stop” if the option is available.

Choose “Force Stop” to ensure that the processes running the application are no longer working in the background. Sometimes, simply swiping the app away doesn’t work alone.
Clear the Instagram app cache
The app cache is a repository for temporary files Instagram needs to work properly. If any of those files have been partially overwritten or corrupted, it could be the cause of the crash. Clearing the cache will address that by forcing the app to load new files.
- Open Settings

- Go to Apps on your phone.

- Select Instagram

- Tap Storage.

- Select Clear Data and Clear Cache.

You should see the corresponding counters below turn to zero if this was successful. Clearing the app cache is a popular fix for many apps that crash. As long as there is nothing inherently wrong with the app, this is usually enough to get it working again.
Although this does not delete any of your posts within Instagram, clearing the data will mean you’ll have to login again. Be sure you have your account information and access to receive verification details.
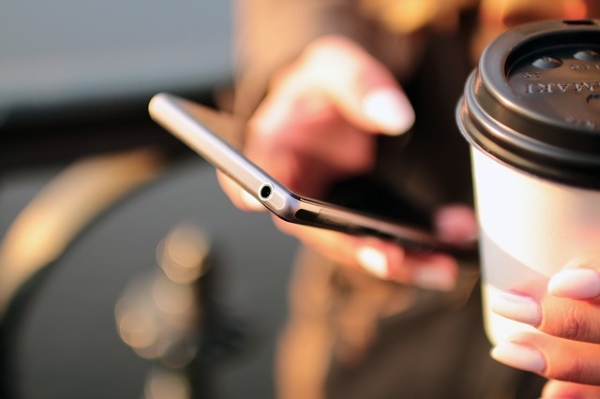
Restart your phone
If Instagram is still crashing even after resetting the cache, it may be a phone memory issue. Your phone uses RAM just like a computer so the system can have errors. Even if it’s just Instagram crashing and everything else is working fine, a reboot could fix it.
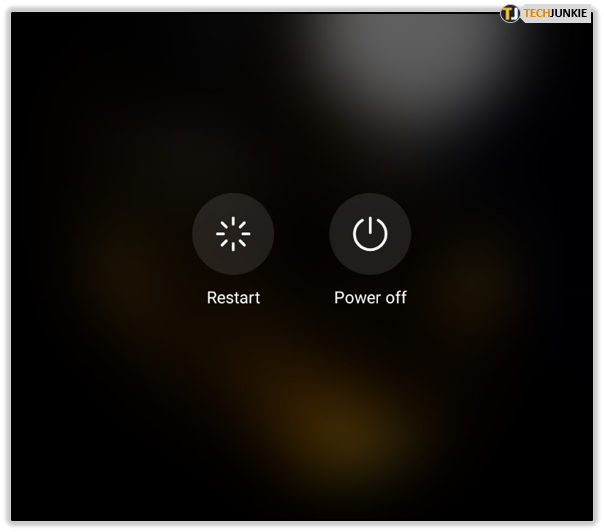
Reboot your Android phone then try to open the Instagram app. This should allow you to use the Instagram app. If not, you can also do a full system cache wipe on your android device.
Update Instagram
A quick update of the app may stop it from crashing on your phone. Open the Google Play Store and select Check for Updates or Download All Updates if the app has already checked.
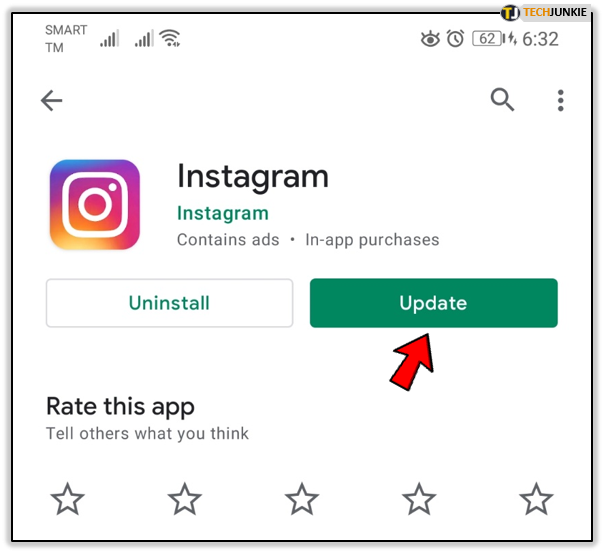
If Instagram was among the updates, retest and see what happens. If there was a code error or an issue with the app, it would usually be publicized but that might not always be the case.
Check for conflicts
Before we reinstall Instagram, it might be worth spending a minute looking for conflicts. Sometimes apps want to use the same resources and if one gets there first, it won’t let other apps access it. Did you make any changes to your phone as Instagram first started crashing? Did you install any new games or apps around that time?
If you have recently downloaded an app, try to Force Close that app and retest Instagram. If Instagram doesn’t crash, it might be the new install. Uninstall that app and then retest Instagram for longer. If it is now more stable, it is likely that it was the app you uninstalled causing a conflict.
Reinstall Instagram
If Instagram is the only application that is crashing on your phone, try deleting it and reinstalling it. This will put the newest version on your phone that is compatible with your software.
- Connect to WiFi if you can.

- Open your app drawer on your phone.
- Press and hold the Instagram icon and select the Uninstall option.

- Allow the app to uninstall.

- Open the Google Play Store and locate Instagram.
- Install a fresh copy of the app.

Your account will still be there, as will all your Stories, posts and everything else. If you made customizations to the look and feel of Instagram, you will need to set those up again but aside from that, everything should work normally.
Wait it Out
Users reported an issue with Instagram crashing on Android which especially affected the Pixel 2 phones. Instagram quickly released an update that fixed the application error.
When we say “wait it out” that doesn’t mean that you can’t have Instagram on your phone. One workaround is to pull the website up on your phone’s web browser, sign in, and add that page to your phone’s home screen. This is a simple and effective way to get your Instagram back up and running until a permanent solution is available.
If the Issue is With Your Smartphone
Assuming you have several apps crashing or none of the above has worked, it’s time to examine issues with your Android phone further.
- Check that the Android software is up-to-date – If it’s not the most current version of the software you’ll want to update it. If an application updates but is no longer compatible with an older Android software version; this will cause the app to crash.

- Run the phone in Safe Mode – If you’re having issues with multiple apps crashing running your phone in Safe Mode will tell you if the issue is in the device software or something that has been downloaded like an app or a file. If the apps work properly, it’s definitely something you’ve downloaded. For most phones, you can long-press the Power option that displays to enter safe mode.

- Ensure that the phone’s storage is not full – Device storage can affect the way that phone applications run. If the storage is full try deleting some of the apps, photos, videos, or files you do not use anymore.

- Factory reset your phone – If you’ve cleared the phone’s cache, the next step may be factory resetting the phone. Although you’ll want to have a backup so you don’t lose any information; if the problem with apps crashing persists, set up the phone without a backup and add the applications back manually. If a corrupted file has been carried over through a backup, the problem will continue.





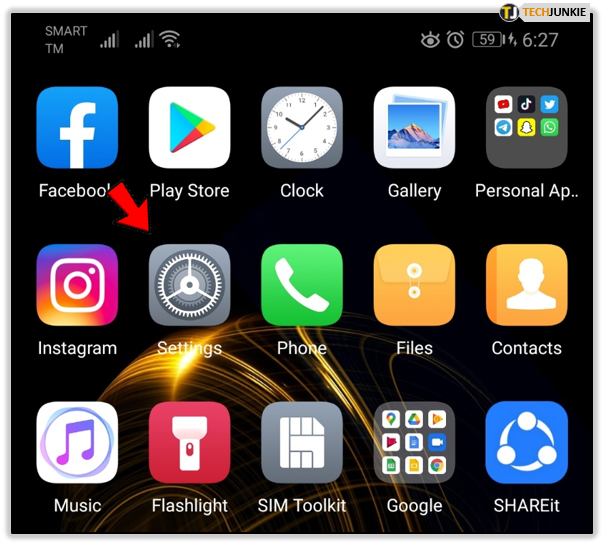
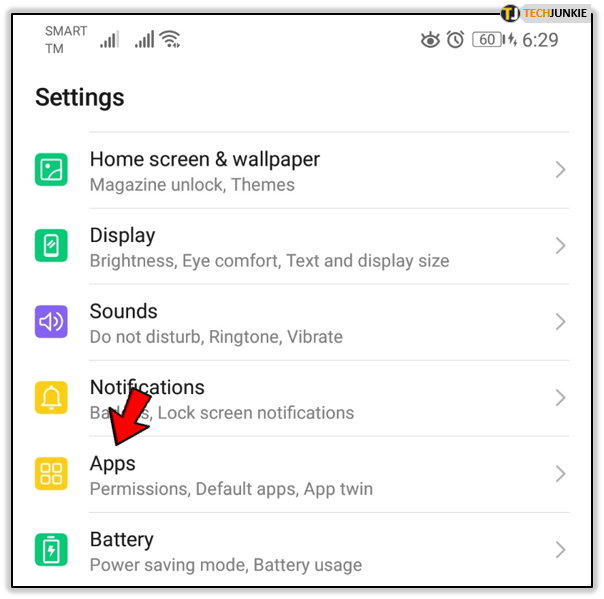
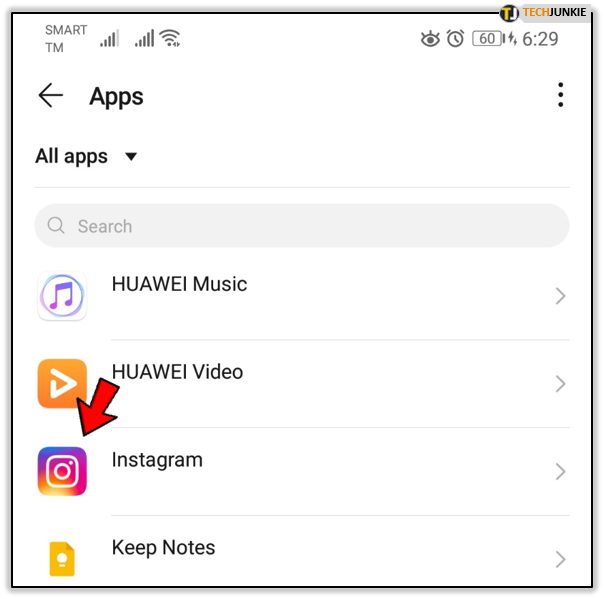
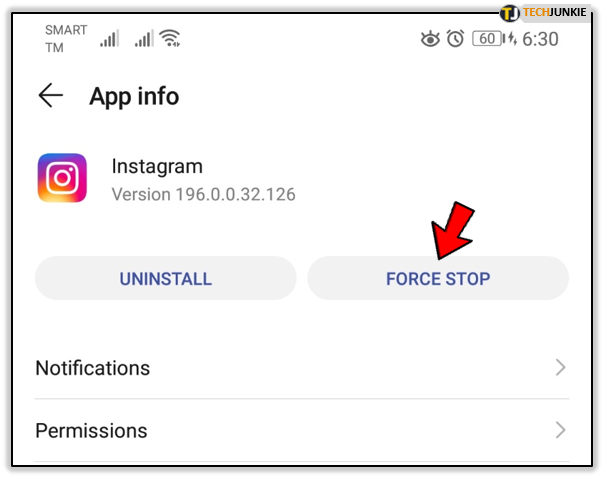
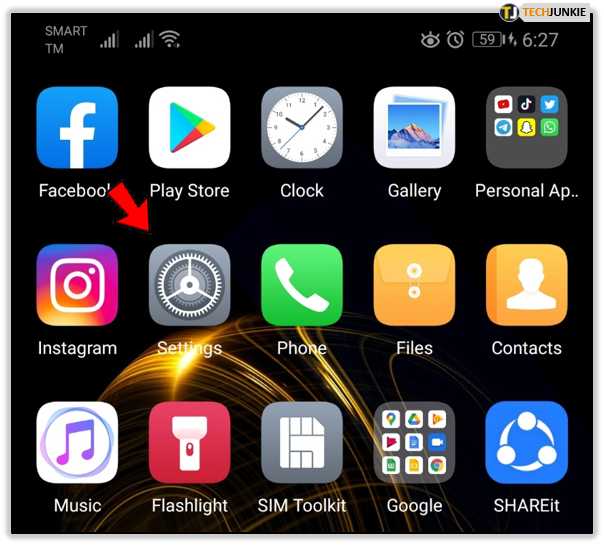
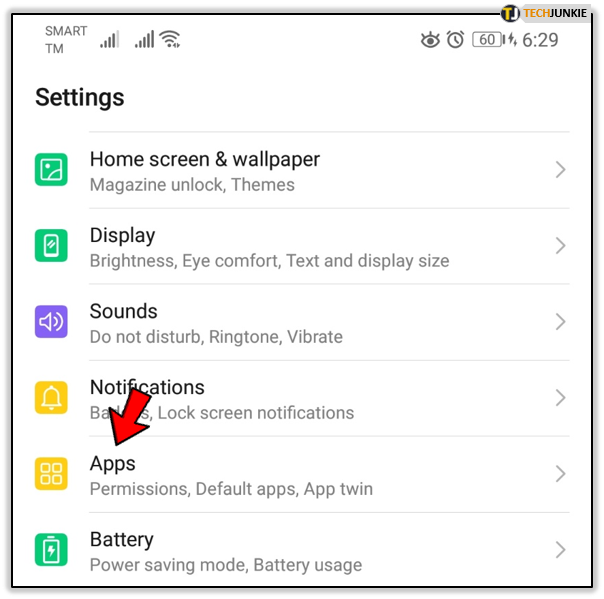
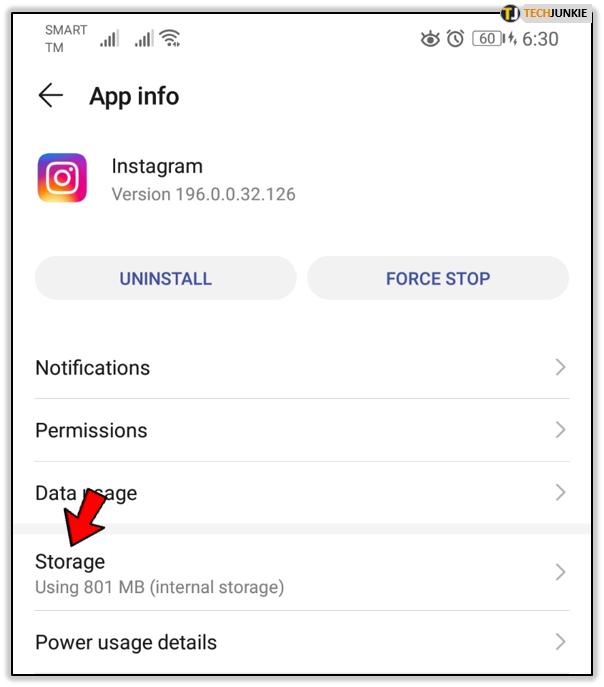
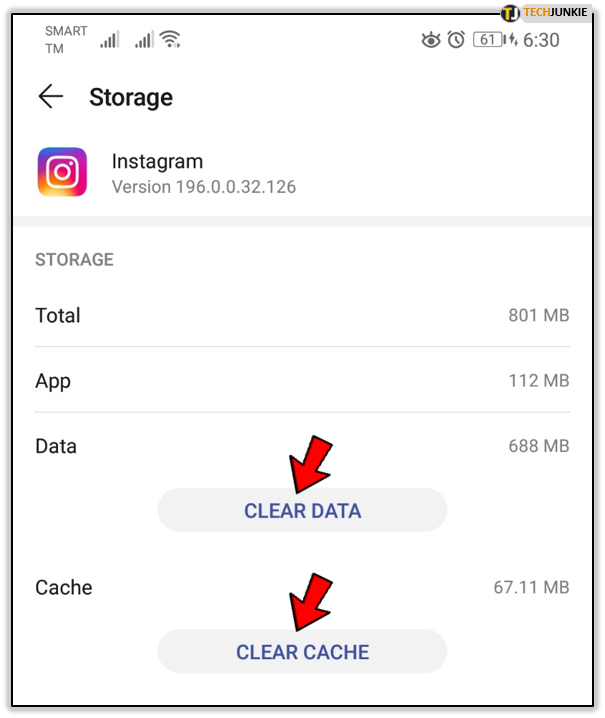




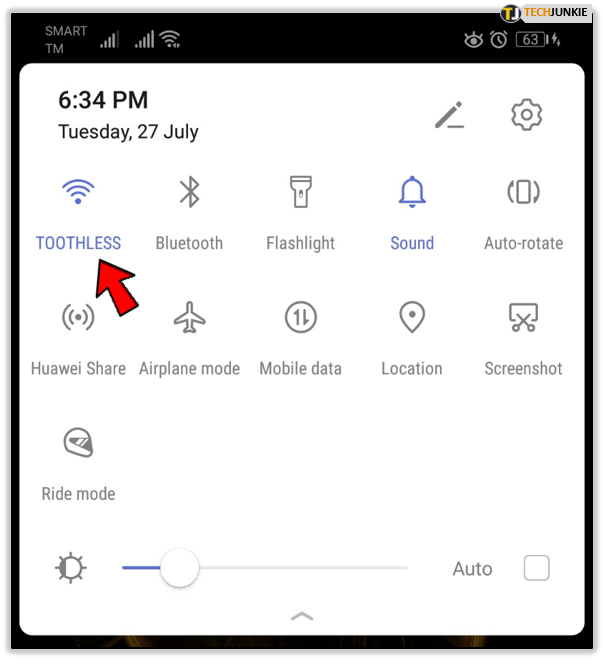
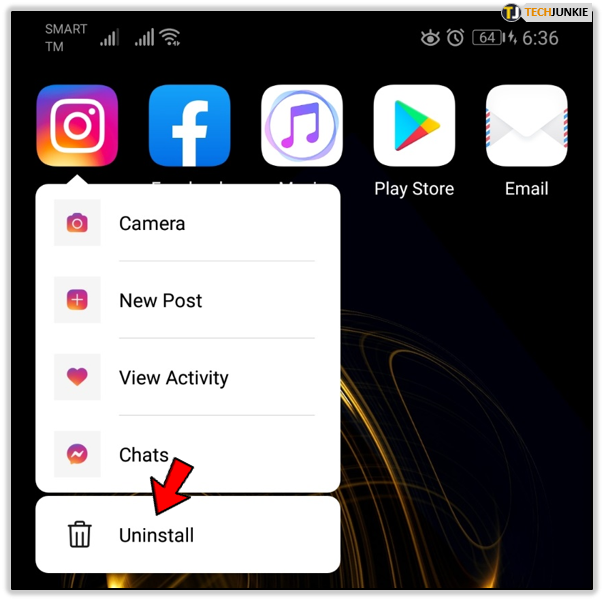
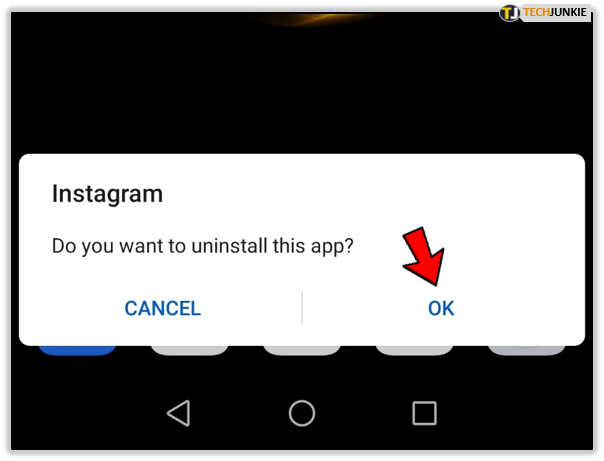
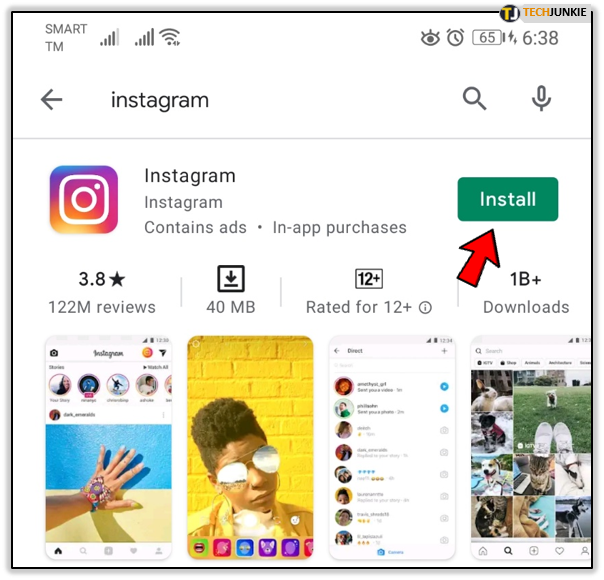
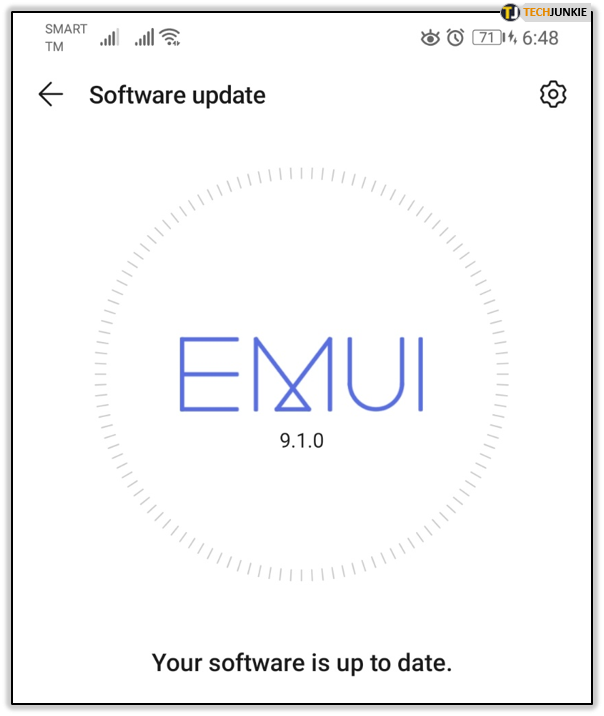
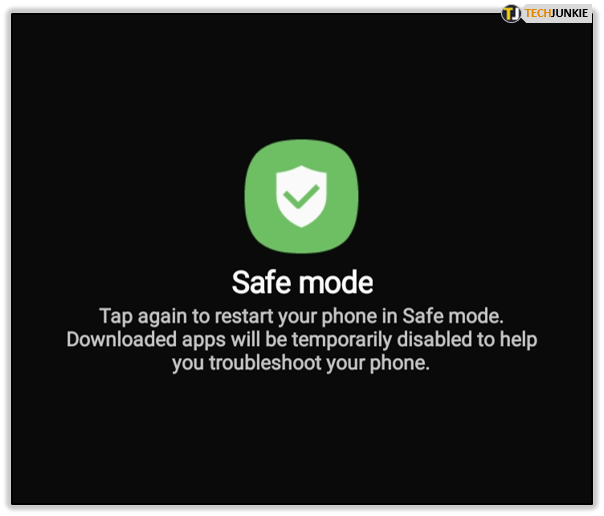
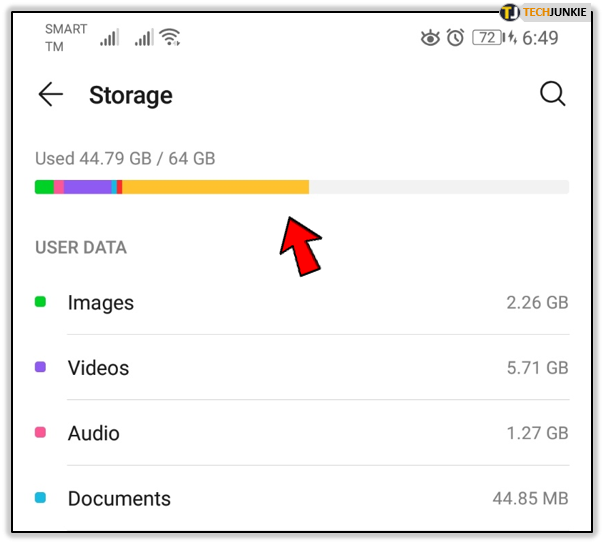
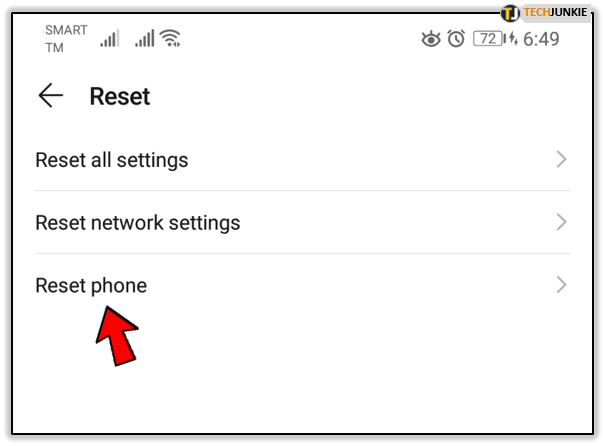













5 thoughts on “Instagram Keeps Crashing on Android – What To Do”