How To Integrate Amazon Echo with Bluetooth speakers

An update to Amazon Echo’s software back in March allows you to integrate Amazon Echo with your Bluetooth speaker. If you have any version of the Echo, you can now utilize your own speakers into your setup. Here’s how.
The original Amazon Echo was a digital assistant and speaker but it wasn’t very good. The updated Echo Dot gave up the speaker part and allowed integration with third-party speakers. The new portable Amazon Tap brings back the speaker but in a smaller package. All three can work with Bluetooth speakers.

Integrate Amazon Echo with your Bluetooth speakers
If you have the original Amazon Echo, you will already know that the speaker isn’t great. The device as a whole is pretty good, but sound quality obviously wasn’t a primary concern of the developers. The Echo Dot showed that when it gave up on the speaker altogether.
The new portable Amazon Tap is supposed to be better but I have yet to hear it in action.
The ability to integrate Amazon Echo with your Bluetooth speakers is a welcome one. If you have a decent set and want to use those instead of the original speaker or with your Dot, you can.
Amazon have a list of approved speakers which purely coincidentally, they sell on the Amazon website. However most Bluetooth-enabled speakers should work. Just check beforehand if you’re planning to buy some especially for your Echo.
Then:
- Power on both your Amazon Echo and speakers.
- Put the speakers into pairing mode.
- Open your Alexa app and select Settings.
- Select Bluetooth and then Pair a New Device.
- Once the speakers appear in Available devices, select them.
Your Echo should now play music through your selected Bluetooth speakers. If you want to play through the Echo speakers, say or select Disconnect. If you want to play through your Bluetooth speakers once more, say or select Connect.
Occasionally, your Amazon Echo may have trouble connecting to your Bluetooth speakers. If this happens and repeated attempts to connect fail, go into the Alexa app, select Bluetooth and Forget Device next to the speakers. Then repeat the above process.
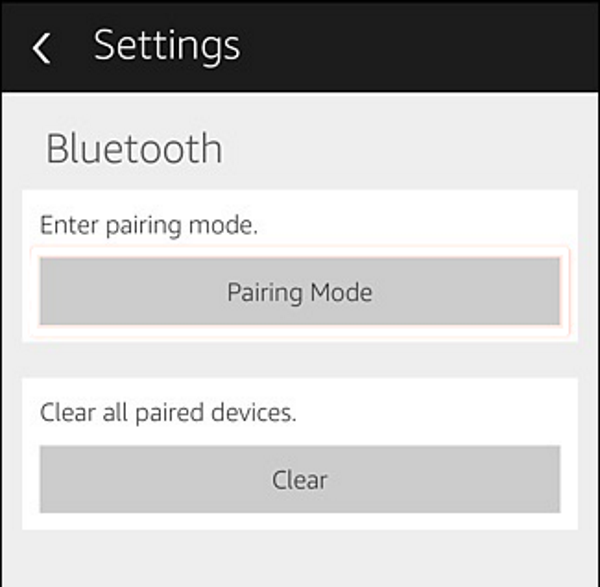
Use your Amazon Echo as a Bluetooth speaker
If you want use the Echo as a Bluetooth speaker instead of with a Bluetooth speaker, you can do that too. You can pair your phone or tablet with Alexa and play music from your device to the Echo speaker. If you don’t have a decent set of headphones or speakers, this is a viable option.
The process is much the same as above except we pair the mobile device to Alexa rather than Alexa to the device. It’s much the same thing though.
- Power on both your Amazon Echo and your mobile device.
- Put the device into pairing mode.
- Open your Alexa app and select Settings.
- Select Bluetooth and then Pairing Mode.
- On your device, navigate to Bluetooth and search for devices. Your Echo should appear on the screen.
- Select it and pair.
You should now be able to play music directly from your mobile or tablet out of your Echo speakers. While the two devices remain in range, they should automatically work together. If they lose connection, either say or select Connect through Alexa or check your mobile device.
How to set a default music library for Amazon Echo
If you like to listen to internet radio or playlists regularly, you can set a default music library to play with your Amazon Echo. You can specify Pandora, Spotify, iHeart Radio, TuneIn as well as others.
- Open your Alexa app and select the three line menu icon.
- Select Settings and Music & Media.
- Select the Customize my music service preferences button at the bottom of the screen.
- Select the My default music library radio button and select your service.
- Select Done twice to confirm.
Once set, Alexa will play music automatically from that source whenever you want to play it. You can still select other sources by saying or selecting them but if you just want Alexa to play from a source automatically, this is how to do it.
If you want to use Alexa with a paid account, Spotify Premium for example, you will have to set that up first.
- Open your Alexa app and select the three line menu icon.
- Select Settings and Music & Media.
- Select the Spotify icon to open the app.
- Select Log in to Spotify, enter your details and then select Log In.
- Select Okay to allow Alexa to integrate with Spotify. You should see a page that says ‘Your Spotify account has been linked successfully’.
Once integrated you should be able to use voice commands to play music as usual. Try:
- ‘Alexa, play some music.’
- ‘Alexa, play music by ARTIST.’
- ‘Alexa, play the latest AC DC album’
- ‘Alexa, play that song that goes ‘Down down deeper and down’.’
- ‘Alexa, play the song of the day.’
- ‘Alexa, play PLAYLIST/TRACK/ARTIST on Spotify.’
- ‘Alexa, what’s playing?’
- ‘Alexa, play.’
- ‘Alexa, next.’
- ‘Alexa, restart.’
- ‘Alexa, add this song.’
- ‘Alexa, I like this song’ or, ‘Alexa, thumbs down.’
You can also use volume commands and all the other goodies that comes with Alexa to control music or the speakers. That is before you add skills, other devices or services!
So there you go. You can now integrate Amazon Echo with your Bluetooth speakers, integrate a phone or tablet with Alexa and play a streaming service. While originally I thought the Amazon Echo was just a toy or a novelty, it is gradually gaining power and influence over my daily life.
It has gone from a gadget I acquired purely to review to a useful part of my daily routine and I don’t see that changing any time soon. With more updates on the horizon, I think its utility will only grow.
Got anything else you would like to know how to do? Tell us about it below if you do!




















One thought on “How To Integrate Amazon Echo with Bluetooth speakers”