How To Integrate Amazon Echo with your Smart TV

The Amazon Echo is changing the way we live for the better I think. While a novel toy for some, it is a smart home game changer for others. A friend of mine has one and he has integrated his blinds, Philips Hue lights and his TV with his. I asked him how to integrate Amazon Echo with a TV so I could share the information with you. Here is how you do it.
The bad news is that the current range of Amazon Echo devices cannot integrate with your TV on their own. I’m sure that is being worked on as we speak but that doesn’t help you now. To make this work, you will need a middleman, in this case, the highly recommended Logitech Harmony Hub.
You will also need a universal remote that will work with Harmony. The one I saw in action was the Logitech Harmony 650 Remote but there are lots of others available. Just make sure that it is compatible with the Harmony Hub and the commands you require.
The Logitech Harmony Hub is a universal remote control device that connects to your Wi-Fi network. You can download the Harmony app onto various mobile devices and use those to control your TV as well as your traditional remote. It can also integrate into a smart home and will play nicely with Amazon Echo. Logitech have improved Echo integration to the point where it should now work seamlessly.
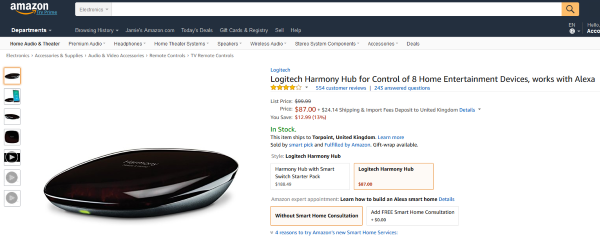
Integrate Amazon Echo with your TV
There is a little setting up to do to get everything working but once you do, it should all work seamlessly. My buddy said it took him about an hour to get everything working and he is an average tech user.
First we need to set up the Harmony Hub. Then we can add the necessary skill to get it working.
- Plug in the Harmony Hub somewhere near your TV.
- Download and install the app for your phone from this page.
- Set up the Harmony using the setup wizard within the app. You will need to register and log in, configure Activities and complete the wizard.
- Open your Alexa app on your phone and navigate to Skills.
- Search for Harmony and select the newest version.
- Enable the Harmony skill and log in while still within the Alexa app.
- Select the skills you want to enable from within the app and follow the usual procedure for setting Alexa up with a new device.
There are two versions of the Harmony app, the red one which has advanced media features for use with Alexa and the blue one which is a simplified version. Use whichever is most appropriate for how you want to use your setup.
When talking to someone else about setting up Harmony with Alexa, they said they had to update Harmony first before it would play nicely. The app crashed a couple of times, so an update may be required in yours too unless it is very new.
At step 6 in the above process, you may need to update Harmony.
- Log into the Harmony app and select the three line menu icon in the top left.
- Select Harmony Setup and then Sync.
- Select the green ‘Sync Now’ button to force an update.
- Confirm when prompted.
Once completed, you will need to log back into the Alexa app and repeat steps 5 to 7. Even if you have done this previously, you will apparently need to repeat it to get everything to work.
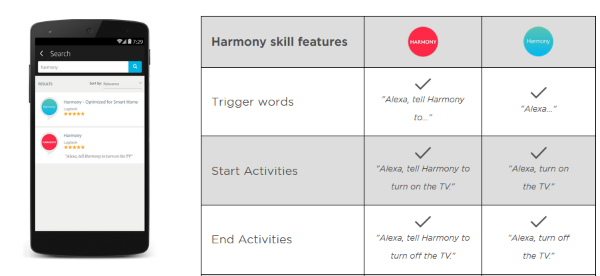
Then:
- From within the Alexa app, set up friendly names for the commands you want to use. Depending on whether you chose the red or blue app, there will be a couple of a dozen commands you can use. Check, name and test them as you see fit.
- Once finished with setting up the activities, select Link Account on the last page of the app.
- Say out loud, ‘Alexa, discover devices’ and allow it to discover all the activities you just set up.
If you have any issues setting any of this up, the Logitech website has a very helpful page on integrating Amazon Echo with your TV using Harmony.
I got to see some of these steps when my buddy walked me through them but I didn’t get to see everything. The rest is from his description of how everything was set up and the Logitech Harmony website. If you see any glaring errors or omissions, let me know and I can correct them. Otherwise, good luck with setting everything up!















