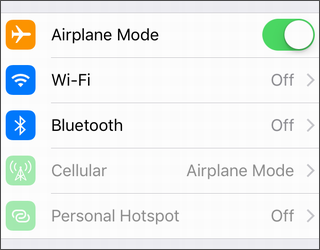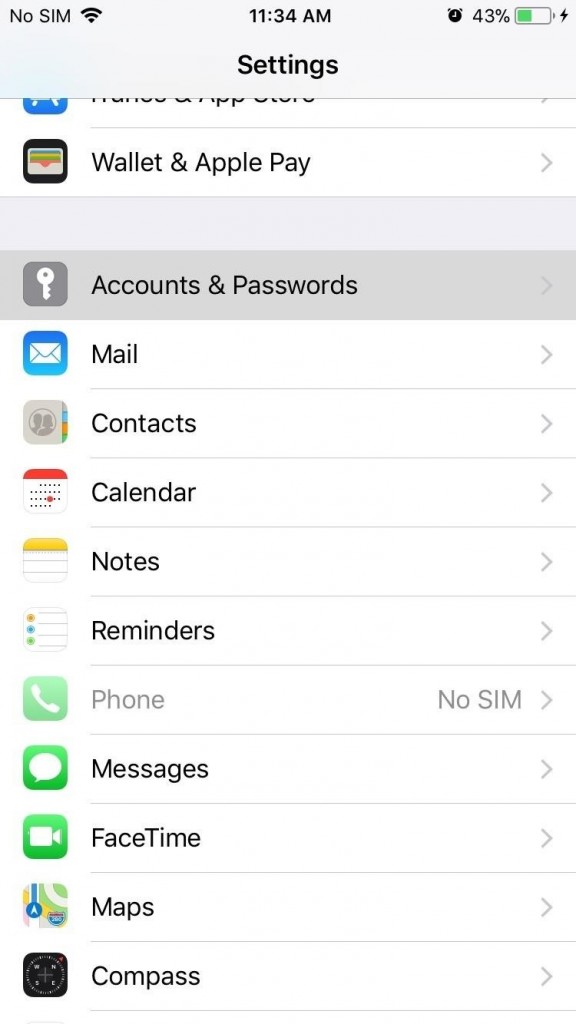iPhone is Stuck Sending E-Mail – What To Do
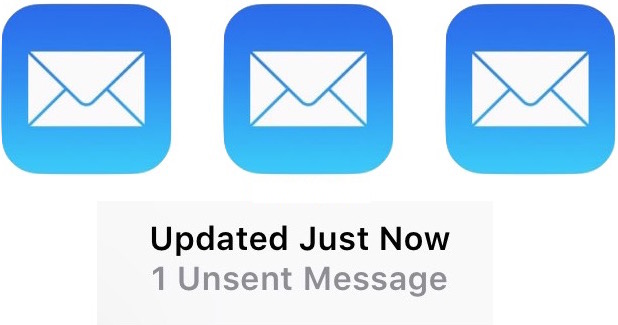
You’ve finally finished the email. One that painstakingly took almost a full two minutes to type out. It’s a deep conversation consisting of at least 6 autocorrects spanning a single paragraph, but a masterpiece nonetheless.
You hit the send button, grateful to finally be able to give your thumbs a rest. Or so you thought. Once the spinning indicator comes to a stop, “1 Unsent Message” is now tauntingly displayed from the status bar.
“What do you mean “Unsent”? What is going on?”
Seems you’ve got yourself a stuck email. Don’t be disgruntled, friend. A Tech Junkie’s got you covered.
Fixing Your iPhone Email Problems
When an email gets stuck in your iOS outbox, it can get a bit frustrating. This is especially true when you’ve never encountered this problem previously and aren’t sure what to do.
No need to worry. Let me be the little tech angel on your shoulder. I will help guide you through getting that stuck message pushed through and your email back to functioning appropriately.
Reboot Your iPhone
Both the easiest and usually the most reliable method to unstick the stuck email is to reboot your iPhone. This is actually true for any other iOS device for which you may be having an email issue. What you do is:
- Simultaneously hold down the Power Button and Home Button until the familiar Apple logo appears on your screen.
- Ensure that you’re data connection is still active or else an available wi-fi connection prior to the next step.
- Power on your iOS device and re-open your Mail application.
The message should send automatically. If your email is still stuck, the next logical step is to attempt a re-send of your email message.
Attempt a Re-Send
If you’re at this step then it’s likely the forced reboot didn’t work. Worry not, we’re going to attempt to jostle the email loose by giving it a little nudge. What you should do is:
- While inside the Mail app, head to “Mailboxes” and choose “Outbox”.
- Tap on the stuck email, which will be marked by a red exclamation point (it could also be a spinning status indicator depending on your iOS version).
This should bump your email along sending it hurdling towards its intended recipient. If not, I still have a few tricks up my sleeve.
Delete the Stuck Message
This is definitely a last resort so make sure you’ve exhausted all possible options from above before proceeding. It would also be in your best interest to copy the email message before deleting, and paste it into the body of a separate message so you won’t lose it.
To delete the message:
- While in the Mail app, head to “Mailboxes” and select “Outbox”.
- Tap the Edit button, which is located in the top-right corner. You can also just use the swipe-left feature if it’s easier for you.
- Of the options provided, select Trash. This will delete your stuck email message.
From the email consisting of the newly pasted original message, you can now go ahead and send it out.
Airplane Mode
This option is for one of those rare occurrences where you find that not only is the email stuck but you’re unable to delete it from your outbox. You aren’t able to swipe left and the Edit button is grayed out. When this happens:
- While your phone is on, head to Settings and toggle your phone into Airplane Mode.

- Once in Airplane Mode, turn your phone off normally by holding down the on/off button until the slider pops up.
- Slide to turn off the phone and wait approximately 15 seconds before turning the phone back on.
- Once the phone is on, launch the Mail app and head to the outbox that is causing issues. If you no longer see an “Outbox” option, this means that your email has already been sent successfully.
- If able to enter “Outbox”, you should notice that the Edit button is no longer grayed out which means you can now use it (or the swipe left method) to delete the email message.
Once the email has been deleted (or if lucky, sent) you can take the iPhone off of Airplane Mode.
Email Settings & Provider
You’ve made it to this point and your email is still stuck or you can’t seem to send it out. The issues could lie within your email settings or even your email provider.
If anyone else has access to your phone or you recently changed your email password from a PC, you may need to check the email settings. To do this:
- Head to Settings on your iPhone and open Accounts & Passwords. For older iOS versions you may need to go through Mail, Contacts, Calendars.

- Select the appropriate account that corresponds to the email with the problem.
- Click on Account (shows email address) and go through the information shown to ensure it is correct. If you are uncertain on what should be displayed, you check out the recommended email account settings in Mail Settings lookup. Enter the email address into the box and it will pull up information related to your email account. Match up what is on the screen with that in your iPhone.
- If things match up, log in to your email from a PC or alternate device.
- If able to log in, use the same password that was just used for your email account, in your iPhone.
Still no dice? It may benefit you to delete the account from your iPhone and recreate it. To do so:
- Sign in to your email from a PC or alternate device.
- On your iOS device, go back to Accounts & Passwords located in Settings.
- Tap the email account that you plan to remove and then tap Delete Account.
- Re-add the account using the information you’ve gathered from the above steps.
What happens if no one has touched your phone or you haven’t changed your email password recently (for most of you, probably ever)? Then it may be time to contact your email provider or system administrator. What to do:
- From the email provider’s website, look to see if there are any current service outages that may be affecting connectivity.
- Through either phone or chat, ask the customer service rep if you happened to accidentally (or simply don’t remember) turning on additional security features such as two-step verification.
- Go over your email account settings with the CSR to ensure that everything is correct.
The service provider should be able to get you all set up if everything above has failed you so far.
Why This Happens
The normal reason for an email being stuck in outbox is because the internet or data failed during the act. You could be in an area with very low to minimal connectivity and the data isn’t able to reach the server in order to send the message.
Other times it can be any one of many complications with the mail server like a service outage or issues with the backend. Then, of course, it can be a simple case of forgetting/changing the password from a different device that hasn’t yet synced with your iOS device.
Whatever the reason, there is a fix. If I’ve missed any, help the community out by providing your solution in the comments section.