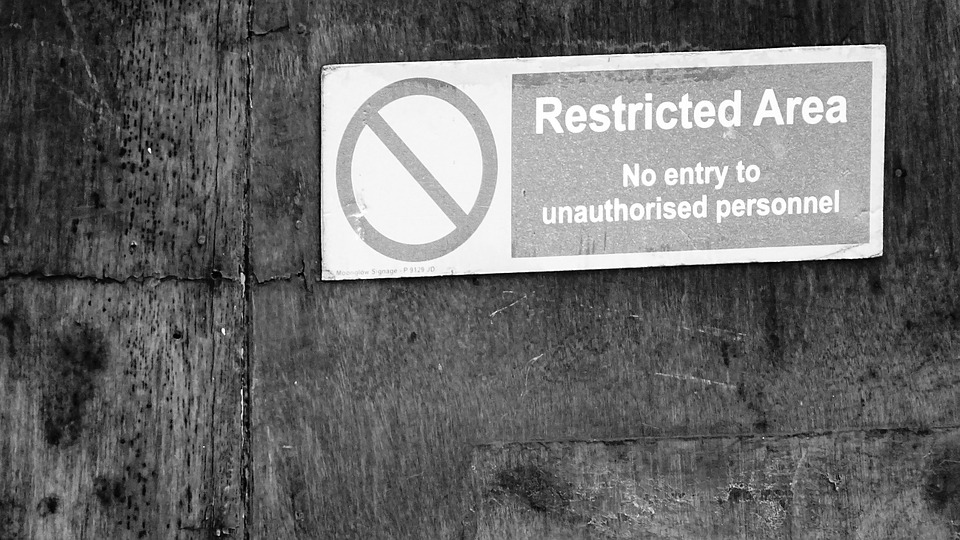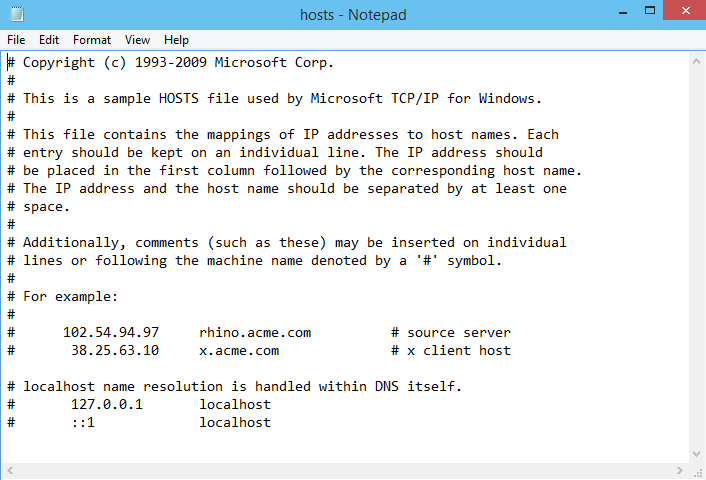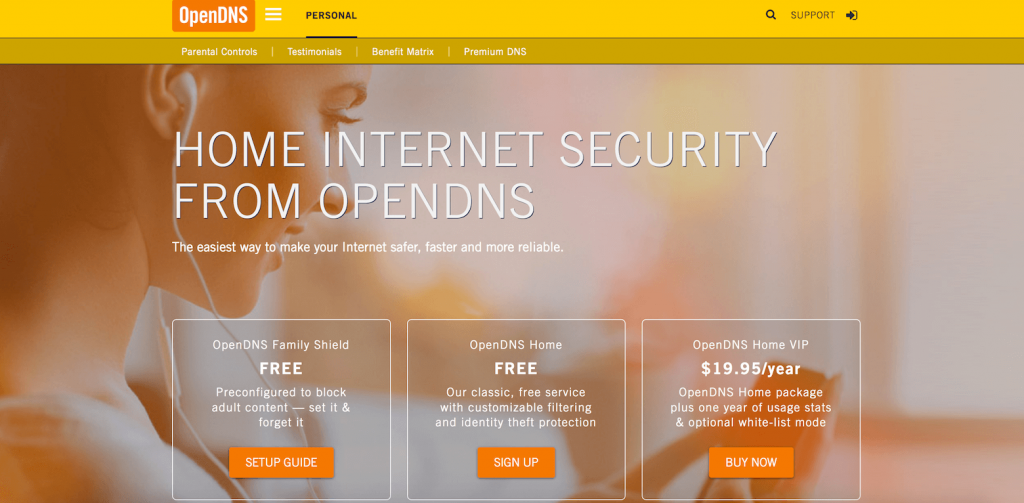How to limit Internet access to select websites
The Internet has a lot of positive aspects to it. For many of us, it’s become a place where we can quickly and easily find information to increase our knowledge on a specific subject as well as an excellent place to find tutorials on how to do certain things, such as change the sparkplugs in a car or navigate around Windows 10. Unfortunately, it’s not all fun and games — some websites out there are seriously meant to harm individuals, and thus, they want to be avoided at all costs. Follow along and we’ll show you how to limit Internet access to specific websites.
Safety first
There’s just some websites that you don’t want yourself, friends, family or kids going to for one reason or another. It could generally be a bad website to be on or maybe even a website that has malware planted on it that could very easily ruin your computer. The gist of it is that you don’t want people going to that specific website, at least on your computer. Fortunately, there are tools out there to help block or limit Internet access to these sites.
However, it’s important to keep in mind that no tool will keep you 100% safe. Even though you’ve set up or are setting up safeguards, there’s still a need to exercise a level of caution. For instance, when using a search engine to find information, analyze the link before click on it. Does it seem suspicious? Don’t go to it! Be aware of what you’re clicking on and navigating to.
Host files
In the most simplest terms, your computer’s host file is an operating system file that will make sure you end up on the web address that you want to access. For instance, if you type in facebook.com, your computer takes that name and “resolves” it to an IP address (e.g. the location of where the website is hosted). However, it firsts looks in your host file, and if it’s not there, begins looking for it in your Internet providers DNS servers.
To block a website, you’ll want to open your File Explorer and navigate to C:WindowsSystem32Driversetc. Right click on the “hosts” file and open with Notepad. From here, you’ll be able to easily block specific websites from opening up on your local machine.
To block a website, you simply go to the bottom of the file and type in the following: 127.0.0.1 twitter.com to block Twitter or 127.0.0.1 facebook.com to block Facebook. You type in that IP, a space, and then the address of the website that you want to block. Once you’ve added in the list of websites you want to block, you can save and close the file.
Other options
You do have other options available to you if you’re not comfortable editing your operating system’s host file. One surefire way to start blocking and filtering websites is by getting OpenDNS setup on your home network. It’s free, and Cisco has a detailed setup guide to get you up and running pretty quickly.
Alternatively, you can use plugins to blacklist websites. This is a bit more tedious, as you’d have to install a plugin on each browser installed and block the same websites on each browser. It’s also not very effective if someone were to, say, install another browser on the computer.
Closing
Those are just a few ways that you can restrict websites from your operating system. Obviously editing your hosts file or using OpenDNS is the most surefire way to blocking and filtering select websites, but you can also use a plugin to do that. Just know that they’re really easy to get around, so someone might be able to go to a site you thought you blacklisted fairly easy.
If you have questions, be sure to leave a comment below or join us over in the PCMech Forums!