How to Set a Custom Lock Screen Message in Mac OS X

Mac users, especially those with portable Macs, will want to take steps to protect their hardware and data in the event of loss or theft. But not everyone who finds a lost Mac is a thief, and it would be nice to provide these good samaritans with the information they need to return your Mac to you. Many traveling businesspeople choose to tape business cards to their laptops, but we don’t want such an inelegant solution to mar your Mac’s hardware, so we’ll use OS X’s built-in lock screen message feature instead.
To set a Mac lock screen message, head to System Preferences > Security & Privacy > General. Click the padlock icon in the lower-left section of the screen and authenticate as an administrative user.
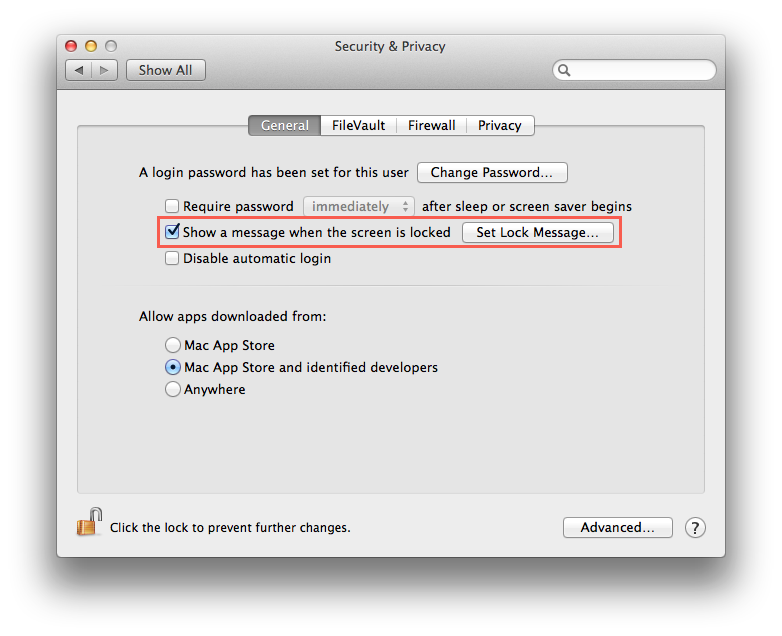
Find and check the box “Show a message when the screen is locked” and then click Set Lock Message.
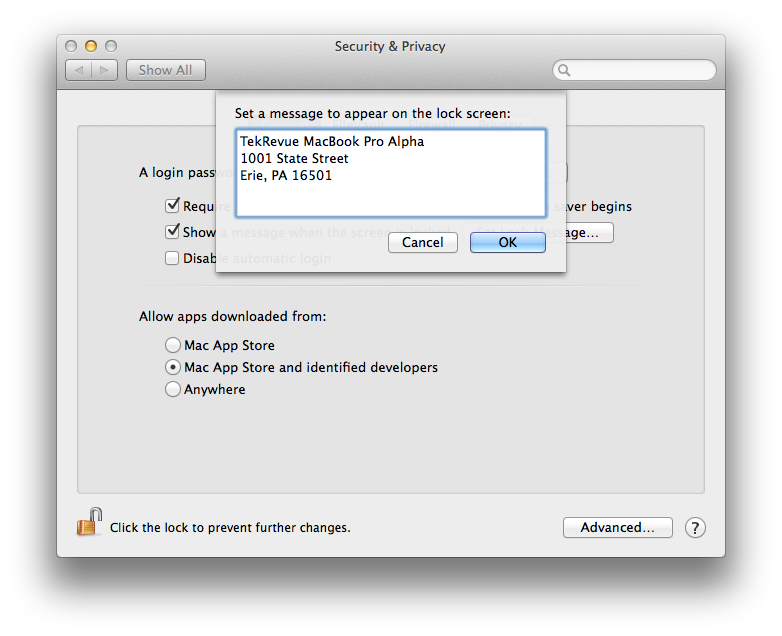
In the text box that appears, type any information you wish to help return your Mac to you, such as a phone number, address, or email address. We’ve also found that the lock screen message is a handy way to quickly identify identical hardware. At TekRevue, for example, we have two 15-inch MacBook Pros that look the same but run different software. We use the Mac lock screen message to label the first system “Alpha” and the second “Beta,” so that we can quickly tell which system we’ve got in hand.
You can enter as much text as you want in the Lock Message box. On the Mac lock screen, OS X will display the top three lines by default, with a scroll bar to view additional text. If you wish to enter line breaks, press Control-Enter. Otherwise, the text will format as a single paragraph.
Once you’ve set your message, log out of your user account or lock your screen to see it.
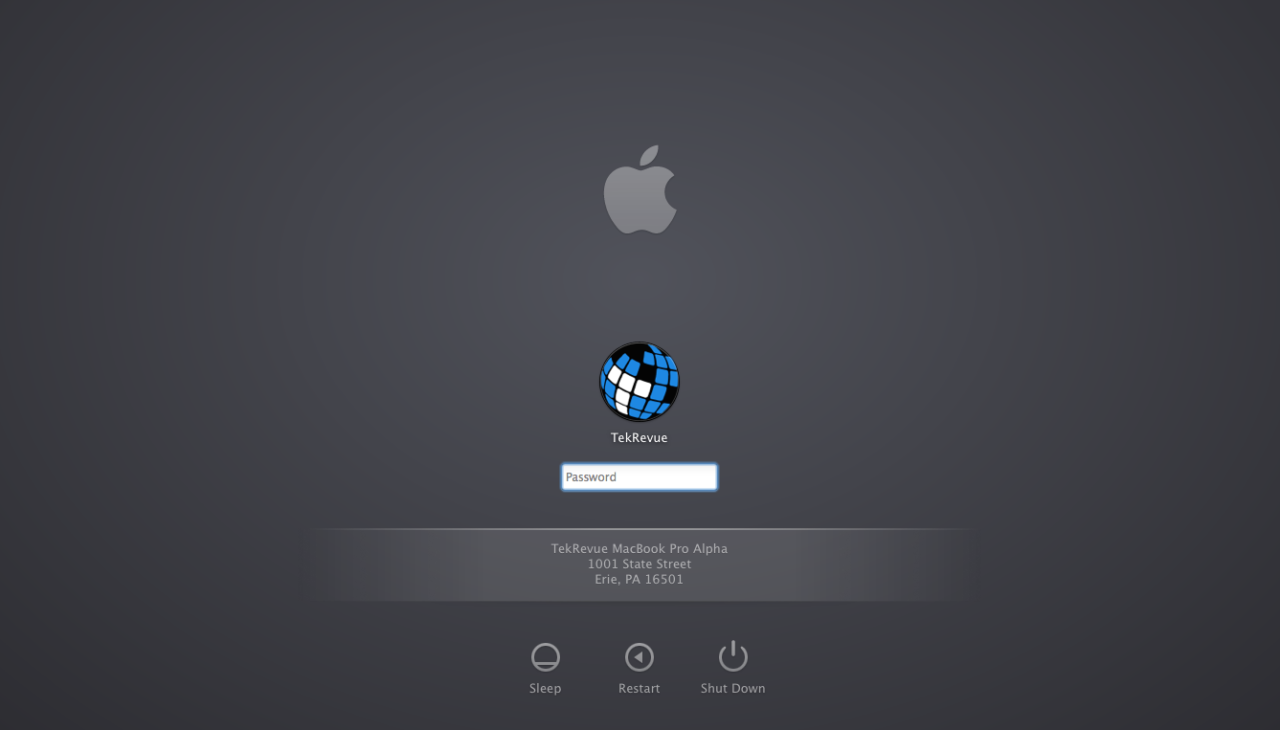
While our screenshots demonstrated this process using OS X Mavericks, users can set lock screen messages in any version of OS X starting with 10.7 Lion. To disable your Mac’s lock screen message, head back to the Security & Privacy preference pane and uncheck the box referenced above.
















6 thoughts on “How to Set a Custom Lock Screen Message in Mac OS X”
You can set the text using the “defaults” command to add a “loginwindow” key and the desired text in a string to the Library/Preferences/com.apple.loginwindow.plist file. But, I can’t find how to “check” that box with a command!
Checking the box to enable a lock screen message in OS X does not require that a user change the when they need to enter a password. I’m not sure why you’re having trouble with this. Perhaps there’s something going on with your Mac related to corrupt or locked preference files?
We don’t currently have a Snow Leopard system with which to test this, but there’s a comment over at Lifehacker (from a user called “The Urinator”) that says you can do it by editing a preference file.