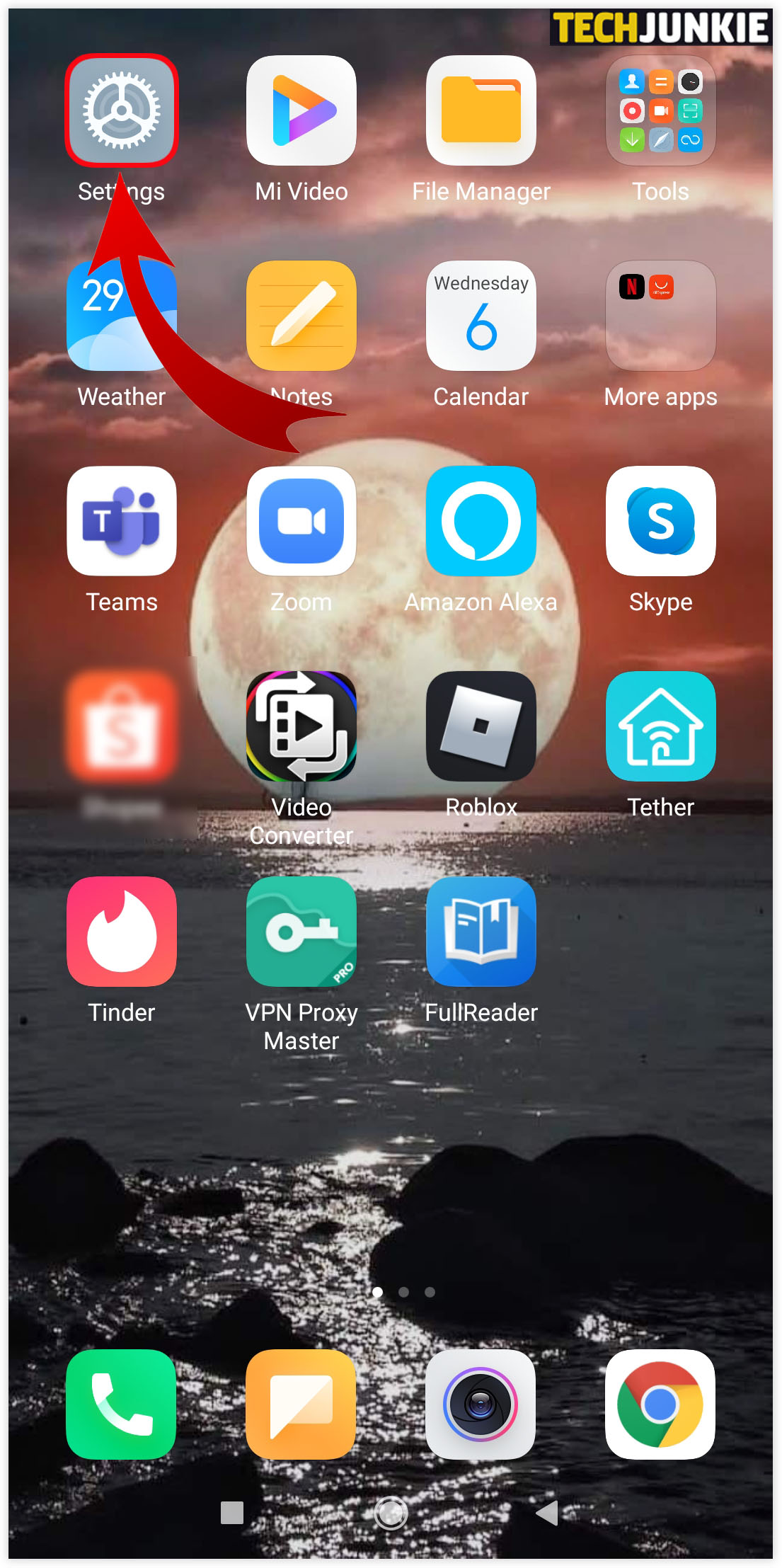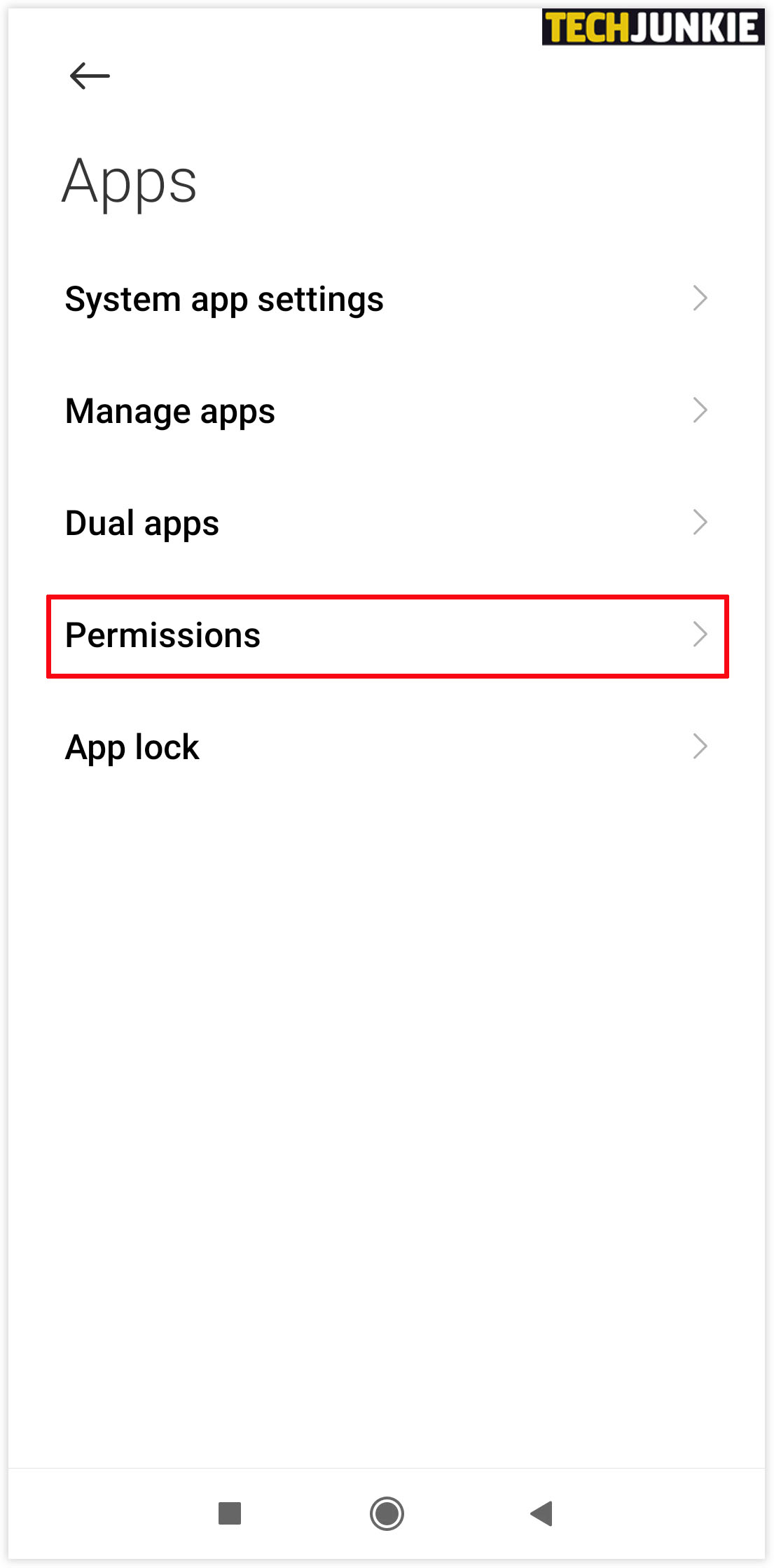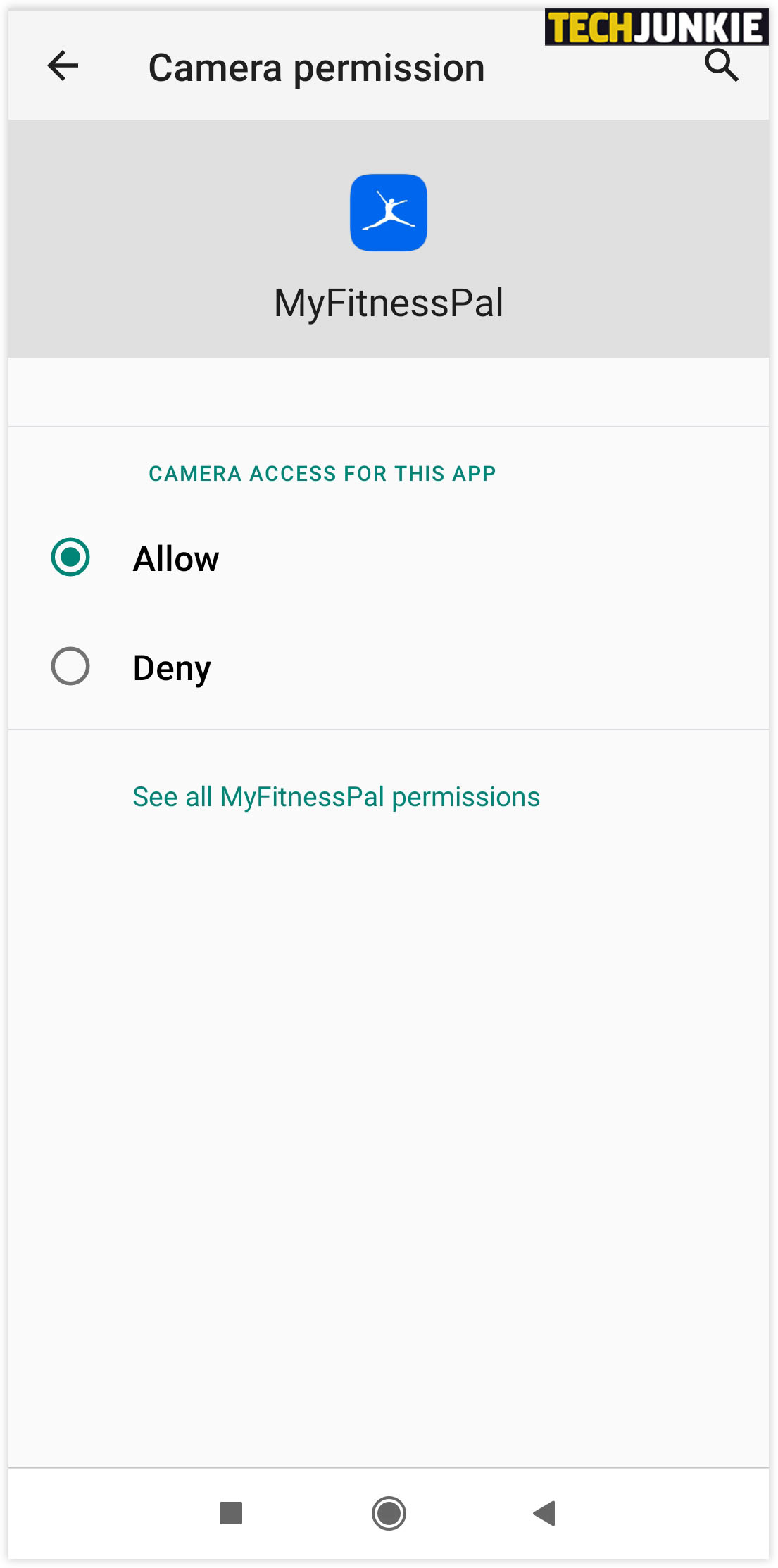How to Scan Food on MyFitnessPal

After a few stops and starts, and possibly succumbing to food temptation, you’ve finally decided to do something about your diet.
Whether you want to start a new year off right or are entering a new period in your life, it’s time to get that food train under control. And the MyFitnessPal app is a great component to help you towards that goal.
There’s just one problem…
You can’t scan actual plates of food. But you can scan the bar code on the product’s packaging for the information.
The MyFitnessPal app simplifies the calorie counting process and this article will show you how to do it. Keep reading to find out how to scan food and get going with your new healthy lifestyle.
How to Scan Food
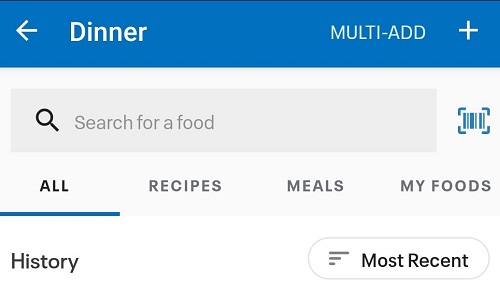
Perhaps the term “scanning food” is a bit of a misnomer. You can’t actually scan the food on your plate and have the app identify it and give you the calorie count, at least not with this app. But you can scan the barcodes on the packages of the foods that you eat.
To start, grab your smartphone and open the MyFitnessPal app. Go to the “Main Menu” icon located in the upper left corner of the screen to open the sub-menu. Scroll down and tap “Diary.”
In the new screen, use the arrows to choose the specific day or date of your food scan. Next, choose whether the food you’re eating is for breakfast, lunch, or dinner and tap on the plus (+) sign. This allows you to add food to the particular meal.
On the next screen, to the right of the search bar, you’ll see an icon to begin the scan. Tap the icon to open it and begin your food entries.
When the scanner opens, it also opens your rear-facing camera. If this is the first time using the scanner feature, give the app the necessary permissions to access your phone and camera. Once the necessary permissions are out of the way, it’s time to start scanning.
Make sure that the entire barcode is in the scanner box. When the app picks up the barcode, it automatically goes to the “Add Item” screen.
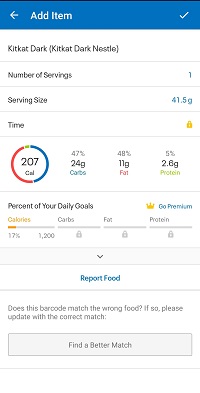
Review the information and make sure the item description on the app matches the food you are eating. Also, double-check the number of servings and serving size. You can change the number of servings and serving size by tapping on the corresponding line and entering the new total.
If everything looks right, tap on the checkmark in the upper right-hand corner of your screen to add it to your food diary.
Tips and Tricks
Now that you’ve started your journey towards a healthier lifestyle, check out some tips and tricks to help you utilize the app better:
Do You Need a Rear-Facing Camera?
In actuality, you can use the app without a rear-facing camera by just manually entering food into the diary. But if you want to save yourself some time by using the scanner, you do need a phone with a camera on the rear. The scanner feature doesn’t work with the camera facing front (in a selfie mode).
What if You Accidentally Deny Camera Permissions?
The scanner needs your permission to let the app access the camera on your smartphone or tablet. If you happened to accidentally hit “Deny” when the app asked for permission, there’s an easy way to change it:
- Go into the “Settings” menu for your device.

- Scroll down and tap on the section for “Permissions.”

- Grant permission for the app to access your camera.

You may have to go into the “Apps” submenu first before you see a section for “Permissions”, but each phone is different.
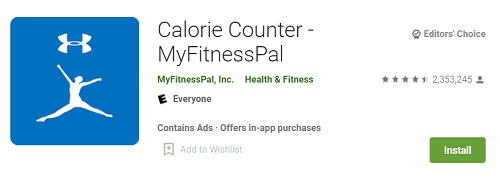
What If the Barcode Scan Is Wrong?
Sometimes companies reuse bar codes. At times, you may come across products with barcodes that bring up different foods than the ones you’re scanning. It doesn’t happen often, but if it does, there is another solution:
If the item listed is wrong, tap on the “Find a Better Match” button near the bottom of the screen. From there, you can manually search for food or create a new entry associated with that bar code. This changes the bar code association database for all users though, so be careful.
Also, keep in mind the majority of the bar codes in the database are for U.S. products, so if you’re in a different country, you may see different information.
Can You Narrow Down Search Results?
The food database contains a lot of food items. That may mean scrolling through many food entries until you find the right item. But if you want to save yourself some time, you can try narrowing down your search by adding terms like “raw” or “cooked” to the food item to improve results.
For example, an apple may make a great snack for lunch but if you search for “apple” in the database, the results are overwhelming. You’ll see everything from apple snacks to desserts with apples in them.
However, if you type “apple raw” into the search bar, it narrows down your results significantly and makes it more manageable.
One Last Tip
Sometimes the bar codes on food packaging or stickers are hard to read. Maybe it’s in an inconvenient place or maybe the bar code print has faded, making it unreadable. If your scanner is having a hard time reading the bar code, there’s a simple solution.
A text box pops up right under the square when you’re scanning codes in the app. When you can’t scan the bar code, manually enter all the bar code numbers into that box. You’ll get the same results as you would if you scanned it.
What’s your experience with the scanner feature on the MyFitnessPal app? Tell us about it in the comments section below.