Pin the PC Settings App to the Windows 8.1 Start Screen or Taskbar for Quick Access

Although the uncomfortable divide between the “Metro” and Desktop interfaces in Windows 8.1 is rumored to improve with the release of Windows 9 next year, Windows 8.1 desktop users are still required to visit the Metro side of the operating system for certain important functions. One such example is the PC Settings app, which manages key Windows features such as user accounts and product activation.
Users can normally find the PC Settings app by swiping in from the right side of the screen (or placing the mouse cursor in the lower-right corner of the screen), selecting “Settings” and then clicking “Change PC settings.”
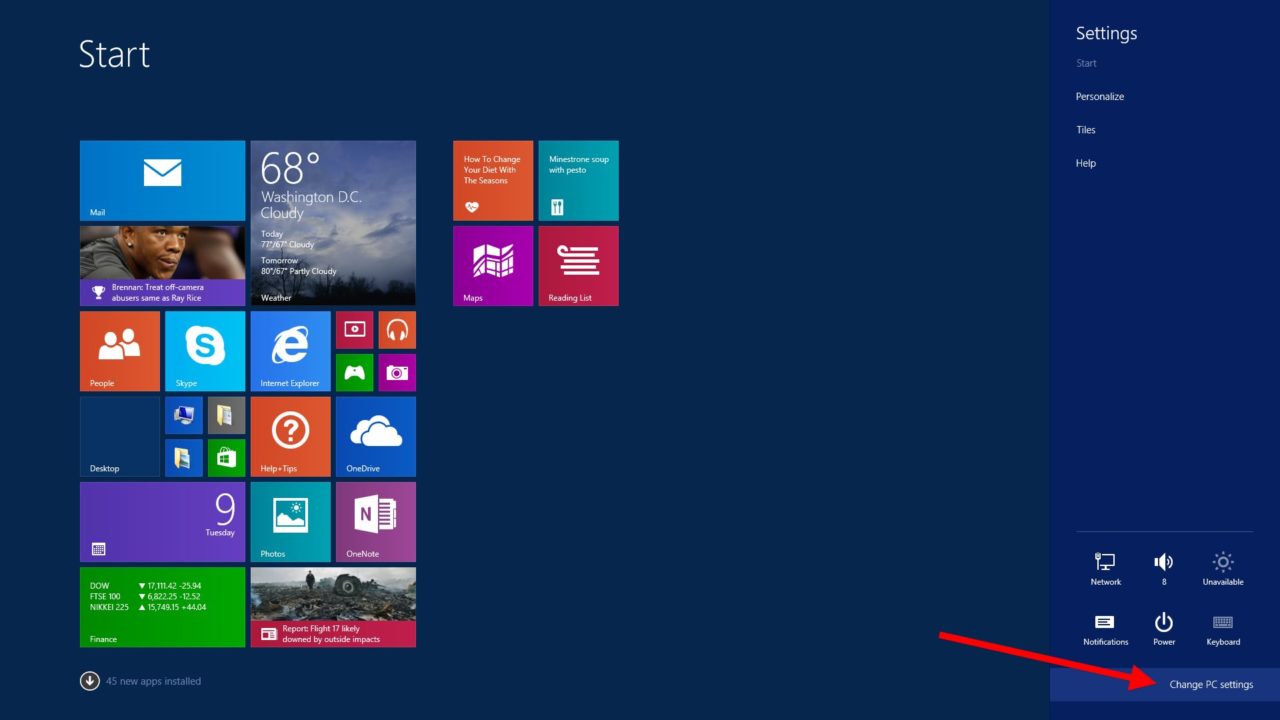
But one of our readers who needs to frequently access PC Settings asked us if there was an easier or quicker way to launch the app and, thankfully, there is. Because PC Settings is just another Metro (a.k.a. “Modern“) app, you can pin it to your Start Screen or, with Windows 8.1 Update, add it to your Desktop taskbar. Here’s how to do it.
Add PC Settings to the Windows 8.1 Start Screen
We’ll first need to find the PC Settings app in order to add it to the Start Screen. Instead of heading the Charms bar and launching PC Settings the traditional way, open the Start Screen and use the Windows 8 search feature to search for “PC Settings” (just launch the Start Screen and start typing “PC Settings;” the app should appear before you finish typing).
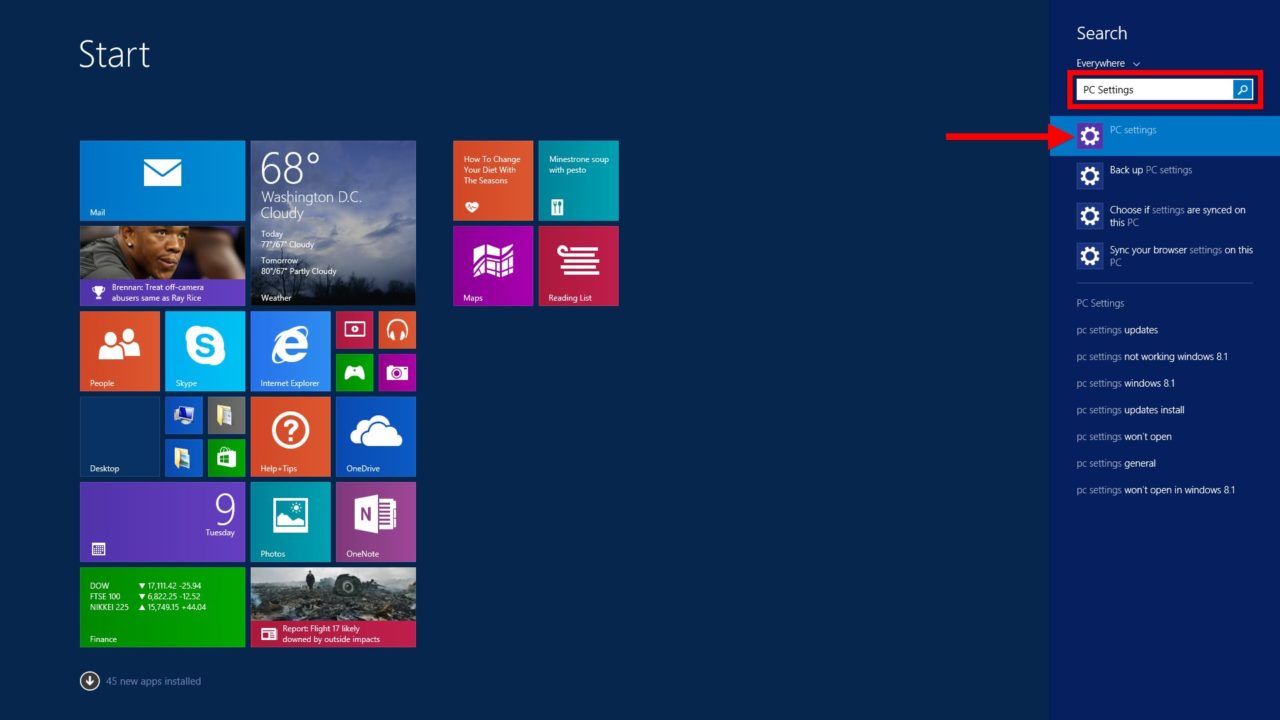
With the PC Settings result in the Windows 8 search list, right-click (or tap and hold if using a touch device) and choose Pin to Start. This will add PC Settings to your Windows 8 Start Screen, where you can use the standard tile control options to reposition and resize it as desired.
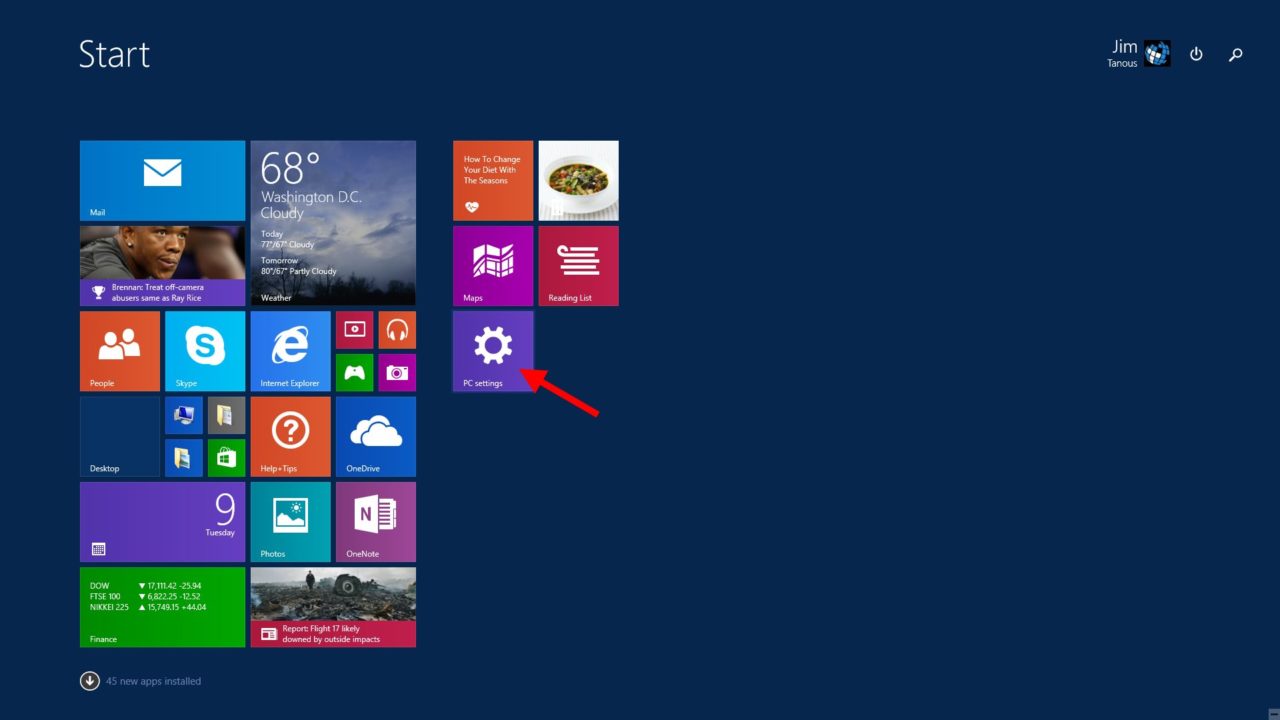
Add PC Settings to the Windows 8.1 Desktop Taskbar
If you’re running at least Windows 8.1 Update on the Desktop, you can also pin Metro/Modern apps to the Taskbar. There are two ways to do this. First, you can repeat the steps above to pin PC Settings to the Start Menu, except choose “Pin to Taskbar” instead of “Pin to Start.”
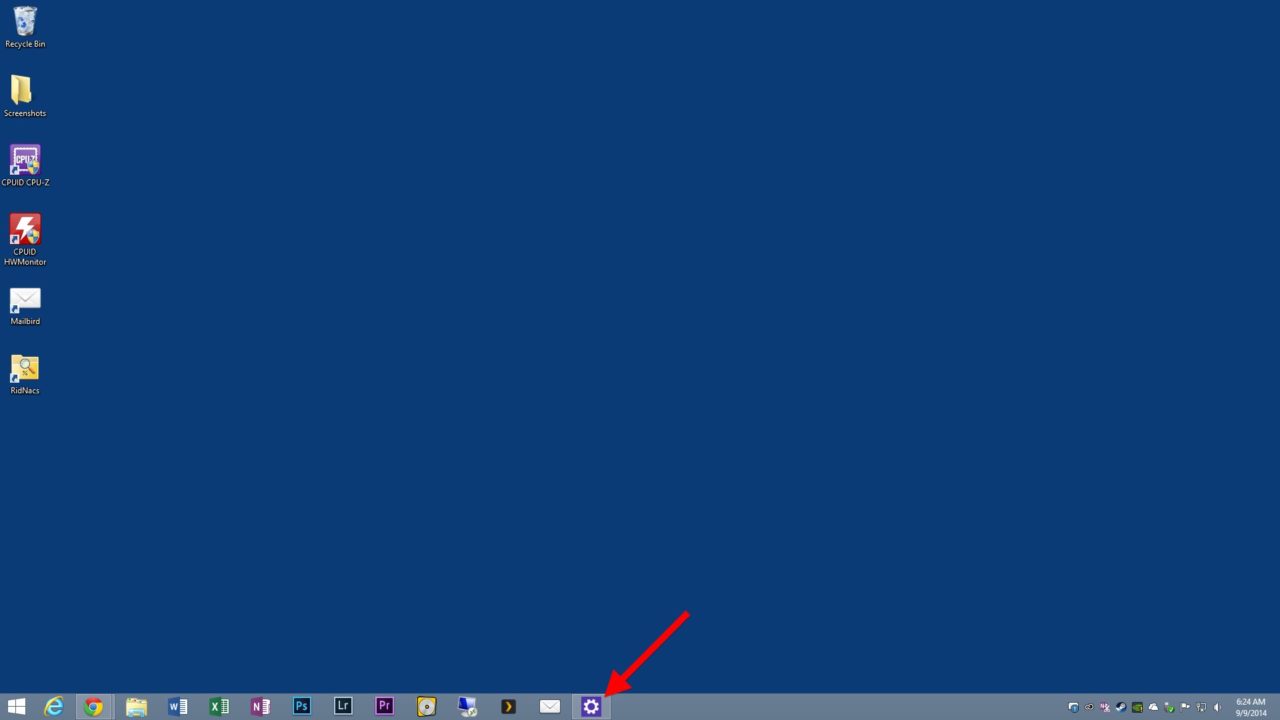
The second method is to use the Desktop interface. First, launch PC Settings via any method and then return to the Desktop. In Windows 8.1 Update, Metro/Modern apps appear on the Taskbar when running in the background. Having just launched PC Settings, you’ll find it in the Taskbar alongside your other apps.
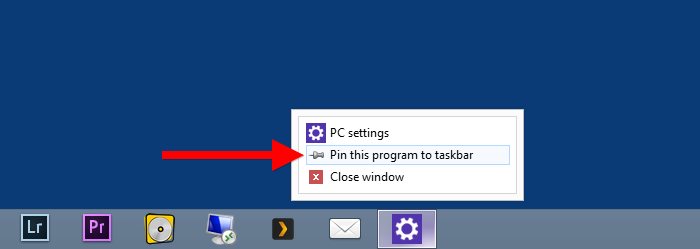
Right-click on PC Settings in the Taskbar and choose Pin this progam to taskbar. Now, when you close PC Settings, the app will remain in your Taskbar and be easily accessible alongside your other frequently used Desktop apps.















