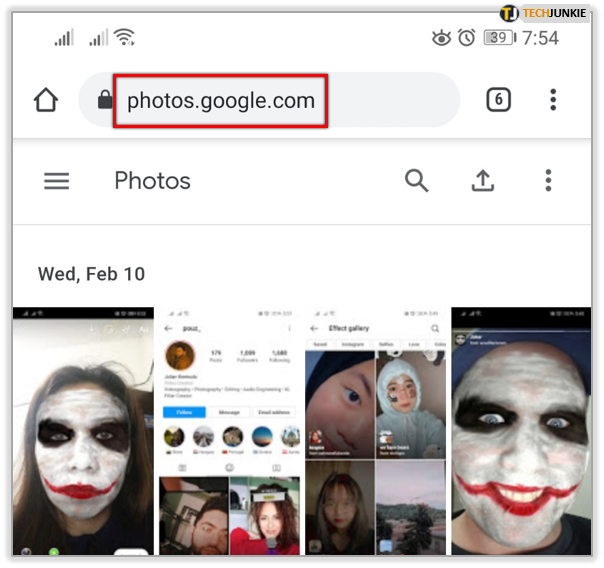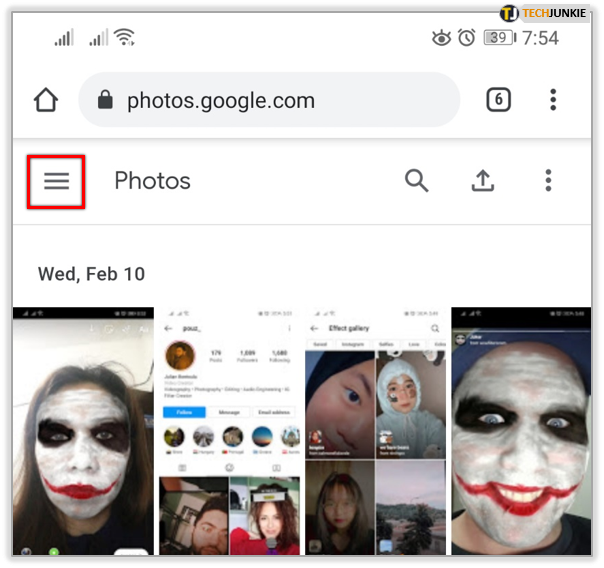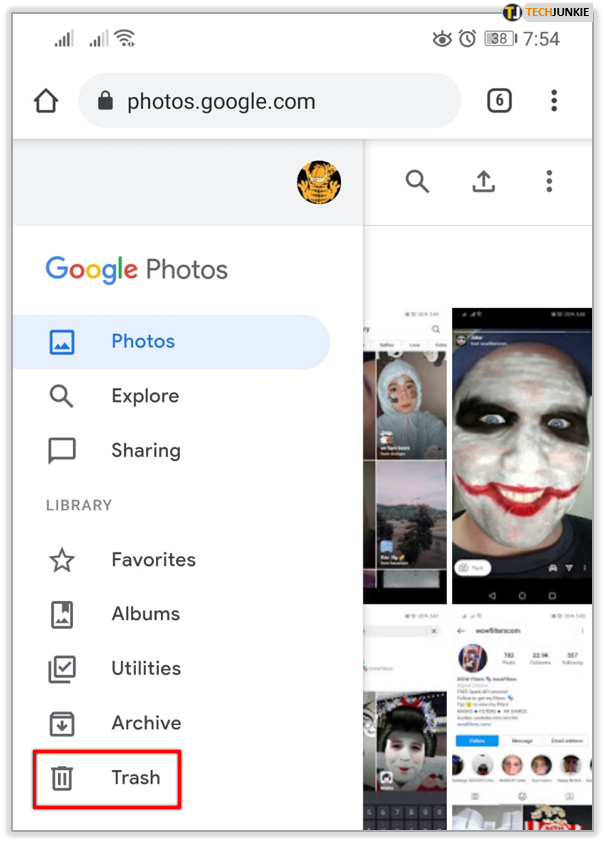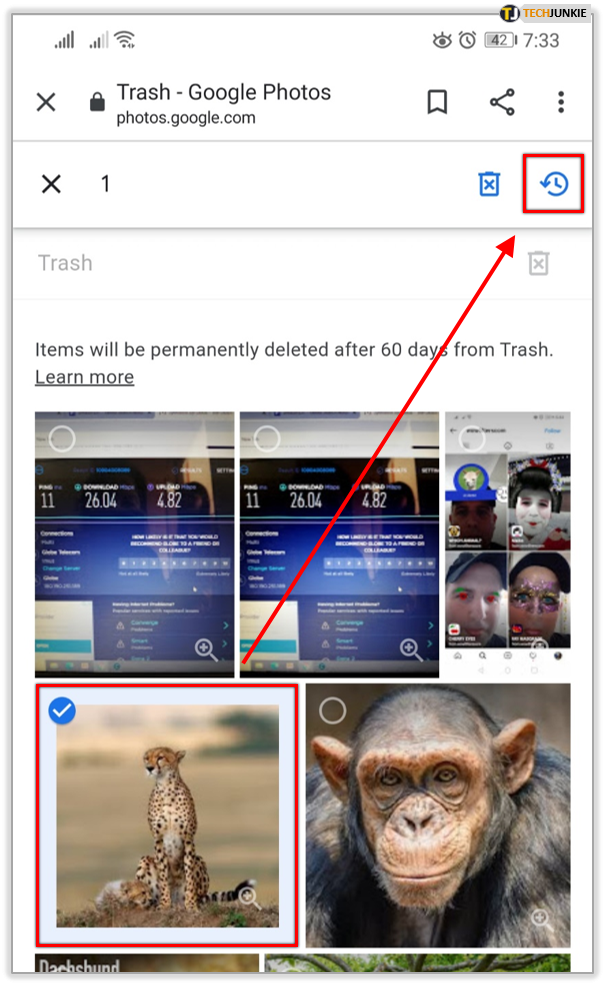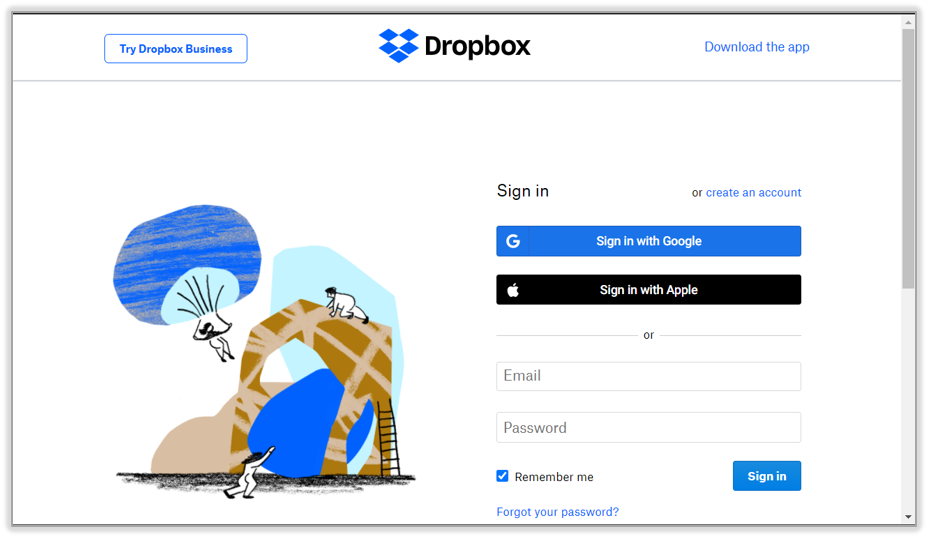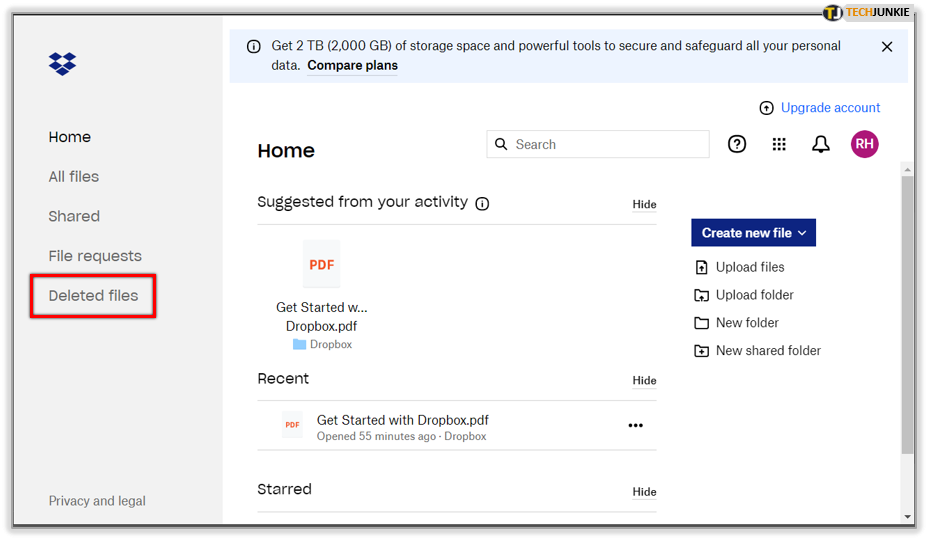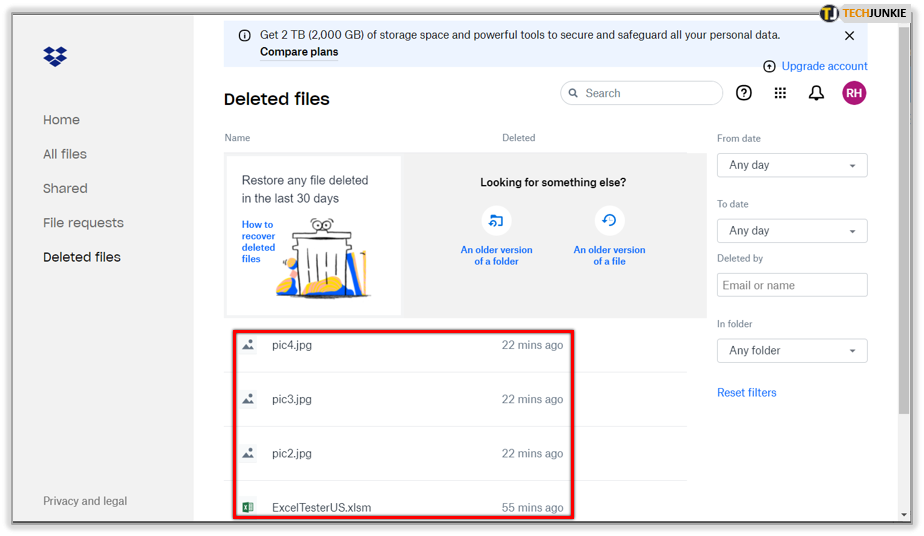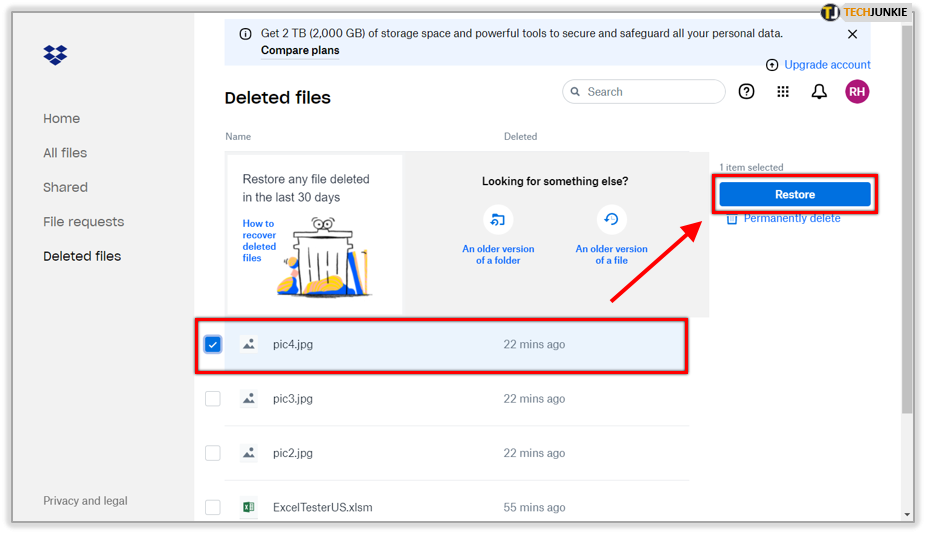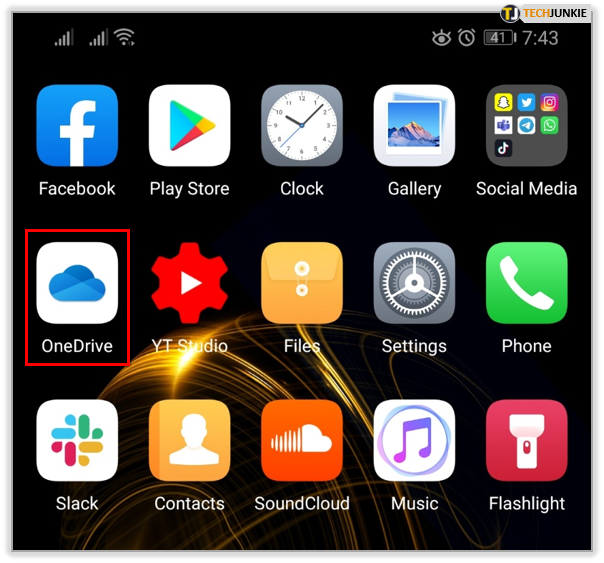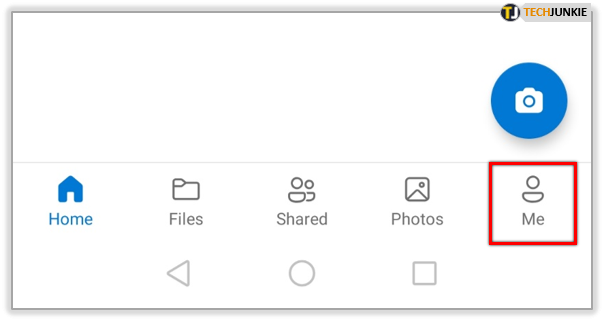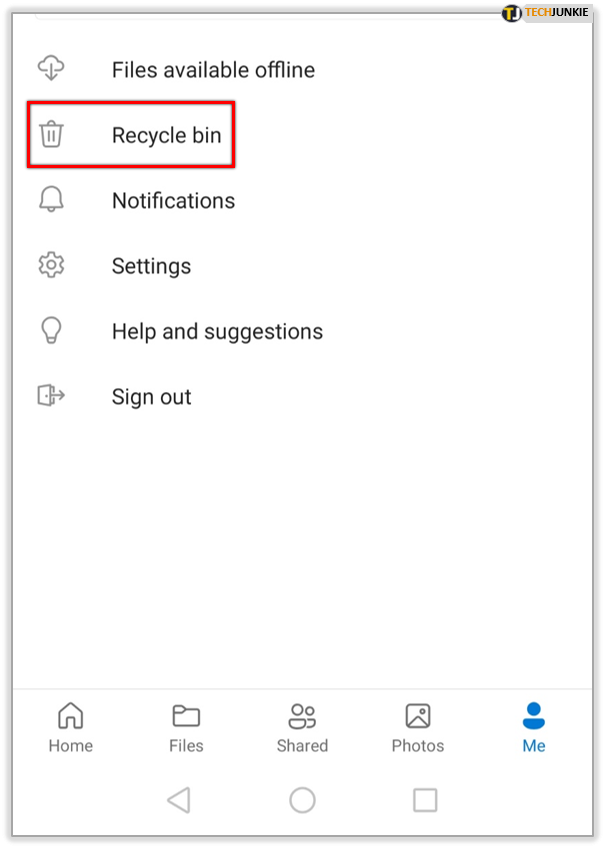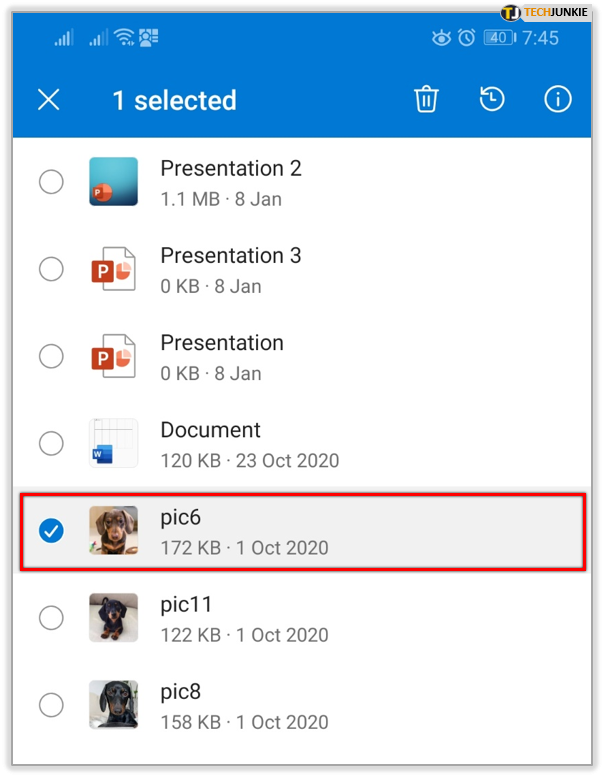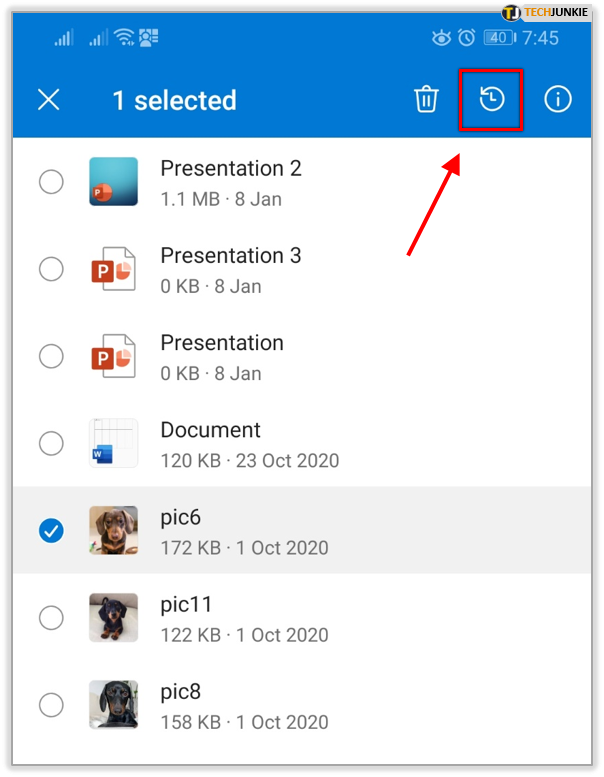How to Recover Deleted Photos from Gallery
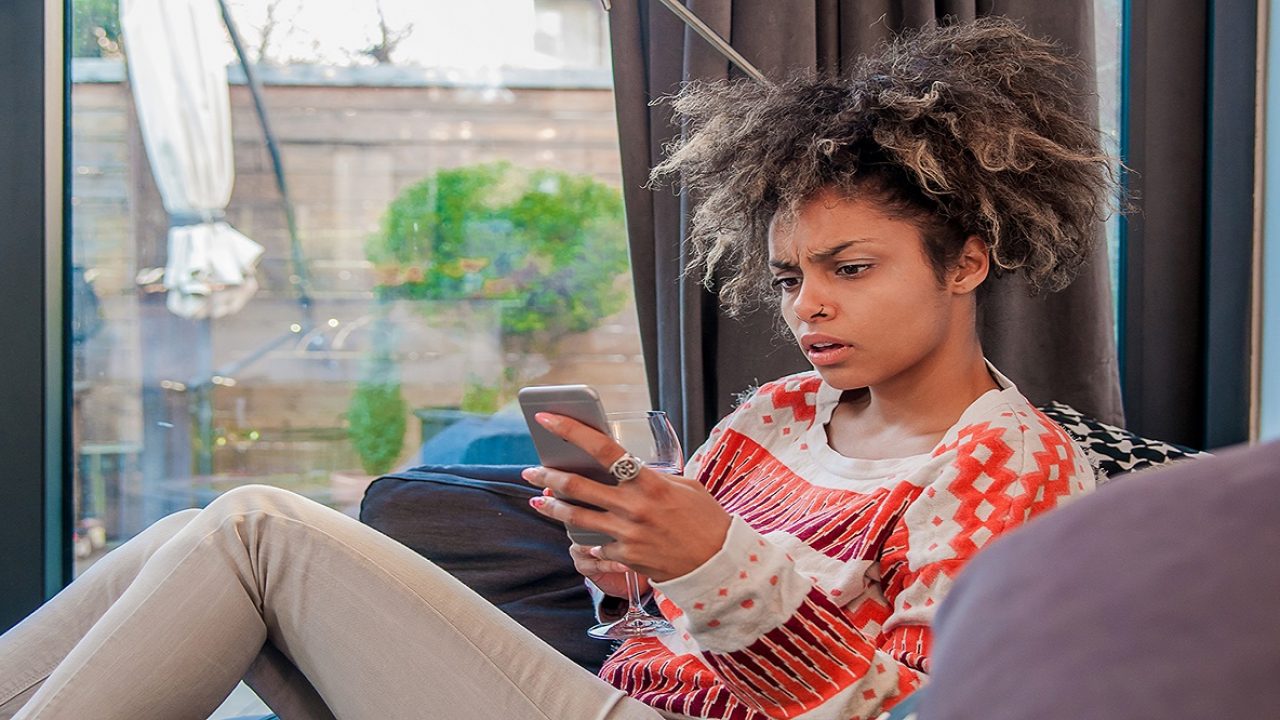
Having a compact camera with you at all times is an awesome thing, courtesy of the smartphone era. And with huge advances in technology, taking great photos with your phone has become the new normal.
Nowadays, people love to take photos of almost anything they find interesting. But the same can’t be said of keeping an overwhelming number of photos on your phone. What if you were to lose your phone? Or delete some of the photos by accident? Luckily, there are ways to overcome that.
Can I Recover Deleted Photos at All?
The way you’re using your phone determines whether you’ll be able to recover your deleted photos.
If you’re using one of the popular cloud storage services to back up your photos, then there’s nothing you should worry about. If you’ve deleted photos that you kept on a Micro SD card, acting fast should recover most if not all of them.
As for the worst-case scenario of erasing photos from your phone’s gallery without a backup, there’s still a slim chance of getting them back.

Restoring Photos from a Cloud Service
Most cloud storage services provide an additional backup mechanism in the form of a recycle bin. Everything you delete from the cloud remains in the bin for an additional period of time, allowing you to restore photos if necessary.
Google Photos
Restoring deleted photos on Google Photos is simple.
- Open Google Photos on your phone.

- Tap the three horizontal lines in the top-left corner.

- Tap “Bin” or “Trash” to see all the photos and videos deleted in the past 60 days.

- Select the ones you want to save and click “Restore.”

Note that once your photos hit the recycle bin’s 60-day limit, Google will automatically delete the expired files for good.
Dropbox
If you deleted photos on Dropbox, you’ll have to use a computer to recover them.
- Go to Dropbox’s website on a browser and log in to your account.

- Once you’re there, first go to “Files” and then “Deleted files.”

- Now you should see the list of everything you’ve deleted.

- To restore the files, simply select any of them and click “Restore.”

Unlike Google Photos, Dropbox will keep your files for only 30 days. Of course, that may be enough for some.
Microsoft OneDrive
Like Dropbox, OneDrive also keeps your deleted files for 30 days in the recycle bin.
- Open the OneDrive app on your phone.

- Tap “Me.”

- Tap “Recycle Bin.”

- Now select anything you want to recover.

- Tap “Restore.”

Note that even if the files in your recycle bin are younger than 30 days, OneDrive might delete them nevertheless. This happens if your recycle bin’s content exceeds 10% of the allocated storage space.
Restoring Photos from an SD Card
If you don’t use any cloud storage service, chances are you don’t have backup copies of your photos, at least not for the recent ones. But if you have a Micro SD card in your phone or tablet, it’d be wise to use it to store all the photos taken. This increases the chances of restoring your photos, although it’s a bit trickier compared to cloud services.
The moment you realize you’ve accidentally deleted some of your photos, you want to turn off your phone and eject the Micro SD card. You’ll be preventing any new data from replacing the digital traces of those deleted photos.

Accessing Card Data
With the Micro SD card safely out of your phone or tablet, now you need to find a way to access its content. You can do this on a computer or laptop. Chances are your laptop has an integrated card reader and if so, you’d simply insert your card in the slot and that’s it.
If the laptop doesn’t have a card reader, you’ll have to get your hands on an external one. Fortunately, most card readers connect via a USB port, so they work both with laptop and desktop computers.
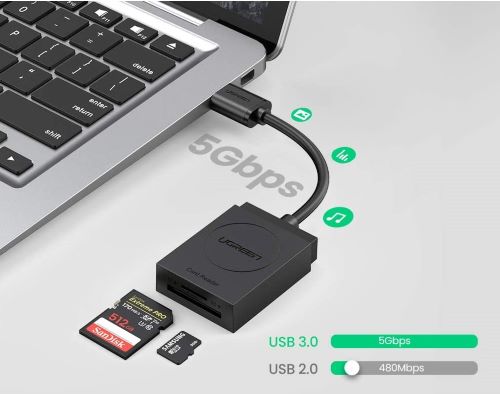
Recovering Your Photos
Once you’ve gained access to the card’s content, it’s time to install an app that will help you recover the lost data. These apps would first allow you to see the deleted content. And if it isn’t corrupted, you’ll be able to recover almost, if not everything.
For this purpose, simply do a search on the Internet to find an appropriate app. Either that or here are several that will work.
Restoring Photos from Your Phone’s Memory
If not Micro SD card recovery, restoring photos from your phone’s internal storage is borderline impossible. However, your chances go up drastically if you’re using a rooted smartphone.
In that case, you can install the DiskDigger Photo Recovery app that’s readily available on Google Play. Once installed, use the Full Scan option and look for .jpg and .png photo files. Since the app scans everything, you can use filters to narrow down the search results and locate your deleted photos. Simply whatever you want to recover and tap “Recover.”
If you haven’t rooted your phone, you probably won’t be able to recover the deleted photos. Of course, you can still root your phone and install the DiskDigger app and give it a try. This will delete all of your phone’s content, the price to pay for the privilege to find out if you can restore some of your photos. Fingers crossed!
Photos Back in Place
Hopefully, one of these methods will help you recover any photos you may have deleted by accident. With this lesson under your belt, perhaps it’s time to consider some form of backup for your photos. As you could see, cloud storage services can solve this for you in a matter of minutes.
Have you managed to restore your photos? Which method did you use? Please share your experiences in the comments section below.