Reduce Computer Eye Strain With Windows 10 Night Light

One of the many new features introduced in the Windows 10 Creators Update is Night Light, a system-wide feature that changes the color temperature of your display to reduce eye strain in the evening hours. Windows 10 Night Light is similar to the Night Shift feature found in macOS and iOS, and to third-party applications like f.lux. It’s based on research which suggests that the cool, blue light common to most computer displays can cause eye strain and interfere with your natural sleeping patterns.
Night Light, and its equivalents from other platforms, addresses this issue by shifting the color temperature of your display towards the warmer, redder end of the spectrum. The feature can be turned on manually as needed, or configured to automatically turn on gradually as the day goes on. In theory, this should reduce eye strain and minimize the negative effects that long hours in front of a computer can have on your sleep.
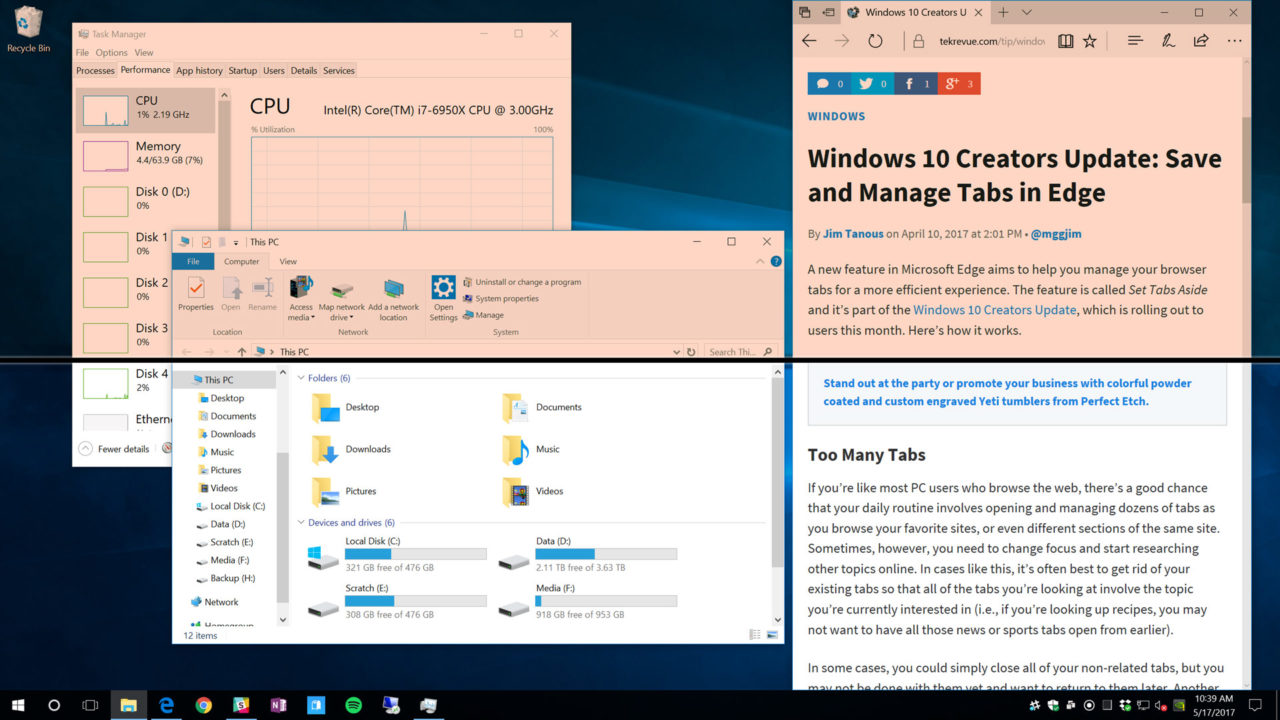
An example of one of the Night Light settings on top, compared to normal color temperature on the bottom.
Enable Night Light in Windows 10
Although included as part of the Windows 10 Creators Update, Night Light is turned off by default. To enable Night Light, first make sure you’re running the Creators Update, which should be Version 1703 or newer. If you’re up-to-date, launch Settings from your Start Menu and select System > Display.
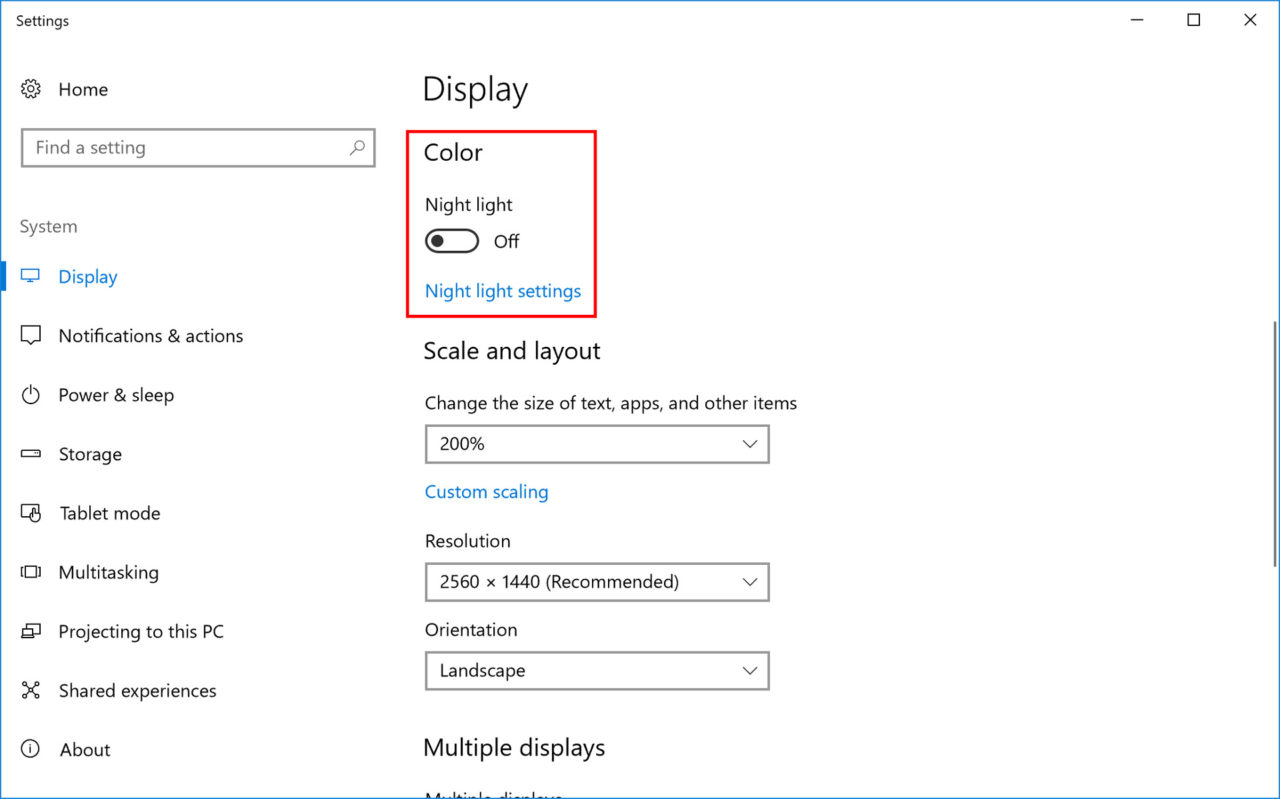
At the top of the Display tab in Settings, under the “Color” heading, is the new Night Light feature. From here, you can manually turn Night Light on or off by clicking the toggle switch. For more advanced control, however, click Night Light Settings.
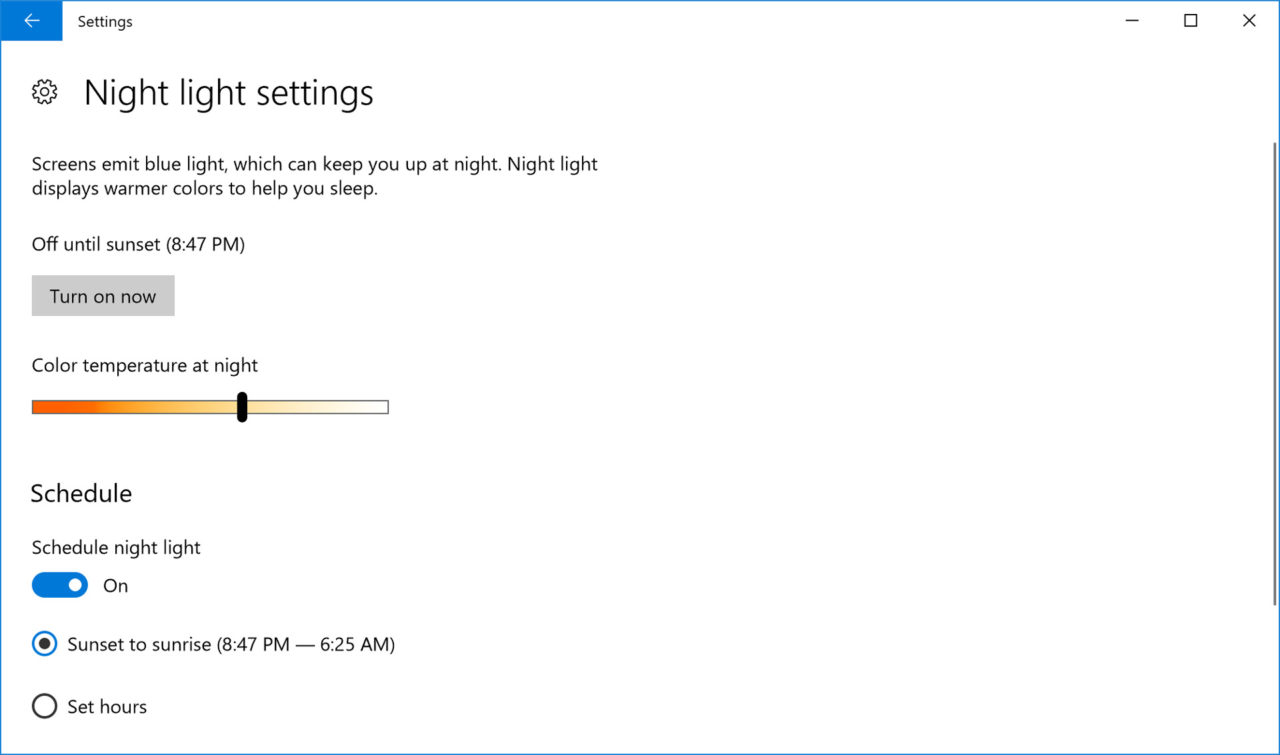
From the Night Light Settings window, you can manually adjust the color temperature that the feature will use when enabled via the slider. Moving the slider all the way to the right will result in virtually no change in color temperature, while moving it all the way to the left will give you an extremely red color temperature that will likely be too much for most users. The best option is somewhere in the middle, and you can see a preview of each color temperature setting by clicking and holding on the slider.
While manual control of Night Light can be helpful, the feature is arguably best utilized via an automatic schedule. This way, you won’t forget to enable it and risk causing sleep-killing eye strain. To set a Night Light schedule, slide the Schedule Night Light toggle to On and then choose a timing option. You can either select Sunset to Sunrise, which will automatically update each day based on your location, or set a manual start and stop time.
If you go with one of the scheduled option, Night Light will gradually turn itself on, slowly adjusting the color temperature to the designated setting and avoiding any sudden and shocking shifts in color temperature. If you work into the wee hours of the morning, this gradual change will also occur when Night Light turns off and reverts to the default color temperature.
Pros and Cons of Night Light
As Night Light isn’t anything new, it shares the same pros and cons as its competitors. On the “pro” side, a feature like Night Light really can help with eye strain, although its ability to improve, or at least not interfere with, your sleep will vary based on the individual. Still, it doesn’t hurt to try it out, especially now that it’s a free built-in feature of Windows.
The “Cons,” however, are that Night Light obviously makes changes, often drastic, to your displays color temperature, and that can really mess with any work or entertainment that relies on color accuracy. Therefore, Night Light is fine for casually browsing the web, checking emails, or working on documents and spreadsheets, but you’ll probably want to turn it off when editing photos and videos, playing certain games, or catching up on your Netflix queue. Thankfully, you can always quickly enable or disable Night Light, even when it’s set to a schedule, by visiting Settings or by using the quick action button at the bottom of Action Center.
















6 thoughts on “Reduce Computer Eye Strain With Windows 10 Night Light”
Seriously you just saved me from having eye strains after going through this blog post.
Thanks for the tips.
You have a great blog