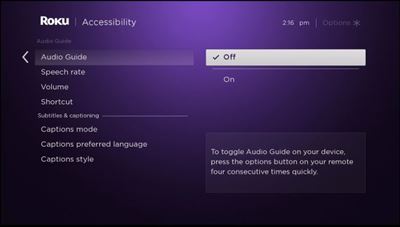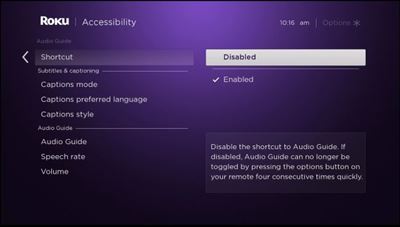How to Make Your Roku Stick Stop Talking

Roku streaming devices come with a narrator feature. You may have noticed it as it’s quite prominent during menu browsing. And whilst far from the most annoying thing in the world, it’s not too useful either. What irritates most users is that this feature is enabled by default.
The good news is that you can turn it off. Even though, the way in which you can do this isn’t exactly intuitive on all Roku devices. Here are some tips and tricks you can use to deal with the Roku narrator.
Use Your Roku Remote
If you have a TCL or another Roku smart TV, you’ll notice that your Roku remote also features a Star button. It’s almost always located to the right of the microphone button and above the fast-forward button.
You can use this to bring up the Audio Guide preferences screen:
- Make sure that your Roku device is turned on.
- Press the Star button four times very quickly.
This will turn off the narrator feature. But, keep in mind that some Roku remotes may have some input lag. It may take a few seconds for the disable action to kick in.
Access the Device Settings
If your Roku remote isn’t working or if it doesn’t have a Star button, since not all of them do, you can use the Roku device settings to turn off the narrator.
- Go to your Roku Home Screen.
- Select the Settings menu, usually located on the left side of the Home Screen.
- Go to the Accessibility menu.
- Select the Audio Guide option from the right side of the screen.

- Set it to Off.
How to Deal with Accidentally Triggering the Audio Guide
Although highly unlikely, it’s not entirely impossible to trigger the Audio Guide back on by mistake. Maybe your kid is playing with the remote, maybe you’re sitting on it, or another set of circumstances occurs and the Star button or Options button are pressed four times in a row.
This will turn the Audio Guide back on if you leave your remote buttons assigned by default. But can you change this? Yes.
- Go to your Roku Home Screen.
- Select the Settings menu, usually located on the left side of the Home Screen.
- Go to the Accessibility menu.
- Select the Shortcut option.

- Set it to Disabled.
But what if you like using the Audio Guide, or what if you need to use it? Well, from the Accessibility menu you can also adjust the rate of speech.
- Go to your Roku Home Screen.
- Select the Settings menu, usually located on the left side of the Home Screen.
- Go to the Accessibility menu.
- Select the Speech Rate option.
- Set it to normal, slow, fast, or very fast.
By default, it should be set to normal speed. But that’s not all. You can also change the volume of the Audio Guide or narrator, independently from your TV’s volume.
- Go to your Roku Home Screen.
- Select the Settings menu, usually located on the left side of the Home Screen.
- Go to the Accessibility menu.
- Select the Volume option.
- Set it to low, or high.
By default, it should be set to medium. No, there’s no slider controller, which is a bit unfortunate. But you can adjust the narrator volume later by using the TV’s volume slider.
Do These Methods Work on All Roku Devices?
Although the interfaces may differ slightly between some Roku smart TVs and different generation Roku streaming players, the steps necessary in changing the Audio Guide settings are virtually the same.
At the very least, the Home > Settings > Accessibility path should be identical. What may differ is whether or not you can turn it off quickly by using the remote shortcut.
How Useful Is the Audio Guide Feature?
The Audio Guide feature might be useful if you have trouble seeing or if you can’t see at all. But, as it stands, with its default settings, it’s not exactly optimized. You may need to adjust the narration speed and the volume in order to be able to navigate the menu using your ears only.
With that in mind, how often do you rely on the Audio Guide if you can’t find your glasses? Also, did the Audio Guide ever happen to blast in your ears unexpectedly when you were using headphones with your Roku device? Let us know what you think is good, bad, and what needs improving in regards to the Roku Audio Guide.