How to Download Netflix on a Samsung TV

Are you excited about finally getting Netflix on your TV? Watching your favorite shows and the latest movies on a big screen can be even more satisfying than streaming on your desktop or mobile device.
Before you sit back and relax in front of your Samsung TV, you need to know how to download the Netflix app. This article will teach you just that.
Setting Up Netflix on Your Samsung TV
The process of downloading the Netflix app is the same for smart TVs, home theaters, gaming consoles, and similar streaming devices. Many of them will already have Netflix when you get them, or their remote will have a Netflix button.
Take a look at your remote control and the main menu of the TV. If you don’t see Netflix anywhere, you should download it from the TV’s app store. If you can’t find the app store, check your user manual or contact the Samsung help center for instructions. Also, make sure the TV model you have supports Netflix.

How to Download Netflix
To download the Netflix app from the Samsung App Store, do the following:
- Turn on the TV and ensure that it’s connected to your Wi-Fi network.
- From the main menu, choose Samsung Apps. You’ll be taken to the app store.
- On the left, you’ll see a menu with different app categories. Above that, there’s a search bar. If you don’t already see the Netflix icon on the right, enter Netflix in the search bar and click the magnifying glass.
- Select the Netflix icon.
- Select the blue Download button.
- Go back to your main screen and find Netflix.
How to Start Watching
Once you’ve downloaded the app, you can sign in to your Netflix account and get started. If you’re not sure how, follow the instructions below:
- Select the Netflix icon that you now see on your main screen.
- Choose the Sign In option. You might see the following question instead of Sign In: Are you a member of Netflix? You should select Yes and proceed. This is if you’ve already subscribed to Netflix.
- If you’ve never watched Netflix before, you need to choose a subscription plan and create an account first. You can subscribe from the Netflix official website, where you’ll be presented with packages to choose from. After you provide Netflix with your personal and credit card details, you’ll be able to create a password for your account and get started. If you already have an account, skip this step.
- Type in your email address and password. You might need to activate your account before you sign in. If an activation code is displayed, visit this page and enter the code.
Does your remote have a Smart Hub button? If yes, you can press the button and choose Netflix from there, and then continue with the described steps.
How to Sign Out
If you want to sign out from your account and, for instance, use another profile, here’s what to do:
- Open the Netflix home screen and open the menu on the left.
- Choose Settings.
- Find the Sign Out option and select it.
- Choose Yes to confirm your action.
Netflix Isn’t Working on My Samsung TV. What Should I Do?
There may be several reasons behind Netflix not working on your Samsung TV. Here are a few ideas on what to do if you’re experiencing issues.
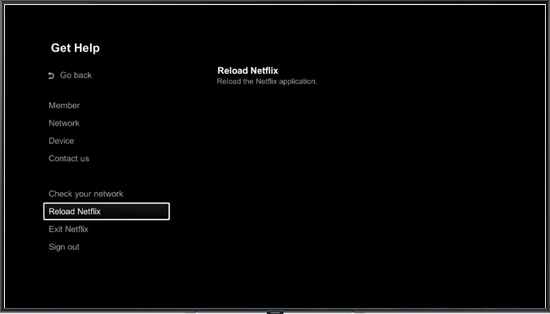
Are You Connected?
Check your internet connection to make sure that’s not the reason Netflix can’t connect or load a video. See if your router is on and if your TV is connected to your Wi-Fi network.
- Locate the Menu or Home button on your remote and press it.
- You’ll open Settings, and from there, choose Network.
- Choose Network Status.
- In a new window, you’ll see your TV’s network status. If you’re not connected to a network, you can do it now.
Are You Up-to-Date?
You can check if your TV’s software is up-to-date by doing the following:
- Press the Home/Menu button on your remote and open Settings.
- Select Support.
- Select Software Update, and you’ll see if you’re running the latest version, or you need to update the firmware.
Have You Tried Reloading?
If you can’t seem to get Netflix to work, you can reload it. After you reset the app, it may work.
- Open Netflix and select the gear icon to open Settings.
- Find the Get Help option and select it.
- Select the Reload Netflix option and try using the app again.
Have You Tried Everything Else?
If nothing’s working, you may opt for resetting the Smart Hub. This will erase all the apps and unlink all the accounts, so make sure you remember the apps you want to install again. Also, write down any passwords you may need to enter again.
- Press the Home/Menu button on your remote and select Settings.
- Navigate to Support and open it.
- Choose Self Diagnosis, and from there, select Reset Smart Hub.
- Download Netflix again and try to play videos.
Enjoy Netflix and Chill
All that fantastic Netflix content is yours! Downloading the app and signing in on your Samsung TV really doesn’t take much – a few clicks and that’s it. In case there are some connectivity or loading issues, we’ve covered that as well. Now go make some popcorn, and you’re all set – the only thing left to do is to press Play!
Are you already a Netflix subscriber or are you about to become one? Did you have trouble downloading the app to your Samsung TV? Share your thoughts in the comments section below.
















