How to Save Galaxy J7 Data Without a Pin
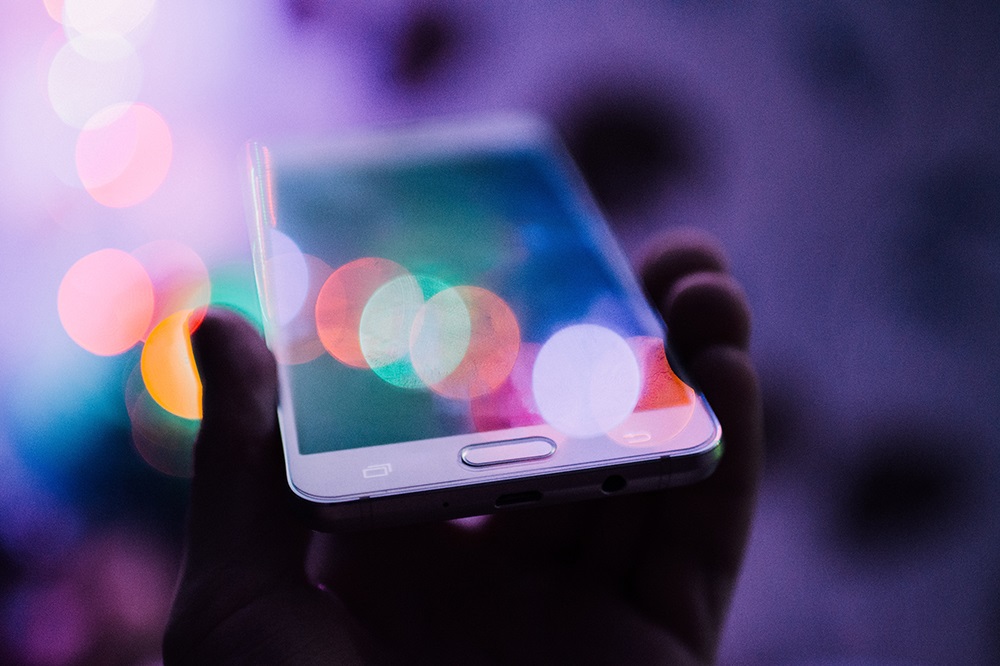
The Samsung Galaxy J7 is a very popular Android smartphone model, favored for affordability that doesn’t come at the cost of low-level hardware components. Many Galaxy J7 users, like any other phone users out there, use the screen lock password in order to protect their mobile privacy. For whatever reason, you might get locked out of your Galaxy J7, and will want to get back into it without losing your phone data. Fortunately, workarounds for this problem do exist.
What Doesn’t Work
Keep in mind that this method won’t work on all Samsung Galaxy J7 models.
One way of unlocking your Samsung Galaxy phone is through your Google Login. This feature will allow you to access your Android phone without having to enter your password. It’s as simple as entering the wrong password five times and waiting around thirty seconds. Then, tap the Forgotten Pattern option and input a backup PIN in your Google account login screen. This will unlock your phone and draw a new pattern for it.
So, why does this not work with all Samsung Galaxy J7 models? Well, because this solution only works on models that use the 4.4 version of the Android OS or lower. The J7 uses Android Oreo 8.0, so don’t try this, even if you’ve encountered many online sources encouraging you to do so.

Using Find My Mobile
All newer Android phones and tablets are equipped with the Find My Mobile feature. Built exactly for these situations, where an Android user has forgotten their device’s screen lock code, this tool allows you to unlock your Galaxy J7 device’s PIN, pattern, fingerprint, or password without experiencing any data loss. The only prerequisite here is that you’ve set up the Samsung account on your device prior to getting locked out of it.
To unlock a Galaxy J7 using Find My Mobile, go to the tool’s website and provide all the necessary credentials required to log into your account. Now, click the Lock My Screen button. You’ll be taken to the next page, where all you need to do is click Unlock to unlock your device and automatically remove its security lock. Again, if you haven’t created a Find My Mobile account before forgetting your PIN/password/pattern, this method simply won’t work.
Using Android Device Manager
In the same way, if you’ve happened to have enabled the Android Device Manager tool on your Galaxy J7, you can use it to unlock your phone without experiencing any data loss. This essentially means that you used a Google account to log into Android Device Manager. Therefore, go to google.com/android/devicemanager and log into the mentioned Google account. Once logged in, you’ll be able to choose your locked device from a list of all connected devices.
Select your J7 and click the Lock option. Now, enter and confirm the new password and click Lock towards the bottom of the popup screen. This will replace the old password on your Galaxy J7 with the one that you’ve just entered.
Using ADB
ADB, or Android Debug Bridge, is another data-safe way to unlock your Galaxy J7. Essentially, this tool removes your phone password. However, this method will only work if you’ve previously enabled USB Debugging on your Samsung device and if the computer that you’re using is allowed access to use the ADB. It may be a longshot, but if you meet the criteria, with this method you can unlock your phone quickly and easily.
Firstly, connect the Galaxy to your PC using the USB cable. Now, open Command Prompt on your computer by navigating to the ADB directory, right-clicking on the empty space, and opening the Command Prompt here. Then, type in “adb shell rm /data/system/gesture.key” and hit Enter. Now, all you need to do is a hard reset on your phone by holding down the power button for as long as it takes. Your device will then restart and should be unlocked.
It’s important that you set the new pattern, password, or PIN before restarting the phone again.
Using Safe Mode
This will only work if you’re using a third-party app for your lock screen. If you’re using the Android-native lock screen, you’ll still be required to enter your password in order to gain access to your device.

To enter safe mode, navigate to the Power Menu from your J7’s lock screen and tap and hold Power Off. A message should pop up asking you whether you want to start your phone in safe mode. Confirm and your phone will restart, booting it up in the safe mode. If you’ve used a third-party app to lock your phone, it will be bypassed and you’ll gain temporary access to it. Now, all you need to do is uninstall the app in question and reboot your device.
It should start normally and you’ll have regained access to it.
Doing Whatever You Can to Avoid Data Loss
If one of these methods have worked for you, you should have regained access to your Galaxy J7 and everything should work properly. However, if you weren’t able to do it, have the phone serviced and see what the professionals can do. Ultimately, if none of this works, you’ll have to say goodbye to your data and do a factory reset.
Have any of these methods worked for you? Have you retained your data? Which one(s) did you go with? Feel free to discuss this and anything else in the comments section.
















