The Must-Know Keyboard Shortcuts for Screencastify
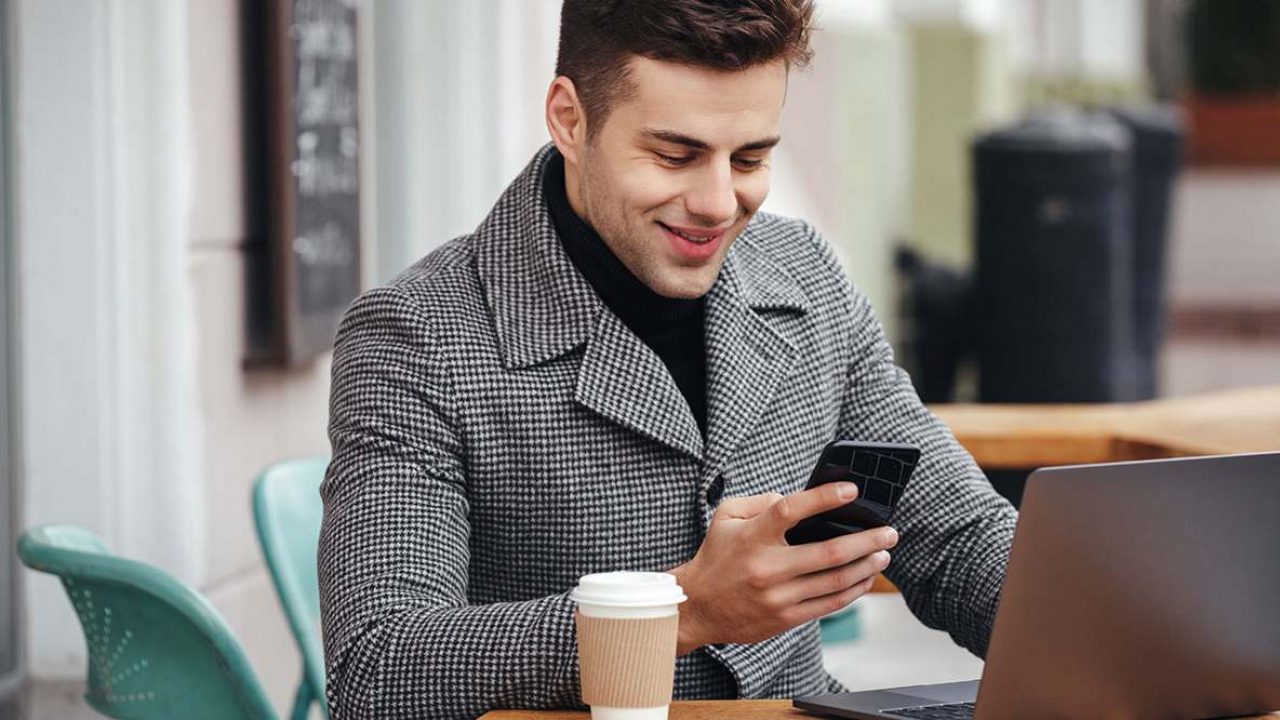
Screencastify is one of Chrome’s most popular screen recording tools, and it comes in the form of an extension. And, the fact that it’s a browser extension doesn’t mean that it can’t record your desktop.
However, to master Screencastify, you need to make the most out of the available shortcuts. Oh, and Screencastify has many cool ones that stand at your convenience. Here are some must-know Screencastify keyboard shortcuts that will help you make the most out of this brilliant extension.
Open Screencastify
You can open the extension at all times, wherever you are in your browser with a simple Alt + Shift + S command. On macOS, press Option + Shift + S. This is very useful for making quick adjustments to your video recording settings.
Stop/Start Recording
One thing that makes you look less professional and makes your videos less smooth is having to stop the recording manually. There’s a way around it, of course, and that’s cutting out the tail end of the video. But why do that during editing when you can use a neat shortcut that will stop recording for you. Press Alt + Shift + R (Windows) or Option + Shift + R (Mac) to stop or start screen recording.
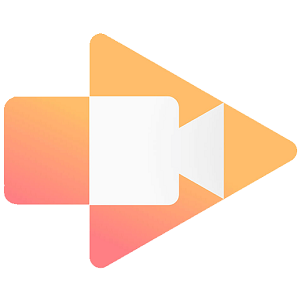
Pause/Resume Recording
Even more important is the pause/resume command. Without using this shortcut, you’ll have to pause your video manually and then tweak these pauses in postproduction. Instead, use the Alt + Shift + P (Option + Shift + P) command to pause or resume recording at your convenience.
Show/Hide Toolbar
To toggle the annotation toolbar, press Alt + T or Option + T. This command may not be a game-changer, but it’s undoubtedly useful.
Focus Spotlight on Pointer
If you’ve ever seen tutorial videos online, you’ve seen people highlighting their pointer. That will make things significantly easier to follow for your viewers. It’s a simple command that turns the spotlight focus on the mouse on or off. You should press Alt + F or Option + F to activate this.
Highlight Clicks
Sometimes, you want your viewers to know when you’ve clicked and how many times you did it, without having to listen carefully. The Alt + K (Option + K) shortcut can help you with that. Use it to highlight each mouse click with a red circle.
Pen and Eraser
If you want some advanced showcase options, employ the pen and eraser tools to make your videos even clearer. Press Alt + P (Option + P) to activate the pen tool or press Alt + E (Option + E) to use the eraser tool.
Press Alt + Z or Option + Z if you want to wipe the screen clear of all your edits.
Other Shortcuts
To return to the mouse cursor, press Alt + M or Option + M. If you want the mouse pointer to disappear when not moving, press Alt + H or Option + H. To toggle the embedded webcam press Alt + W or Option + W. To show or hide the recording timer, press Alt + C or Option + C.
Customize Shortcuts
A very cool thing about Screencastify is that you don’t have to use the mentioned shortcuts. You can customize each one to your preference. To do this, open the extension. Then, open the Main Menu and click Options. Find the Keyboard Shortcuts section and then select Configure Recording Shortcuts. From here, choose a shortcut and configure it to your preference. You can even change the shortcut preferences for different browsers.
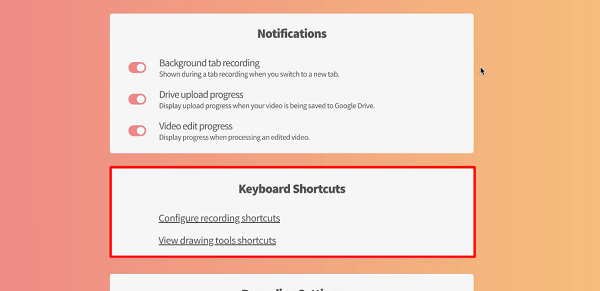
Screencastify Shortcuts
To make the most out of your videos, introduce the mentioned shortcuts. They may not look like much, but each one has its benefits. If you don’t like one, no worries, you can change it.
What are your most-used shortcuts from this list? Have you changed the keys? Hit the comment section with your thoughts on Screencastify shortcuts and the extension in general.




















