How To Setup Google Calendar and Contacts on the iPhone
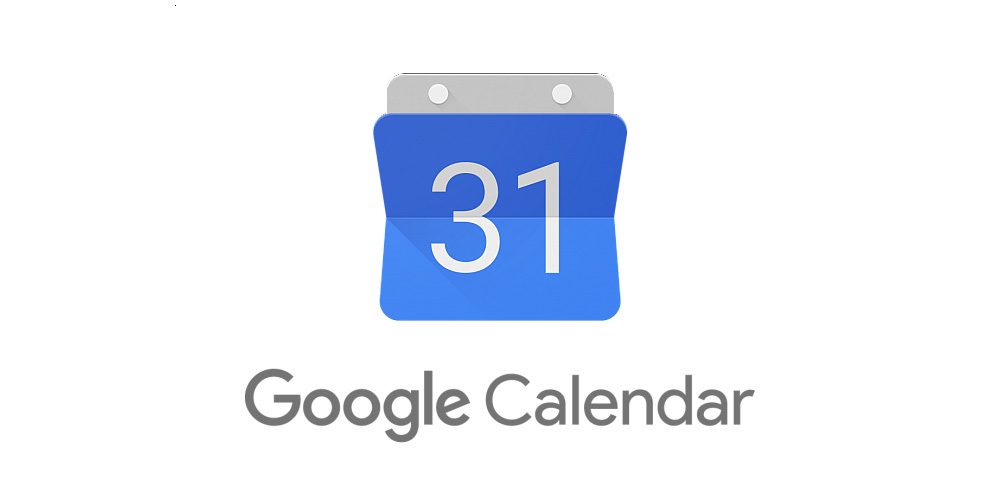
The iPhone is great for many different things from watching videos, to keeping in contact with others and so many more. In fact, tons of people out there use their iPhone as their primary tool for setting up meetings, keeping track of meetings and more. This, of course, is primarily done through the use of your list of contacts as well as the calendar app.
While the native iOs calendar and contacts apps are decent and suitable for some, they have some real limitations and leave a lot to be desired for certain users. There are many great calendars and/or contacts apps out there in the App Store you can use, this article will focus on Google Calendar and Contacts. They are some of the most popular and easiest-to-use services on the market today and can be easily synced and used with your iPhone device.
There are actually two different ways an individual can set up Google Calendar and Contacts on their iPhone. The first is to basically sync their Google Calendar account with the iOs calendar and contacts, and the other involves using the actual Google Calendar app itself. We will now take a closer look at how to do each of these methods. They will both ultimately do the same things, just with different looks and a few different features as well.
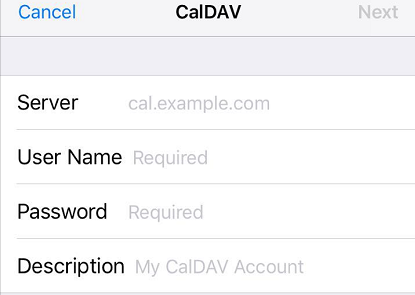
Set up Google Calendar and Contacts By Adding Them to iOS
In the past setting it up was as easy as going into your Settings, going to Calendar and adding a new account. But with the release of iOS 11, things changed a little bit. Instead of the accounts being inside the calendar, mail and contacts menu, there is a separate menu for accounts and passwords.
To set up/sync Google Calendar and Contacts all you have to do is go into that Accounts & Passwords menu, and go down to Add Account. Hit other and then you will see many different options. You will use a different option for contacts and a different option for calendars. Each should only take you a few seconds to set up and begin using.
For contacts, use CardDAV and in the server space, put google.com. Put in your Google username/email and password and then the description can be whatever you like. As for calendar, use CalDAV and input the exact same thing. If successful, your Google Calendars and Contacts should begin syncing with and being added to you current iOS calendar and contacts.
These will sync your iPhone’s calendar and contacts with Google, so no more adding a meeting or contact on one and forgetting about the other. While this is definitely a bit more time consuming to set up than in the past where you could just hit a toggle or a swtich, it still will do the same thing.
Set up Google Calendar and Contacts By Downloading and Using the Official App
As you could imagine, the first step here is to go to the App Store and download the Google Calendar app. Once the app is downloaded, it’s pretty straightforward when it comes to how to set it up as it will walk you through everything. If you don’t have a Google Calendar active, you can create one, but if you do have one, you can begin using the app. This method is a bit easier to set up as it doesn’t require as many steps as the previous one of course, but does involve you having to use a separate app.
There is no active app for Google Contacts, so it would be a good idea to use the first method when it comes to contacts, even if you prefer to use the actual Google Calendar app. If you followed these steps accurately, you should now be all set up with Google Calendars and Contacts on your iPhone. It is a very straightforward and simple process. Of course, feel free to try other calendar and contacts apps to see which you prefer the most.
















