How To Use Showbox with Chromecast

Showbox is a controversial app with a huge legacy on Android devices. Like Popcorn Time, Showbox is an app designed primarily around free streaming movies and television shows over the web. While not strictly legal, Showbox has developed a massive following online thanks to the ability to easily stream new releases, from major blockbusters to prestige indie film. Showbox as an app is an excellent choice for anyone willing to use, let’s say, less than legal methods for gaining their entertainment, but that hasn’t stopped Showbox from trying to ensure their growth as fast as possible.
Of course, the major problem with Showbox is how it’s locked to your smartphone, unable to be stream to a larger display without massive workarounds along the way. This can really ruin movie night, especially if you have to have multiple people crowd around your smartphone. So, let’s take a look at how to use Showbox by casting the image to your Chromecast plugged into your television.
A Note on Legality
As we’ve mentioned previously with programs like Covenant on Kodi and Popcorn Time on PC, Showbox is not a legal service. Piracy laws vary depending on your country, but for most of our readers based in the United States should understand that piracy services like Showbox are absolutely illegal. Typically, most ISPs in the US will monitor and watch for illegal services being used on their bandwidth, and though you can typically get by without being noticed, Showbox seems to set off alarms at a higher rate than other standard torrent interfaces. By no means are we advocating using Showbox for your standard movie consumption. Movies are products as much as art pieces, and by paying for the films you enjoy (either at the theater or by paying for a copy of the film on digital or BluRay), you encourage both new projects from the people working on those films, and to create sequels or follow ups to those films you enjoy.
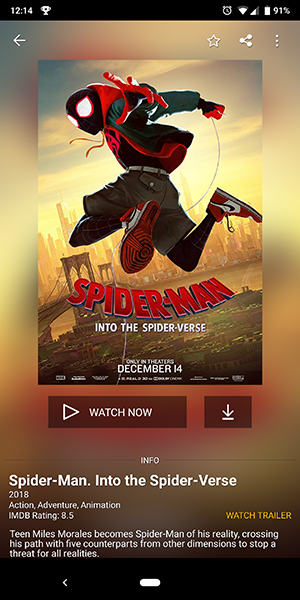
With that said, using Showbox comes at your own risk, along with your own understanding of the repercussions that can come following the use of this software. If you do decide to use Showbox to stream films, you’ll need to keep in mind that the app can get you into some serious trouble with your ISP or the MPAA, an organization made up of studio members that have been known to sue users of pirated content in the past. The safest route to using Showbox is to purchase a VPN subscription; you can find some of our favorites at our roundup here. It’s worth noting that, because of how the Chromecast functions, it may be worth considering that your VPN on your computer or phone won’t cover the stream when broadcasting to your Chromecast device. You may want to consider adding your VPN to your home network in order to automatically protect your browsing.
How to Cast Showbox
While Showbox technically offers a PC version through the use of an Android emulator, most Showbox users are focused entirely on the Android version of the app, and for good reason. Showbox is basically an Android application that happens to offer versions for other platforms primarily through emulation, just like the PC version. Unsurprisingly, Google hasn’t allowed Showbox to list the app in the Play Store, thanks to its streaming piracy abilities, but that doesn’t mean you can’t install the Android app directly from the Showbox.fun website. The app, which is available for Android phones and Android TV, downloads as an APK installer from the site, and only requires the ability to install apps from unknown sources be enabled in your settings menu. You can find the Android version of the app on their site here.
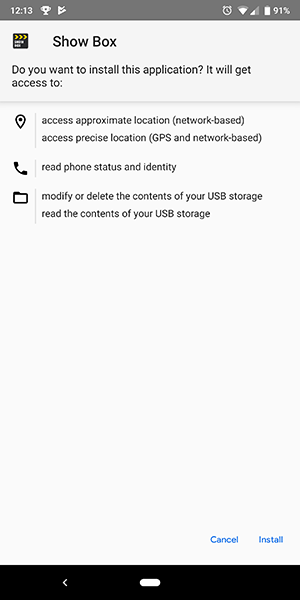
To install the app, you’ll need to enable installation for outside sources in the settings of your Android phone. To open settings on your device, slide down from the top of your device to open the notifications tray and quick actions, then tap on the Settings icon. Scroll to the bottom of your settings page and tap on the option that reads “Apps & Notifications,” which you’ll find towards the top of the list There aren’t a ton of options in this category, section, but under “Advanced,” you’ll see a toggle reading “Apps from Unknown Sources.” Toggle this setting on, then exit the settings menu.
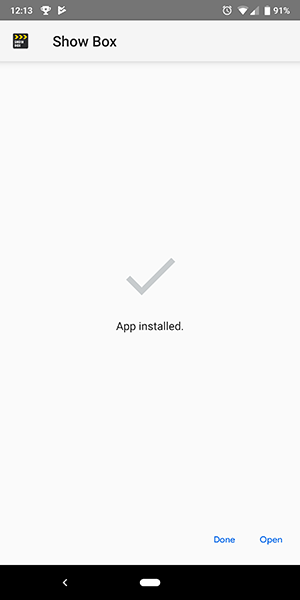
Once you have the app installed on your device, you’ll find a modern Android interface that makes it easy to browse new releases for both movies and television shows. The app looks good, with an look that matches exactly what we’ve come to expect from Android apps. Browsing through the lineup of the Showbox app on Android feels like navigating through Google Play Movies. Clicking on a selection for each movie shows a gorgeous display of information, with bold and bright images, the option to stream in different resolutions, links to the trailer, and a description of the film. The good news is this: it’s really, really easy to use the Android app to stream your favorite movies and television shows.
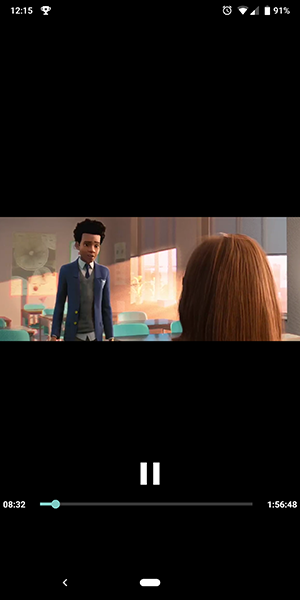
Unfortunately, there’s a pretty major issue when it comes to using the app with Chromecast: you can’t actually cast straight from the application, because the Cast protocol isn’t built into the app. This means you’ll need to turn to outside sources to get casting up and running on the platform, and for that, you’ll need one more application on your phone.
There’s actually a few options here, including popular casting apps like AllCast. Any video casting app should work with the method we’re about to line out, but we recommend one single application for casting Showbox: LocalCast.
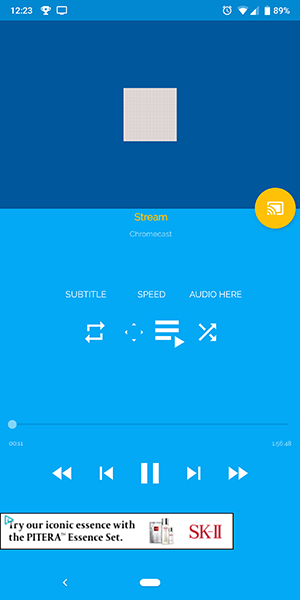
Using LocalCast to Stream Showbox to Chromecast
Despite Showbox not actually having a built-in Chromecast feature, it’s easy to combine Showbox’s video streams with an app like LocalCast in order to properly play videos on your television. Make sure you have Showbox installed on your phone, then head over to the Google Play Store and download LocalCast for Chromecast. LocalCast is a free, ad-supported app for your Android device that allows you to cast both local videos and local streams to your Chromecast device without having to worry about having a player with Cast support. Premium plans are available, but our choice for using LocalCast over something other casting apps is due to the lack of restriction over streaming length.
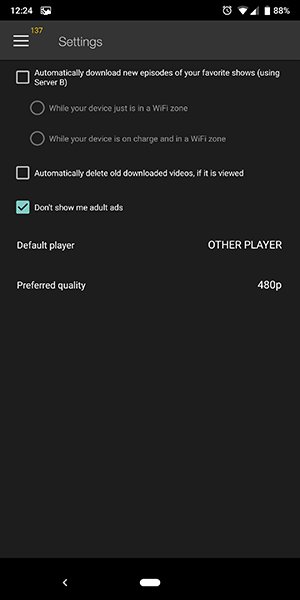
In order to use LocalCast with Showbox, you’ll need to open up the settings menu within Showbox to change the player. Slide the menu open from the left side of the screen, then select Settings at the bottom of the menu. Select “Other Player” from the drop-down default player menu. Though you aren’t selecting LocalCast as your player in this step, selecting “Other Player” tells Showbox to prompt Android for the list of installed video players on your phone.
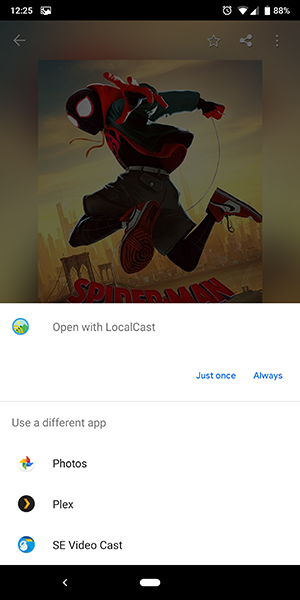
To get that interface, head back to the Showbox main menu, then select the movie or show of your choice. Click “Watch Now” from the menu, then wait for the video to load. Android will prompt you to select the video player you wish to stream with, and finally, you can select LocalCast as your player. We suggest choosing “Just Once” every time you pick your player, unless you’re planning on casting to your television every single time you use Showbox.
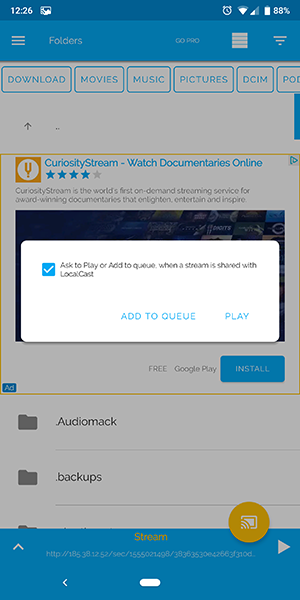
After selecting LocalCast, you’ll be bounced over to that app in order to select a device to use with Cast. Select your Chromecast from the list, and the LocalCast player interface will open on your device. Instead of using the typical Showbox interface, you’ll be using LocalCast as a remote to control playback of your video. You can also find cast controls in your notification tray once the video begins playing.
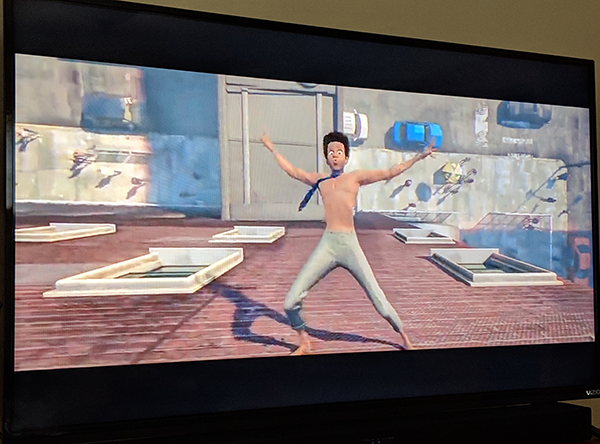
Meanwhile, on your television, you should see that LocalCast has connected and that it’s beginning to connect to a URL. This is the Showbox stream, and it may take up to thirty seconds to begin playing. Once it does, however, you’ll be able to kick back and relax and enjoy your favorite movies and shows on the big screen.
















14 thoughts on “How To Use Showbox with Chromecast”