Stay Focused Chrome Extension Review
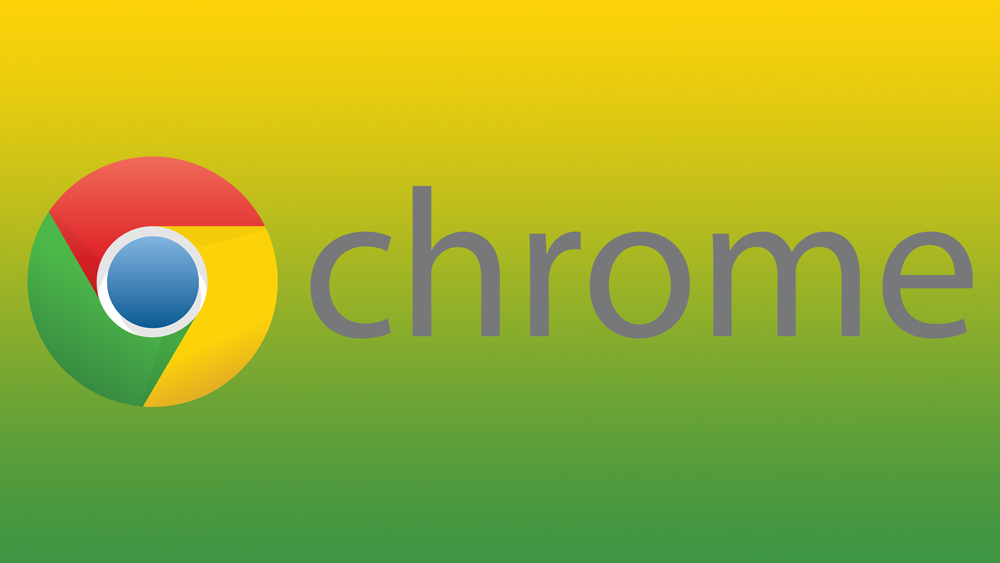
Do you find it hard to stay away from your Facebook news feed during work hours? Is there always some YouTube video that you just need to watch? This leads to minutes or even hours of wasted time every day and fuels your habit of delaying work. But there are various ways to rein in the impulses and limit the time you spend on social media and other websites.
More than 700,000 users found the solution with StayFocusd. True to its name, this free Chrome extension helps you remain focused on the actions that lead to better productivity. Here you’ll find a comprehensive review of the extension and its features.
StayFocusd Review
Main Features
StayFocusd restricts the time you spend on a particular website or social network. The moment you use up the designated time, you won’t be able to access the website until the next day. But this extension is so much more than a simple blocker.
It gives you options to customize every aspect of the limitations. For example, you can configure StayFocusd to allow/block certain pages, subdomains, paths, and, of course, entire websites. What’s more, you get to put a limit on in-page content like images, games, forms, videos, and more.
As for the size and required resources, the extension is only 335KiB and it won’t put any extra strain on your CPU or network.
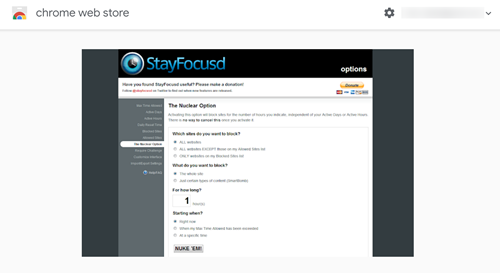
Installation
Like most extensions, StayFocusd is super easy to install. Navigate to its page on the Chrome Web Store, click “Add extension,” and confirm by clicking on “Add extension” in the pop-up window. As soon as that’s done, you’ll be able to see the StayFocusd icon next to the address bar.
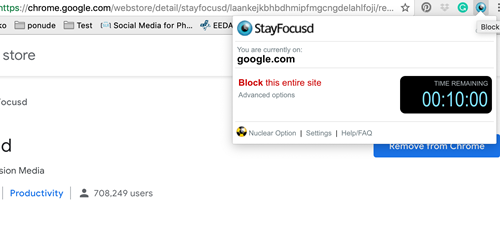
Click on the icon to reveal the drop-down window which allows you to quickly set the limit for the website you are currently on. There are advanced features you can select here. For example, you can allow/block multiple custom URLs all at once. However, there’s more to StayFocusd’s setup than meets the eye.
Settings Tips and Tricks
Although setting up blocks is simple, you need to be careful not to block a domain you actually need. Remember, once you click on “Block this entire site,” you only have a 10-minute window (by default) to use it that day. This is why it’s advisable to put a limit on specific pages that waste your time rather than the entire site.
For example, if you realize a particular Reddit thread is wasting too much of your time, you can block just that thread via the Advanced options. Or use the custom URL feature to set a limit to a particular YouTube channel rather than the entire website. The bottom line is you should be very specific about the limitations to avoid losing access to something you might need.
The Nuclear Option
As hinted by the name, The Nuclear Option works like a kill-all button. In other words, it’s a feature that completely restricts website access except for the sites that you marked as allowed.
You can choose what to block (entire sites or specific content) and set the desired time limit. Plus, there is an option to zero in on the starting time – specific, right now, or when you exceed “Max Time Allowed.”
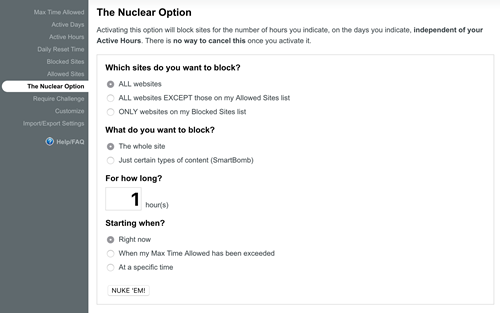
Once you’ve set all the options to your preferences, click on the “Nuke ‘Em!” button and you are good to go. But be careful, you cannot disengage The Nuclear Option after you trigger the restrictions, you need to wait until the designated time expires. If you made a mistake and locked yourself out of something important, your only option is to switch to a different browser.
Require Challenge
This is surely one of the most interesting StayFocusd settings and it’s designed to prevent you from making changes on a whim. To turn on this feature, tick the box in front of “Yes, I would like to be challenged before being… “
What does this feature do? Every time you want to change the settings, you’ll be required to type a short text into a box without making a single mistake. That may sound easy – but the feature blocks the delete button and backspace, and there’s no cutting and pasting. Should you make a mistake, you’ll need to start over.
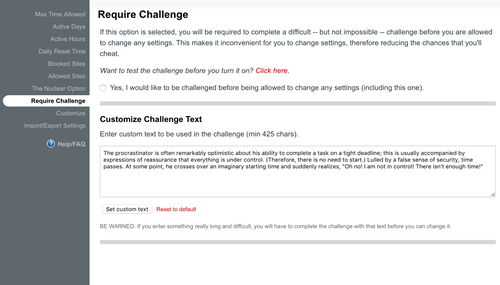
Active Days and Hours
The active days and hours tabs let you select when to apply the website blocking restrictions. For example, you can set it to 9 to 5 every workday and keep the restrictions off on weekends.
But in all honesty, 9 to 5 on workdays is too much for most users. Try to figure out the hours and days when you are the most prone to procrastination and distraction. Apply the restriction to that time only.
Does StayFocusd Work in Incognito Mode?
The quick answer is yes, it does. To allow it to run in incognito mode, click the three vertical dots to launch the More menu, select Tools, then Extensions, and navigate to StayFocusd.
Tick the box in front of “Allow in incognito” and the extension will instantly be available in this mode as well.
Digital Nootropics
While it takes some time to tweak all the StayFocusd settings, this extension is among the most comprehensive and well-thought-out focus boosters out there. It will surely limit your procrastination habits, if not eradicate them completely.
But have you used similar extensions or software before? How did it compare to StayFocusd? Don’t hesitate to give us your two cents in the comments section below.















