Unfortunately Samsung Keyboard Has Stopped – How To Fix

Many Samsung smartphone users report that their keyboards occasionally stop working all by themselves. Luckily, this common Samsung keyboard problem can be easily resolved in just a few steps.
This article will show you exactly what you need to do and present you with a few interesting alternative keyboards.
What to Do When Your Samsung Keyboard Stops Working?
Have you been interrupted while texting someone by the “Unfortunately, Samsung Keyboard Has Stopped Working” error message? If so, here is what you have to do:
- Navigate to your Samsung smartphone’s Settings. You can simply swipe down from the top of your Home screen and tap on the Settings icon from there.
- Scroll down and tap on Apps. You will need to wait for a few seconds before you see the entire list of apps you have installed on your Samsung mobile device.
- Tap on the three vertical dots in the upper-right corner.
- After that, a dropdown menu will appear with several options. Tap on Show System Apps. As the name suggests, tapping on it will show the system apps that have been built into your device.
- Scroll all the way down and tap on Samsung Keyboard.
From there, you can try two options that will help you resolve the issue.
The first option that you can try requires you to tap on the Force Stop button. This button is located next to the Disable button which is usually grayed out as you can’t use it for system apps. Once you have tapped on the Force Stop button, your Samsung Keyboard app will immediately stop working.
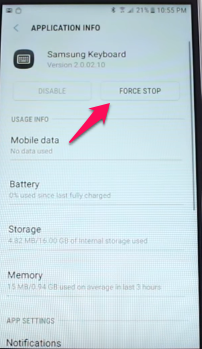
When you try to use your Samsung keyboard again, the entire app will be reset and shouldn’t display any error messages.
The second option has a bit more manual work to it but is still quite easy to do. You need to tap on Storage instead of Force Stop. This will send you to another screen where you’ll see two new buttons: Clear Data and Clear Cache.
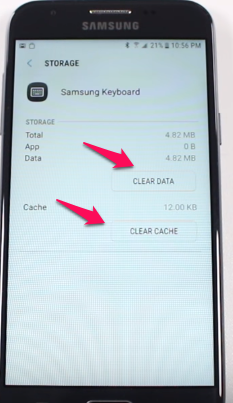
Clear Cache is used to remove files, scripts, images, and other media files that have been stored on your smartphone by apps and websites (in this case by the Samsung Keyboard app). Deleting those media files won’t delete important app files, so you will still be able to use the app just like before.
Clear Data is used to clear the app’s cache, but it also clears other settings that have been saved within the app itself.
You will need to tap on both of these buttons to resolve this Samsung keyboard issue. By doing so, the app will be completely reset. Once you use your Samsung keyboard again, the app will automatically have all of its updates installed and be ready for use.
This will completely refresh your app and upgrade it if necessary.
What to Do If Your Samsung Keyboard Stops Working More Often?
Keep in mind that the previous methods don’t prevent this problem from ever occurring again. They just represent a simple fix that should last for a decent amount of time. That simply means that the app has stopped working because of a minor glitch it experiences when there’s too much data to handle (cache memory has been filled, etc.).
However, if your Samsung keyboard crashes rather often, something might be wrong with your smartphone’s operating system.
In that case, you need to download a piece of software that will repair this issue and help with other serious Samsung problems as well (UI not working, black screen of death, etc.).
The software is called dr.fone Repair for Android. Before we explain how to use this software, you need to make sure that you’ve downloaded the correct version on your computer. The official dr.fone Repair tool can be downloaded from here.
After installing this software, here’s what you need to do:
- Open the dr.fone Repair tool on your computer.
- Connect your Samsung mobile phone to your computer.
- Choose Repair from the software’s initial screen.
- After that, click on Android Repair.
- All of the fixable Samsung system issues will be displayed there. Simply click on Start to proceed.
- A new window will pop up from which you’ll need to select your smartphone’s details.
- Click on Next and a new window will appear.
- Enter 000000 in the empty field. This will confirm that you are repairing Samsung’s firmware.
- Enter your phone’s Download mode by following on-screen instructions.
- Wait for everything to be downloaded to your computer and then transferred to your mobile phone and you’re done.
This will repair all system issues on your Samsung smartphone. It is advised that you delete Samsung keyboard’s cache and data after completing the process. That should make your app work better than ever before.
Customize Your Keyboard
If you are bored with your regular Samsung keyboard design, you can easily change it by downloading additional apps. These apps contain lots of new features that will make your keyboard more interesting. All that you need to do is search for these apps on the official Google Play Store. Some of the best keyboard apps worth checking include: SwiftKeyboard, Fleksy, and GO Keyboard.
Worry-Free Texting
You now know what to do in case your Samsung Keyboard app stops working again. These methods aren’t that difficult to follow, so you shouldn’t have any difficulties repairing your app. And if neither of these methods seems to work, taking your phone to a repair shop might be a good idea.
Do you know of an alternative method to fix this common Samsung smartphone issue? Share it with us in the comments below.




















