How to Uninstall Netflix on a Roku

As one of the most popular streaming devices, Roku grants you access to a high number of other streaming services and channels. Some of these channels such as Netflix or Hulu require subscription and since the choices are abundant, you may occasionally switch between them.
All of these channels are easy to download via the platform or app, and you can remove them just as simply. If you don’t want to watch Netflix anymore, you can easily remove it from the platform. This will delete it from your channel menu and remove it from the home screen. Let’s show you how to do this.
Remove Netflix from the Roku Player
You can easily uninstall Netflix from your Roku player. Just follow these steps:
- Launch the Roku player.
- Hit the ‘Home’ button so you enter the Home menu.

- Navigate to the Netflix icon.

- Press the star key on your remote to go to the ‘Options’ screen.
- Choose ‘Remove channel’ from the menu.

- Confirm the removal when prompted.
When you confirm the removal of the channel, it will disappear from your home screen, as well as from your channels’ menu.
If you still have the Netflix subscription, Roku won’t allow you to remove the channel from the list. You won’t even see the ‘Remove channel’ option on the menu. To remove it, you’ll need to cancel the subscription first. The following section will explain how to do this.
Remove Netflix with Subscription
Roku player allows you to easily cancel subscriptions to streaming services. This may save you plenty of time when you want to remove a certain streaming service from Roku. Here’s what you should do:
- Navigate to the Netflix options screen using steps 1-4 from the previous section.
- Go to the ‘Manage subscription’ screen.
- Select ‘Cancel subscription’ from the following menu.

- Confirm your choice by selecting ‘Cancel subscription’ again.
- Hit ‘Done’.
When the subscription is removed, you just have to use the same steps from the first section to permanently remove Netflix from your Roku.
On the other hand, you can still use Netflix services until the end of the current billing period, even after you cancel the subscription.
However, keep in mind that if this is a Roku-billed Netflix subscription, you’ll lose Netflix on other devices too. If so, it’s not possible to ‘safely’ remove Netflix and keep it on other devices. If you choose to cancel the subscription, you’ll lose the channel on all other platforms and devices.
Remove Netflix from the Roku Mobile App
Another way to remove the channel is by using the Roku mobile app. If you find it easier to navigate the smartphone, follow these steps:
- Launch the Roku mobile app.
- Tap the ‘Menu’ (hamburger icon) at the top-right of the screen.

- Long press the Netflix icon until the channel menu appears.

- Select the ‘Remove’ option. A confirmation box should pop-up.

- Confirm the removal.
- Wait for the app to remove the channel.
Keep in mind that you can’t manage subscriptions from the mobile app. If you have a Roku-billed Netflix subscription, you’ll have to cancel and remove it via the streaming service.
How to Return the Netflix App
If you want to return Netflix to the list of your channels, you have to find it again via the streaming service. Follow these steps:
- Tap the ‘Home’ button to open the Roku home screen.
- Navigate to ‘Streaming Channels’ on the menu to the left.
- Enter the menu.
- Find Netflix among the available channels.
- Select ‘Add channel’.

- Enter the PIN (if you assigned it to your Roku account).
If you have a mobile app, simply tap the ‘Channel store’ from the menu and find Netflix. You’ll see the ‘Add channel’ button on the menu.
Follow the Same Instructions for Any Other App
The aforementioned instructions won’t work only for Netflix. If there are any other channels that you want to remove from (or add to) your Roku, follow the same instructions from above.
Note that there are plenty of completely free channels that you can find on the channel store. You don’t need to subscribe to them, and you can remove them easily whenever you want. So sit back and find the best available program.
Which channels do you enjoy streaming on your Roku? Do you have any recommendations? Share your favorites with the TechJunkie community in the comments section below.




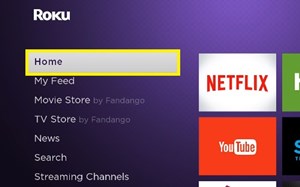
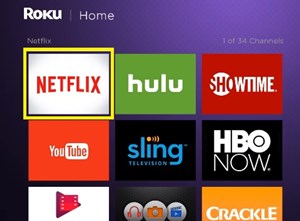
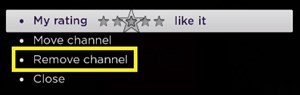
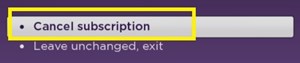
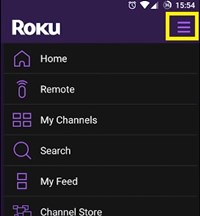
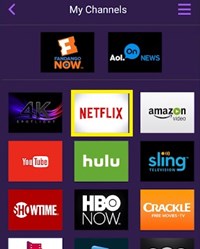
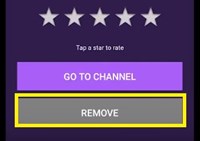
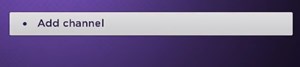













One thought on “How to Uninstall Netflix on a Roku”