What To Do if Windows Failed to Play the Test Tone

The test tone is a feature built into Windows Audio that lets you see if the sound card or output device is working properly. It can also let you know if you have connected 5.1 speakers in the right order. While a small thing on its own, a failure to play a test tone signifies something more serious is wrong with your audio setup.
Here is what to do if that happens to you.
The test tone is accessed from Windows Control Panel. Select Hardware and Sound and then Sound. Select an output device and select the Configure button at the bottom. This brings a popup window with a Test button. You would typically use this only when setting up a new sound card or output device such as speakers or headphones with surround.
The test tone will use the audio channel selection you use and play a tone in each channel. You can then make sure your speakers are plugged into the right connection.
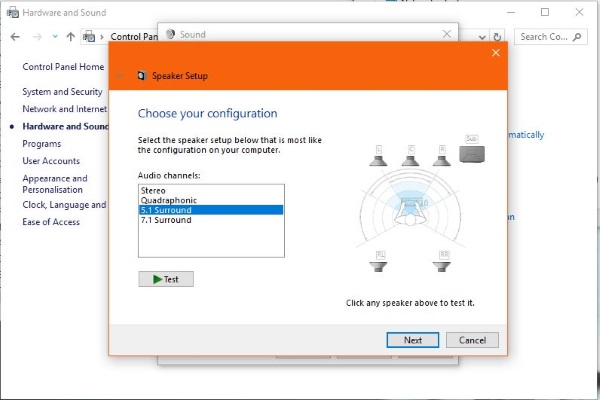
Windows failed to play the test tone
If Windows fails to play the test tone, you may see a popup message telling you so or you may see and hear nothing. Either way, the fixes are the same. Here are a few troubleshooting tips you can use.
Check the output device
One setting quite a few users new to Windows 10 forget to check is the output device setting on the Windows Taskbar. Select the speaker icon next to the system clock and ensure the correct output device has been selected. I have seen this happen many times, where headphones had been selected instead of speakers while the speakers were being tested.
Change audio channel type
Usually, if you have 5.1 sound selected but only have 2.1 speakers, you will still hear a tone. However, I have also been told of instances when nothing plays at all.
- Select Hardware and Sound from Windows Control Panel.
- Select Sound and the output device you are testing.
- Select the Configure button at the bottom.
- Change the setting to Stereo and select Test.
If nothing plays, change to a different setting and retest. Otherwise move on to the next step.
Sound card or onboard sound setting
If you just installed a new sound card or motherboard with onboard sound, the problem probably lies there. If switching to or from onboard sound, you will need to enable it in your system BIOS. There should be a motherboard setting to enable or disable onboard sound somewhere in the BIOS setup. If you are using a sound card, this setting needs to be disabled. If you’re using onboard sound, this needs to be enabled.
Then, make sure you have the output device plugged into the right device. I have seen this more times than I can remember. Someone switching from a sound card to onboard sound and leaving the speakers connected to the now disabled sound card. It’s a simple thing to overlook!
Audio driver issue
A driver doesn’t usually just stop working for no reason but the files can be accidentally overwritten or corrupted. If you haven’t added new hardware or made system changes, update your audio driver. Identify the specific type from Device Manager and manually download and install the driver from the manufacturer’s website.
Uninstall the existing driver before installing the new one. Then reboot the computer to make sure the new driver has been picked up. Run the test tone again or play an audio file to test. Failing that you can use the default Windows audio driver. It works but won’t include any of the features the manufacturer’s driver will.
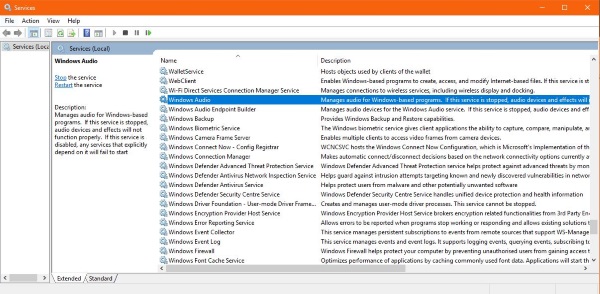
Windows Audio service
Windows Audio is the background service that allows Windows to send audio to your hardware. If the service has stopped or is erroring, sound may not play. Of all of the hundreds of Windows services, Windows Audio is one of the most stable but if the hardware and driver are okay, we should check here next.
- Right click the Windows Start button and select Task Manager.
- Select the Services tab and Open Services at the bottom.
- Locate Windows Audio and Windows Audio Endpoint Builder.
- Restart Windows Audio Endpoint Builder by selecting, right clicking and selecting Restart.
- Retry the test tone or play some audio.
If the service stops itself or keeps restarting, or you have completed all of these troubleshooting steps, we should perform a System File Scan in Windows to check it isn’t a corruption causing the audio to not work.
- Right click the Windows Start button and select Command Prompt (Admin).
- Type or paste ‘sfc /scannow’ and hit Enter.
- Allow the process to complete.
The System File Scan looks at all Windows files and makes sure they are correct. It is unlikely indeed that a core file could be causing the issue but considering the final step is changing hardware, it’s worth a try!
Try different audio hardware
Modern computer hardware is actually incredibly reliable so it is rare than a hardware failure causes problems. That isn’t to say it never happens, which is why we check that next.
If you use a separate sound card and your motherboard has onboard audio, make the switch. Remember to enable onboard audio in your BIOS and shift the speakers to the motherboard connections. If you’re currently using onboard audio, beg or borrow a sound card and do the opposite. Disable onboard audio and plug the speakers into the sound card.
Windows will use default drivers to begin with which should play the test tone. This is sufficient for testing. If you find that it is hardware, you can install drivers afterwards.
I have seen lots of tutorials suggesting disabling audio effects, running the sound troubleshooter, uninstalling Windows updates, tweaking the registry and even messing with Group Policy. I do not see any merit in any of those steps. That is especially true if this issue suddenly started happening without you making any system changes or significant Windows updates.
You are, of course, free to do what you wish, but personally I wouldn’t waste my time with any of those ‘fixes’.
Know of any other effective ways to troubleshoot Windows failing to play the test tone? Tell us about it below if you do!
















One thought on “What To Do if Windows Failed to Play the Test Tone”