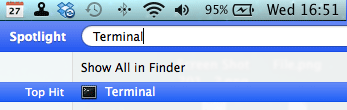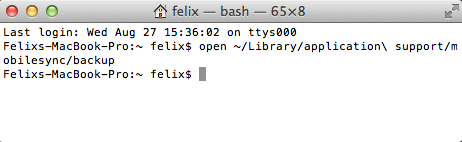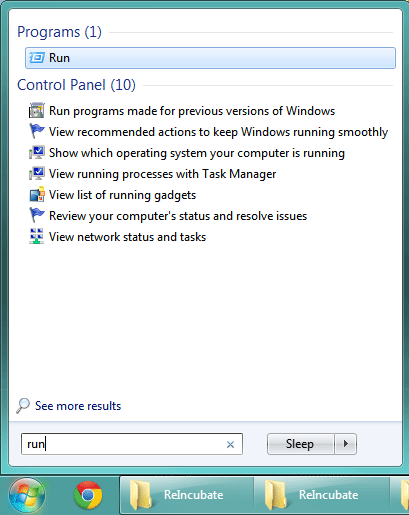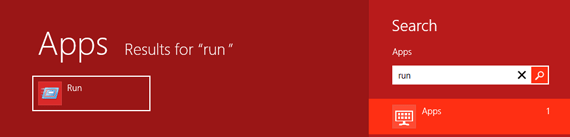Where are iPhone backup files stored on Mac And Windows

When you backup your iPhone or iPad, have you ever wondered where your iPhone backups are stored on Mac and Windows? Apple gives it’s iOS users several ways to prevent data loss or recover lost data. The best way to find out where iPhone backups are stored is to either use iTunes or iCloud for help in finding lost files. Backups created using iCloud are available for recovery wirelessly, while those made using iTunes need you to have your iPhone connected to your computer.
It’s important to note that even though Apple has done a good job with backup and restoration service for the data, it does not allow full access to check out the actual contents of the backups you may create using either iTunes or iCloud. But there are some ways to go around this for iPhone and iPad users to find the full access of iPhone backups on Mac OS X Yosemite, Mavericks and Mountain Lion. Although the main default backup location is the same between iOS and Apple device, whether you have an iPhone or iPad and whether you have an iPhone with iOS 5, 6, 7 or 8 installed.
Still knowing how to access and view your iPhone backup files even though Apple does not offer full support for such activities is a good thing to know. The following will explain how to get access on the backups you’ve created using iTunes and find out where iPhone backups are stored on Windows and Mac OS X.
MAC OS X Users
- Open the ‘Terminal’ application. Use ‘Spotlight’ to easily find it.

- Copy and paste this path, into the Terminal:

open ~/Library/application support/mobilesync/backup
Type enter, and you should be able to find all the iTunes backup stored in your default backup folder.
Windows Users
- For Windows XP, Vista and 7, go to the start menu and open the ‘RUN’ application.

- Copy and paste the following file path, into the RUN application:
%Appdata%Apple ComputerMobileSyncBackup
Click OK and Windows will open the folder where iTunes has saved your backups.
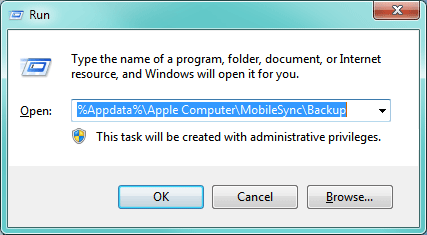
Windows XP
Documents and SettingsUSERNAMEApplication DataApple ComputerMobileSyncBackup
Windows Vista
UsersUSERNAMEAppDataRoamingApple ComputerMobileSyncBackup
Windows 7
UsersUSERNAMEAppDataRoamingApple ComputerMobileSyncBackup
Windows 8
UsersUSERNAMEAppDataRoamingApple ComputerMobileSyncBackup