Windows 10 Creators Update: Save and Manage Tabs in Edge

A new feature in Microsoft Edge aims to help you manage your browser tabs for a more efficient experience. The feature is called Set Tabs Aside and it’s part of the Windows 10 Creators Update, which is rolling out to users this month. Here’s how it works.
Too Many Tabs
If you’re like most PC users who browse the web, there’s a good chance that your daily routine involves opening and managing dozens of tabs as you browse your favorite sites, or even different sections of the same site. Sometimes, however, you need to change focus and start researching other topics online. In cases like this, it’s often best to get rid of your existing tabs so that all of the tabs you’re looking at involve the topic you’re currently interested in (i.e., if you’re looking up recipes, you may not want to have all those news or sports tabs open from earlier).
In some cases, you could simply close all of your non-related tabs, but you may not be done with them yet and want to return to them later. Another option is to simply open a new browser window and leave your other window with your current tabs in the background.
Set Tabs Aside in Edge
But Microsoft Edge introduces another way to manage your tabs in the Creators Update. To try it out, first make sure you’re running at least the Windows 10 Creators Update, version 1703. Once you’re up-to-date, launch Edge and start opening some tabs. With more than one tab open, you’ll see a new icon to the left of the tab bar (it looks like a browser window with an arrow pointing to the left).
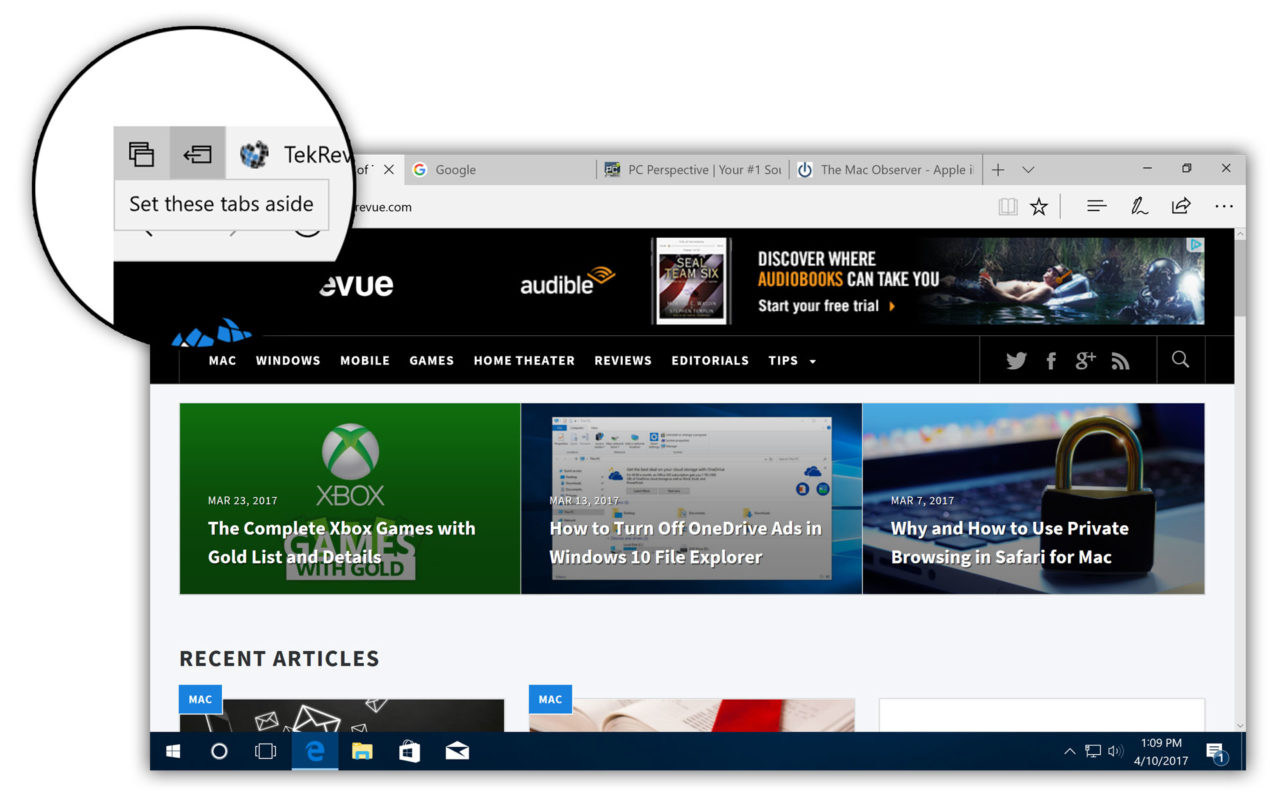
Click this button to “set your tabs aside.” This will grab all of your open tabs and, well, put them aside, saving them out of the way for you. You’ll be left with a clean tab bar and a new tab open to whatever page you have configured in the Edge settings.
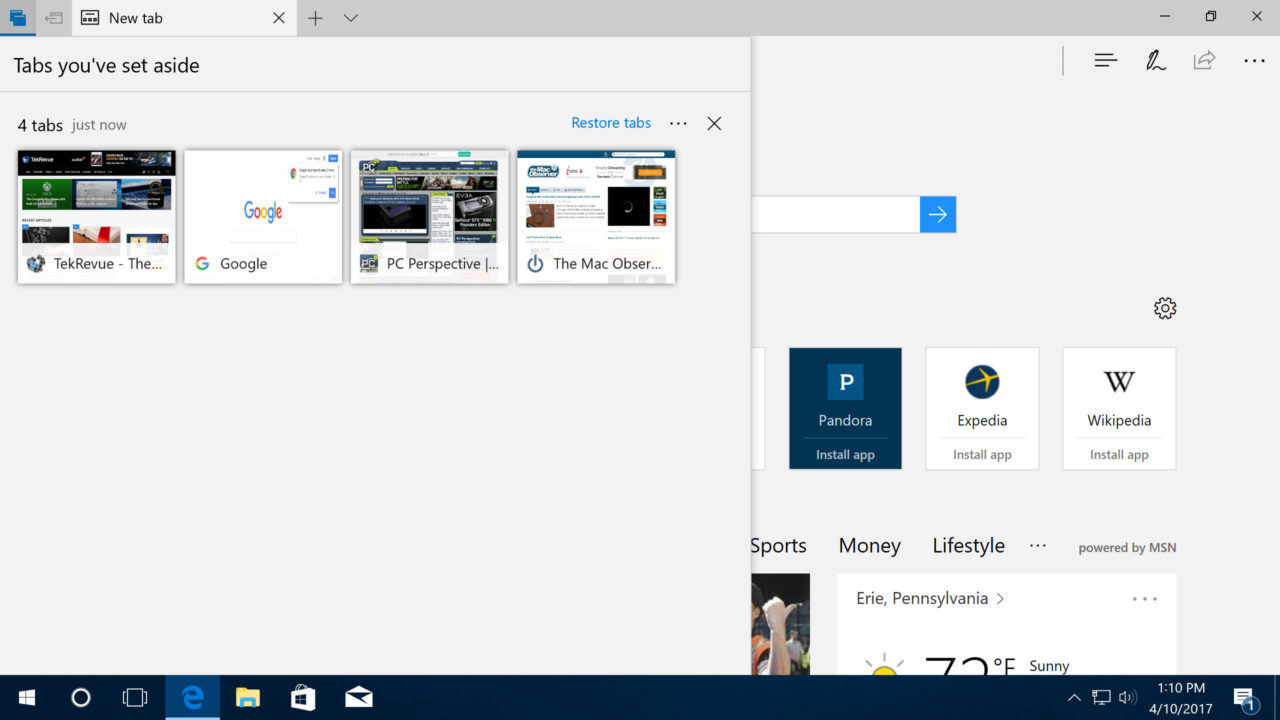
To see tabs you’ve set aside, click on the icon on the far left (the one next to the set aside button), which looks like two browser windows stacked together. A sidebar will slide in from the left and display all of your set aside tabs, including a handy preview so you can tell which tab you’re looking for.
Restore and Manage Tabs
From the tabs sidebar, you can restore individual tabs by clicking on them, or you can restore all of your tabs by clicking Restore Tabs at the top of the sidebar. Each tab you restore will move from the sidebar to your main browser window, where you can browse, rearrange, or close it like any other tab.
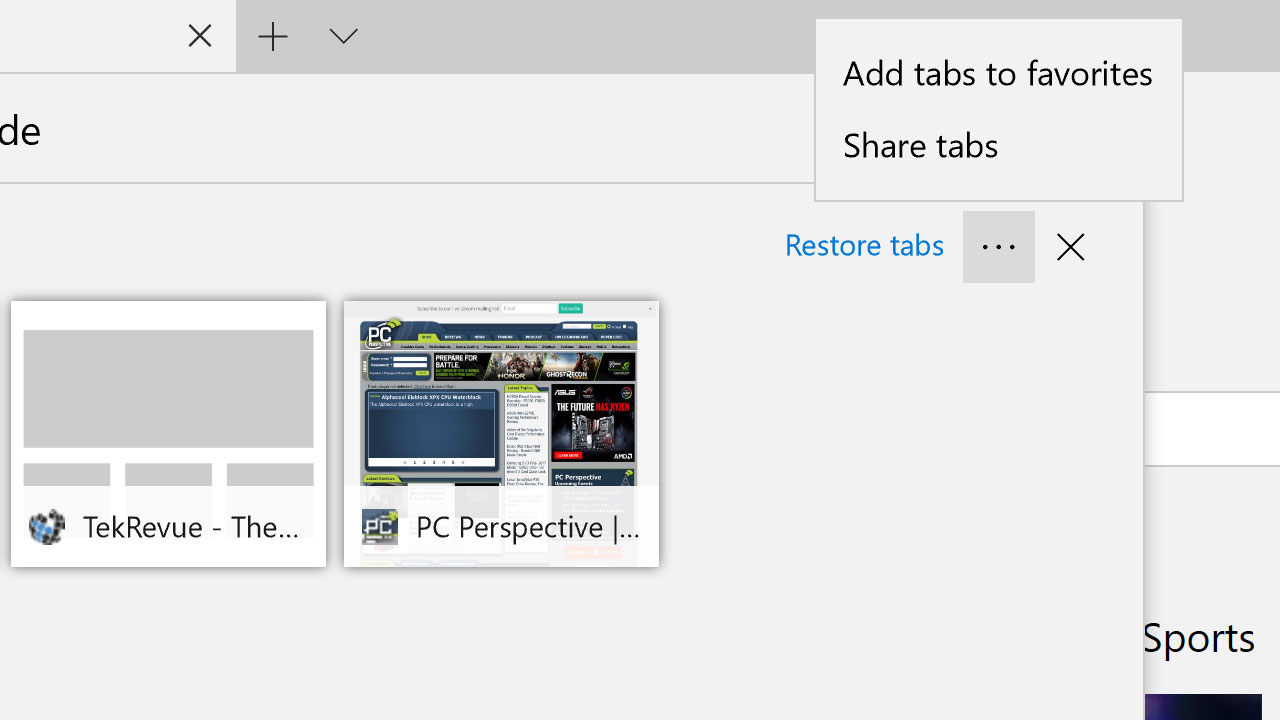
Additionally, you can click the three dots next to Restore Tabs to either add the tabs to your Edge bookmarks or share them with contacts or compatible apps via the Windows 10 Share interface. If you’re done with a tab, you can close it without restoring it first by hovering your cursor over the tab and clicking the X icon that appears. To close all of your set aside tabs, click the X in the upper-right corner of the sidebar.
Any tabs you set aside will remain saved until you either restore them or close them. You can also continue to set aside additional tabs, with each group of tabs helpfully separated in the sidebar, allowing you to work with groups of saved tabs on a per-project basis.
















6 thoughts on “Windows 10 Creators Update: Save and Manage Tabs in Edge”
Thanks for an informative article on the new Edge features.
It is very special to Windows users, that this feature is added.
Already Chrome and Firefox have extensions and addons to work out this feature.
But an inbuilt feature is always good.
Thanks for the update.
Palla Sridhar.