How to Use the Amazon Fire TV Stick With a Vizio TV

Vizio is a brand that needs little introduction for US customers. It has become synonymous for high-quality smart TVs that provide customers some fantastic displays for a fair and affordable price. But your Vizio television can become even smarter if you add a Fire Stick to it. Using a Firestick with a Vizio TV is quite straightforward once you have the devices hooked up. We’ve created a detailed guide on how to set up and use a Fire Stick on any Vizio TV. The write-up also includes a neat trick to extend the Fire Stick remote functions to your Vizio.
Don’t hesitate to pop a comment and tell us which Vizio model you like the best. Also, feel free to share your experience with using Amazon Fire Stick on a Vizio.

What is an Amazon Fire Stick?
The Amazon Fire TV Stick, known colloquially as a “Fire Stick,” is a small streaming device manufactured by Amazon that allows you to watch videos streamed over your internet connection to your television. Though it wasn’t the first Amazon Fire TV device, it’s by far the most popular, and competes directly with the likes of Roku and Google Chromecast in the budget streaming device market. The device plugs into the back of your television through HDMI (either with the stick itself or using the bundled adapter for tight connections), and connects to your home WiFi connection in order to deliver media straight to your television using apps, just like your smartphone.
It’s powered through the included microUSB cable, plugged into the back of your television or into an AC adapter, and it takes up very little space behind your television. The remote was recently updated, and can now control your television’s power and volume, in addition to the typical play/pause and navigation options on the remote.

Which Model Do I Choose?
Though there are four different models of Fire TV units, most users choose between the Fire TV Stick and the Fire TV Stick 4K. Both devices are relatively similar, now including the same remote that allows you to control your television. Two major differences separate the Fire Stick and Fire Stick 4K: the output resolution and the processor power. For $39, the Fire Stick is great for older 1080p televisions, and includes a 1.3GHz MediaTek processor that’s powerful enough for most of the content you could throw at the stick.
Meanwhile, the $49 Fire Stick 4K upgrades the resolution to 2160p, perfect for 4K televisions, and increases the processor speed to 1.7GHz, mostly to push the extra pixels to your television.
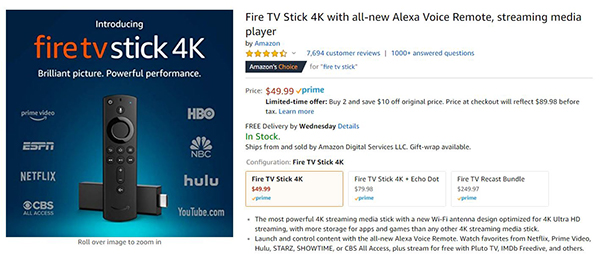
In terms of which you should buy, both devices are equally good for their use cases. If you have a 4K television however, or you plan on getting one in the near future, you should absolutely consider getting the 4K model for only $10 more—it’ll save you having to spend extra money to upgrade your unit sooner.
However, if you plan to stick with your current 1080p television for at least a few more years, the $39 Fire Stick is a great choice, especially now that it includes the newer remote. It should be said that this model routinely goes on sale, especially during the summer (typically for Prime Day, and exclusively for Prime customers) and the holiday season. The 4K model has only been around for a few months, but even that saw a price drop on Cyber Monday to $34.99. If you don’t have a Fire Stick and can afford to wait for a sale, we recommend it.
Hooking up Fire Stick to a Vizio TV
To enjoy Fire TV content, you need to connect Fire Stick to your Vizio TV first. The process is simple and it takes only a few steps. This is how to do it:
- Plug your Fire Stick in. Amazon Fire Stick plugs directly into an HDMI port on your Vizio TV. Turn the TV around, find the port, and carefully plug your Fire Stick all the way in.
- Power up your Fire Stick. There are two ways to get power to your Fire Stick. You can use the USB cable and plug it directly into a port on your Vizio TV. However, a more stable option would be to plug the USB cable into the power adapter connected to a wall socket. If you’re using the 4K Fire Stick, you’ll need to make sure you plug it in directly to the wall.
- Turn on your television. Once you have everything plugged in, turn on your Vizio and select the HDMI port. You should be able to see the Firestick logo as the device boots up. The boot time may depend on your Fire Stick model, so be patient until the device loads the setup screen.
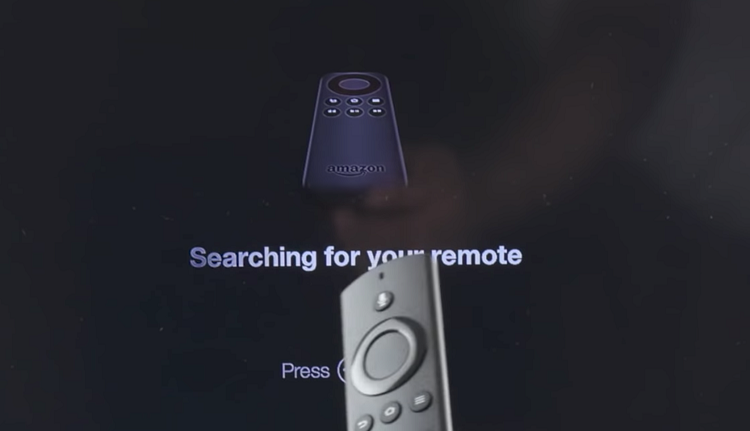
Set up the Fire Stick on Your Vizio
As the Fire Stick loads, it will search for the remote. You need to press the Home button on the remote to pair it with the Firestick. From there on, follow the steps below to complete the process:
- Scroll down and select your preferred language.
- The new window gives you a list of the available WiFi networks in the Fire Stick’s range. Choose your home WiFi and enter the password if prompted.
- If you received your Fire Stick from Amazon, it will automatically connect to your Amazon account. Otherwise, you need to sign in with your Amazon username and password.
- The following setup window gives you an option to enable parental controls. If you choose to enable it, some videos will require a PIN to download or play.
- Next, you get the information about Fire Stick Alexa compatibility. Click Got it and you will be taken to the Fire TV home screen.
What Can It Do?
A lot of things, actually. Most major streaming applications are here, though there is a pretty major exception that we’ll get to in a moment. But for most people, if there’s a service you want to watch on your Fire Stick, it’s probably here. From streaming Netflix originals to using your Fire Stick as an unofficial cable box, here are just a handful of the applications that you can get through the Amazon Appstore for your Fire Stick:

- Netflix
- Hulu
- The CW
- YouTube
- Fox Now
- NBC
- Pluto TV
- PlayStation Vue
- Spectrum
- HBO Go and HBO Now
- Cartoon Network
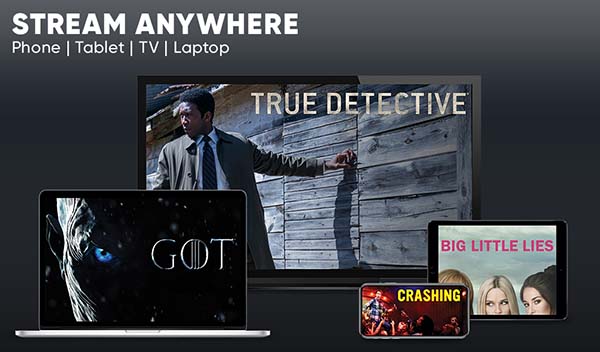
It’s worth noting that some of those apps on that list are incapable of being used without a proper subscription to the corresponding service. Nevertheless, there’s a wide range of applications available for your Fire Stick, from video applications to games you can play right on your television, and that makes using the device as a whole a lot more powerful than some of its competition.
Your Vizio is a great TV in and of itself, but adding a Fire Stick to it can take your experience to the next level. The setup procedure is simple and you should have Fire TV up and running in no time. Don’t forget to enable the CEC option for some additional usability.





















19 thoughts on “How to Use the Amazon Fire TV Stick With a Vizio TV”
( which is only a year old) and yes, I have tried all the power down and reset tricks nothing works.
Best of luck