How to Automatically Alphabetize in Microsoft Word

Microsoft Excel is a brilliant program that allows you to work wonders with your spreadsheets. In fact, Excel can even do programming, to a certain extent. On the other hand, MS Word is the most popular text editor in the world. Used by many for a wide variety of purposes, it allows you to write text, but also brings some special features to the table.
Word will never be able to do what Excel does and vice-versa, but if you learn how to alphabetize in Word, you’ll quickly get better at sorting, classifying, and organizing text in your Word tables.
Alphabetizing a List
When coming up with lists in Word, you may want them sorted according to alphabetical order. Sure, you can achieve this by manually switching places of each item so that they’re sorted alphabetically, but this will take up an unnecessary amount of time. Even more so if the list in question is long.
If you know how to alphabetize a list, Word will do this for you automatically. Now, this may or may not be something that you commonly encounter as a part of your Word usage, but knowing how to alphabetize a list is certainly a useful thing. Here’s how to do it.
In MS Word 2016, 2013, 2010, 2007, Word for Office 365, Word for Mac 2016 and 2011, as well as in Word for Office 365 for Mac, alphabetizing a list is fairly simple and straightforward.
To do so, highlight the list in question and navigate to the Home tab. Now, navigate to the Sort icon (letters A and Z with an arrow pointing downwards). In the window that opens when you click the Sort button, select Paragraphs and Text. Now, select Ascending (A to Z) or Descending (Z to A), depending on how you want to alphabetize your list. That’s it, you’ll see your list automatically alphabetized.
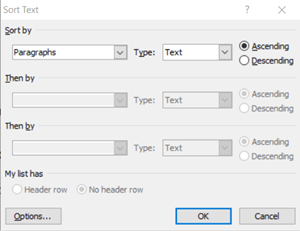
In MS Word 2003, however, things are a bit different. Highlight the text in question and navigate to the Table menu. Then, select Sort, choose Paragraphs and Text and select your preferred order.
Alphabetizing a Table
Now, although alphabetizing a table is essentially a very similar process to doing the same thing for a list, there are more sorting options involved, meaning that it’s a tad more complicated. Versions newer than MS Word 2003 are a bit easier to handle, alphabetizing-wise, just like the case is with alphabetizing lists.
For the newer Word versions, simply select any part of the table in question and you’ll see the Table Tools tab become available. Navigate to the Layout tab, go to the Data section, and select Sort. This will open the Sort dialog box. From here, if your table features a header row, click Header Row, found at the bottom of the box. This will make sure that the headers aren’t included in the alphabetization process, which is likely something you’ll want to avoid.
In the Sort By list, select the column that you want sorted. Now, in the Type list, select Text, in order to make sure that your table is sorted alphabetically. Now, choose whether you want it sorted in the Ascending or Descending order. Click OK and that should do it.
In MS Word 2003, go to the Table menu and click Sort. This will open the Sort dialog box. In the Sort By list, select the column that you want sorted, select Text in the Type list, and choose Ascending or Descending. Finally, if your table has a header row, select Header Row at the bottom of the box and click OK to finish.
Advanced Table Sorting
It may occur that your table has multiple instances of the exact same word. In this case, you can add the second sorting method. To do so, go to the Sort By list and select Column 1. In the Then By list, select Column 2. Now, click OK to execute sorting.
There are many other advanced options that you can explore by selecting Options in the Sort dialog box.

Alphabetizing in Word
As you can see, whether you’re working with a list or a table, alphabetizing the entries is pretty simple. Even in Word 2003, things aren’t that different from the newer versions. Alphabetizing can be a powerful, time-saving tool, so too the other available sorting options.
Have you tried alphabetizing yet? Did you get used to it? What other sorting methods do you use? If you have anything to add, ask any questions, or add your own sorting examples, feel free to join the discussion below.














