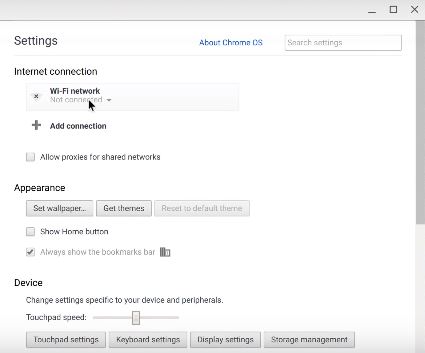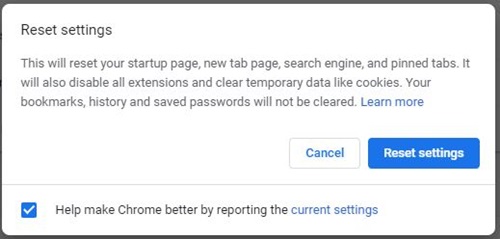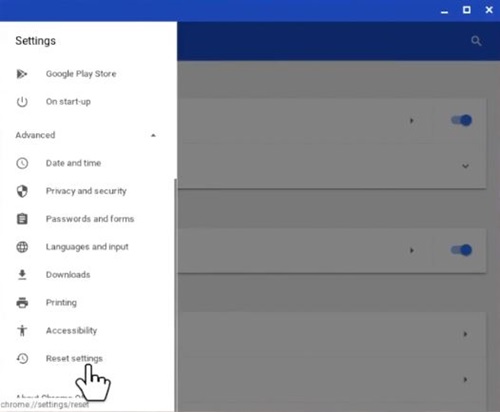Chromebook Won’t Connect to Hotel WiFi – How to Fix

Every now and then, a Chromebook will refuse to connect to the Wi-Fi network in the hotel you’re staying at. This might be particularly inconvenient if you have remote work to do or you’re hoping to get in touch with your family.
When these connectivity issues arise, there are many solutions you can try. We’ve listed the most popular ones and it is recommended to go through them in the order in which they are listed.
Wi-Fi Solutions
In case you’re in a hotel and your Chromebook won’t connect to the Wi-Fi network, there are several things you can try with the Wi-Fi settings before moving on to other solutions. Let’s see what to do with a stubborn Chromebook.
Try Signing into Another Network
If you’re in the lobby and can’t connect to the Wi-Fi, you might want to go to your room and try and connect there. The reverse also applies. If you manage to sign in after you changed where you are, then the problem might be with the network instead of your Chromebook.
In case you’re unable to connect to either network, you should move on to the next solution.
Turn off Wi-Fi and Turn It Back on
First, you should try to reset the Wi-Fi on your Chromebook.
- Click on the Wi-Fi icon at the bottom-right corner of the screen.
- Next, click on the No Network option in the pop-up menu.
- When the Network menu opens, you should click on the Wi-Fi slider to turn the Wi-Fi off.
- Exit the menu and repeat steps 1 and 2. Click on the Wi-Fi slider to turn it back on.
- Wait a few seconds and try to connect to the hotel Wi-Fi.
Clear Preferred Networks
Your next step should be to clear all preferred networks from your Chromebook’s settings. Here’s how you can do that.
- Click on the status area on the Chromebook’s Home screen.
- Click on the Settings icon (a small cog).
- In the Internet Connection section of the Settings menu, click on the Wi-Fi network tab.
- A drop-down menu will appear. Click on the Preferred Networks option.
- You will see a pop-up window with a list of preferred networks. You should remove them all.
- To do that, hover with your mouse cursor over each and click on the x button to their right.
- Once the list is empty, click on the Done button.
- Go back to the Settings and click on the Wi-Fi network tab.

- Select the hotel network from the drop-down menu.
- Click on the Connect button.
- If the network’s password-protected, enter the password and click once more on the Connect button.
Reset the Router
In case the previous two methods failed to bring results, it is a good idea to try and reset the router you’re using. To do that, press the router’s Power button. You will most likely find it on the back panel of the device.
Wait for 30-60 seconds and turn it back on. Wait for it to establish the network and try signing in with your Chromebook once more. If the result is negative and you still can’t connect, move on to other solutions.
Restart the Chromebook
Sometimes, a Chromebook that hasn’t been rebooted for a while might start acting up. In some cases, you might lose the ability to sign in to the Wi-Fi network. To rule out minor bugs and an overflowing cache as the potential causes, you should reboot your device. Here’s how it’s done.
- Turn off your Chromebook.
- Press together and hold the Power and Refresh buttons simultaneously.
- Hold the Refresh button until the Chromebook boots up.
Chromebook tablets have a different reboot procedure. The following steps should work for the majority of devices.
- Press and hold the Power and Volume Up buttons.
- Hold them for 10 seconds. Some models might require you to hold the buttons longer.
- Release the keys when the tablet boots up.
Some Chromebook laptops have special reboot procedures, as well. Some might have Restart keys. If you have one on your device, press it. If not, check this page’s “Other ways” section to find whether your Chromebook should be rebooted in a special way.
Reset Chrome Settings
Sometimes, poorly configured Chrome settings might cause connectivity issues. Follow these steps to reset your settings back to their default values. Have in mind that this won’t delete your passwords, bookmarks, history, and saved files. Follow these steps.
- Launch the Chrome browser on your Chromebook.
- When the browser opens, click or tap (depending on the device) on the address bar.
- Type in the following address: chrome://settings/resetProfileSettings.
- Press Enter or tap to go to the address.
- Chrome will open a new page and a pop-up window will appear on the screen. It will warn you that you’re about to reset your settings back to default. Click or tap on the Reset Settings button.

Chrome will revert to the default settings and you can then try to connect to the hotel Wi-Fi network once more.
Factory Reset
If you’ve tried all conventional methods you can think of, maybe it is time for a factory reset. However, you should only do this if your device has been backed up and synchronized, considering that a factory reset means losing all your data.
If you’re sure you won’t lose anything of value, you can follow these steps to perform a factory reset.
- Sign out of the Chromebook.
- Click on the time at the bottom-right corner of the Home screen.
- Click the Settings option.
- Select the Advanced option in the left-side menu.
- Pick the Reset Settings tab.

- Select the Powerwash option.
- Next, select Restart.
- Click on Powerwash in the dialog box that appears next.
- Click Continue to confirm.
- When the reset is done and your Chromebook boots, sign in to your Google account.
- Follow the on-screen setup wizard.
Never Get Stuck Offline Again
Having a stable internet connection is one of the essential requirements for a Chromebook to be fully operational. Therefore, it is crucial to secure a connection wherever you are. If none of the methods described here help, try reinstalling the OS or contacting Google support.