How to Connect Google Sheets to Data Studio

Data Studio is a life-saver for people who deal with lots of daily reports. It’s a data visualization tool, which allows you to create custom dashboards and organize your data. However, before you can do that, you need to import data from sources like Google Sheets.
In this article, we’ll show you how to connect Google Sheets to Data Studio and how to get the most out of it.
Step-by-Step Guide
We suggest using Data Studio on your desktop, so you can see and organize your data with more clarity. Let’s start from the beginning:
- Open Data Studio and log in.
- Click on Create.
- Click on Data Source.
- You’ll now see various options.
- Select Google Sheets Connector.
- Write the name for this new source.
- Select Google Sheets.
- Click on Connect.
There you have it! Google Sheets is now connected to Data Studio, and your data should be imported. You’re now ready to create reports or dashboards. Moreover, you can use the same method to connect other sources to your Data Studio account. That’s all you need to know!
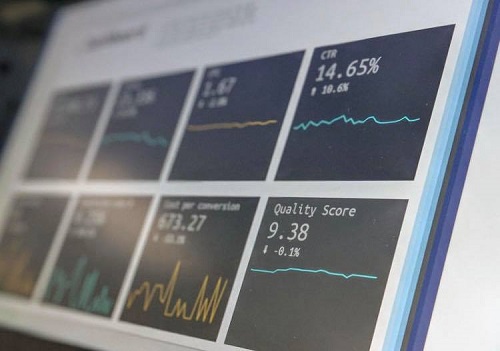
How to Connect a Specific Spreadsheet to Data Studio?
If you wish to upload data from a particular spreadsheet to Data Studio, there’s another way to do so. Just follow these steps:
- Open Data Studio and log in.
- Click on the Plus sign at the top left corner.
- Click on Data Source.
- You’ll now see various options.
- Click on Google Sheets.
- Click on the spreadsheet you want to import.
- Click on Connect.
That’s it! You can now visualize and manage data from a specific spreadsheet.
Formatting Options
While going through the above-mentioned steps, you’ve probably noticed some of the options offered on the right side of the screen. You can choose how you would like your data to be displayed. Here’s an explanation of the three most important options you’ll see:
- Use the first row as a header – The first row from your spreadsheet will be used as a name of the field. We suggest you select this option, as it may be easier to distinguish between different rows If you don’t use this option, fields will get generic names: A, B, C, and so on.
- Include hidden and filtered cells – As its name suggests, this option determines whether Data Studio will show hidden and filtered cells or not. You can control it by simply sliding the toggle button.
- Optional Range – If you’re not satisfied with the current range, you can customize the cell range by entering a new value.
Who Can See This Source?
As you know, Data Studio can use multiple sources. If you’re collaborating on different projects with more people, you may not want them to see all sources, in this case, Google Sheets data. There’s an easy way to control who can see a particular source.
When you open the Fields panel, you should see your credentials at the top. Click on them, and you’ll be able to choose from two options:
- If you select “Owner’s credentials”, everyone who’s collaborating on the project will be able to open this source and create reports without having to log in with their credentials.
- If you select “Viewer’s credentials”, you can protect your data from certain visitors. Everyone will be required to enter their own Data Studio credentials.
How to Create a Report?
We assume that most people connect Google Sheets to Data Studio in an attempt to create better, more organized reports. In case this is your first time creating a report, here’s all you have to do:
- Open Data Studio.
- Open the spreadsheet you want to use for the report.
- Click on Create Report.
- Click on Add Data to Report to confirm it can use data from Google Spreadsheets.
- Enter the name of your report.
- Click on Add a Chart.
- Select the table and place it wherever you like. (You can move it by dragging and dropping).
- Your data will be imported to the table.
There you have it! Now, you can share your report with colleagues or print it. Before you do so, you can click on the View button to make sure everything looks as it should. If you’re not satisfied with what you’ve seen, click on Edit to change something.

Is Data Studio Free?
It may sound too good to be true, but Data Studio is a free tool! At least, you can use a free version that allows you to perform very advanced operations with your data. Of course, some in-app purchases are available, but most people don’t need them. They’re usually reserved for big companies that have to deal with an enormous quantity of data.
The Beauty of Being Connected
One of the reasons we love Google Sheets is that you can connect it to almost any other tool. Many people use Google Sheets to store their data, as it’s the most practical method. Moreover, when you want to operate with your data, you can easily transfer it to any other app.
What apps and tools do you usually combine with Google Sheets? Let us know in the comments section below.















