How to Connect Ring Doorbell to Samsung Fridge

Ring Doorbell is a convenient app that enables quick and safe communication with people standing outside your home from a variety of smart devices.
One such device is the Samsung Family Hub refrigerator, which actually has a built-in Ring app. Some retailers even offer the Ring Doorbell device as a gift when you purchase a Family Hub product.
If you’re one of the people that has a Ring Doorbell app and wants to pair it with the Samsung fridge, keep reading this article.
First Step – Downloading and Setting Up the Ring Doorbell
You need to set up your Ring Doorbell before you connect it to the Samsung refrigerator. This includes downloading the mobile app and setting up your account. From that account, you can connect the device to any Samsung Family Hub device in your home.
To set up the Ring Doorbell, follow these steps:
- Download and install the Ring mobile app from PlayStore (Android) or App Store (iOS).
- Launch the Ring app from the app menu.
- Tap the blue ‘Set up a Device’ button at the bottom left of the screen.

- Create your Ring account.

- Tap the ‘Setup Up Device’ (the big white circled ‘plus’ sign) on the following screen.

- Select ‘Video Doorbell’ from the selected items.

- Choose a name for your Doorbell. Tap the ‘Custom’ button if you want to name it yourself. On the other hand, you may pick some of the default options (‘Front Door,’ ‘Office,’, etc.)
- Confirm your location on the following screen.
If you’ve done everything properly, your Ring Doorbell account should be all set up, and ready for the next step.
Second Step – Connecting Ring Doorbell to Your Network
Before the Samsung refrigerator recognizes your Ring Doorbell, they need to be on the same Wi-Fi connection. Therefore, you should connect your Ring device to the shared network before you proceed.
Once you set up the location in the previous section, the screen will automatically transfer you to the ‘Wi-Fi Setup’ screen. When that happens, do the following:
- Press and release the orange button at the rear end of the device. The circle at the front of the device should light up and start spinning. This means that you’ve initiated the setup mode.
Note: If the light doesn’t spin, it means that the battery is empty. Just plug the power adapter to your computer’s USB hub or to the power cord and wait for the battery to recharge. When the light in the front starts glowing blue, it means that it’s fully charged. - Press ‘Continue.’ If you’re setting up the app from an Android device, it should automatically connect to the Ring’s Wi-Fi network (in which case you may skip the next two steps). However, iOS (and some Android) devices require a manual set up.

- Connect to the Ring’s Wi-Fi signal. Slide down the quick access bar on your phone or tablet and press and hold the ‘Wi-Fi’ icon.
- Choose the network starting with ‘Ring‘ from the available networks.

- Wait for the app to scan all your personal Wi-Fi networks.
- Tap your home network from the list of available networks.
- Enter the password of your network.
- Press ‘Continue.’ The circle at the front should switch to a blue, blinking pattern. This means that it’s trying to connect to the network.

When the device connects to the network, the app on your phone should notify you that everything is successfully set up. In addition, the circle on the front of the device should flash blue four times.
Now you can attach your Ring Doorbell wherever you want, and successfully connect it to your Samsung smart refrigerator.
Third Step – Connect Ring Doorbell to Samsung Fridge
Your Samsung smart refrigerator is a part of the Samsung Family Hub. This means it should automatically be connected to your Wi-Fi network. If it isn’t, follow the fridge’s user manual to connect it to the same network that you’ve connected your Ring Doorbell to.
The Samsung Family Hub should have the Ring Doorbell app by default. Therefore, you should see it in your app menu. As long as the refrigerator and the Ring Doorbell are connected to the same network, the rest should be easy. Just follow these steps:
- Tap ‘Apps’ on your fridge’s screen.
- Find the ‘Ring’ app in the app menu.
- Choose whether you want to add an icon or a 3×3 widget on your home screen.
- Tap the ‘Add’ button.

If you add a widget, you’ll be able to quickly access a live view of the device’s camera, or the event history. You can also switch between multiple Ring Doorbells if you set them up in different places around your home.
Preparing Your Meals with Eyes on the Front Porch
When you connect Ring Doorbell to the Samsung Family Hub refrigerator, you’ll always have visual access to all entrances of your home. At the same time, it’s a great security measure as you’re always aware of who’s around.
Moreover, you can communicate with people on the outside and tell them to wait. This way you don’t have to hurry and will avoid any inconveniences, such as leaving a pan on the stove and burning your lunch!
Do you find a Ring Doorbell device convenient? How many do you use at home? Share your experiences in the comments section below.





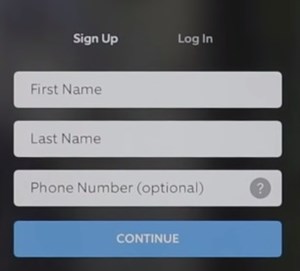
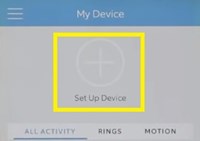
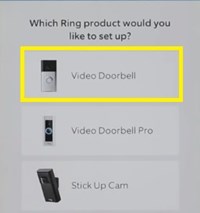
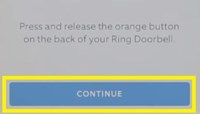
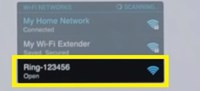
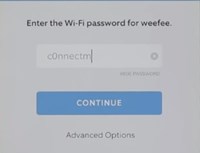
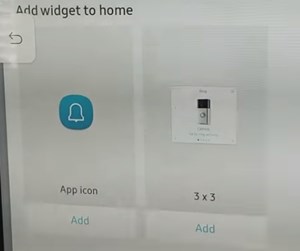



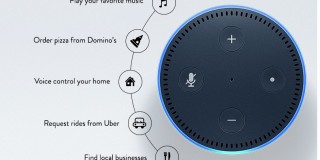
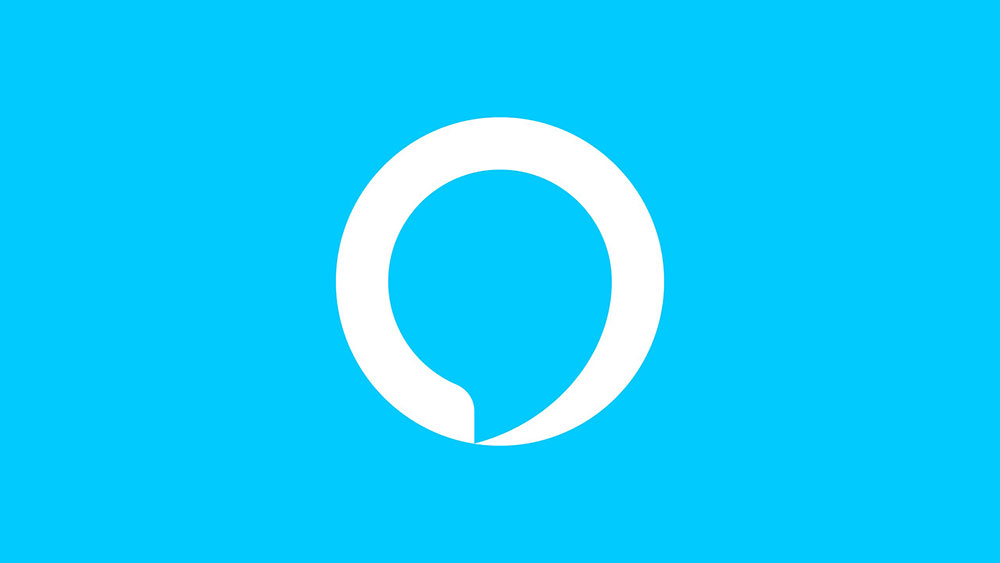








3 thoughts on “How to Connect Ring Doorbell to Samsung Fridge”