How to Enable the New Clock and Calendar Design in the Windows 10 Technical Preview
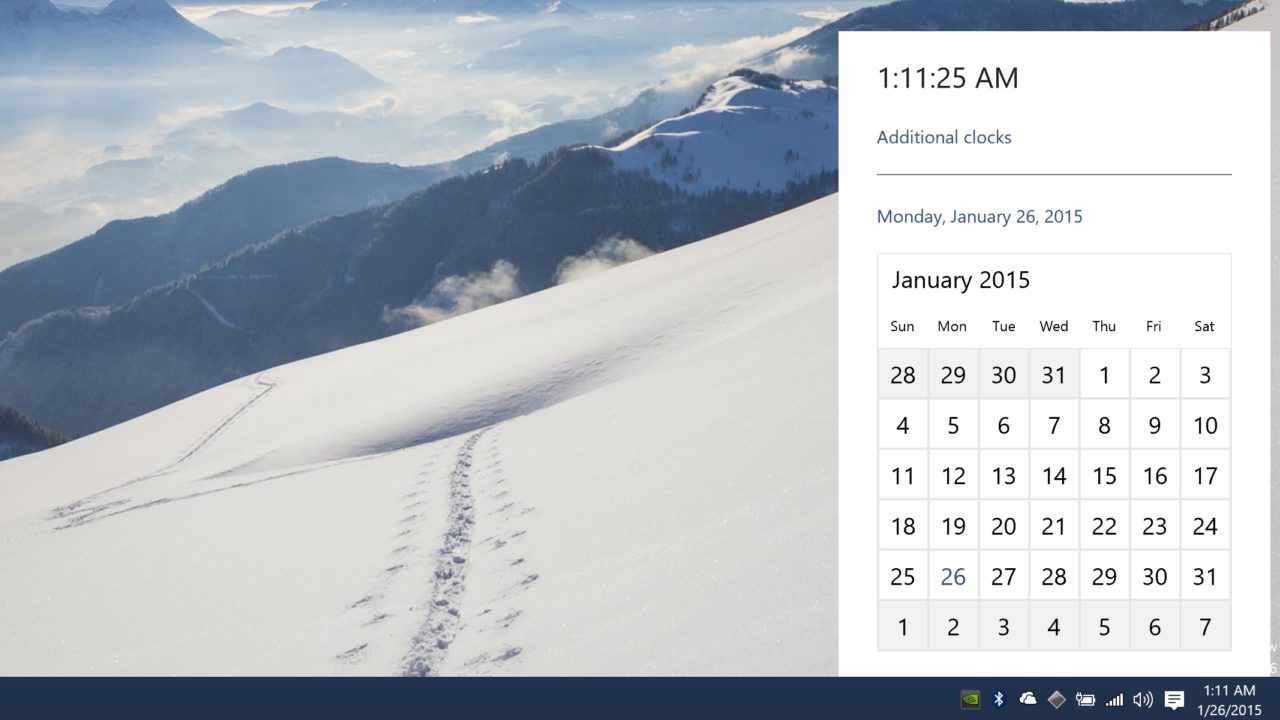
Microsoft is delivering a fresh interface throughout Windows 10. But with the operating system still in beta, some of these interface tweaks aren’t yet visible in the Technical Preview builds. One such tweak is the taskbar clock and calendar — the pop-up you see when clicking the time in the Desktop taskbar — which still looks exactly like it did in Windows 7 and Windows 8, and clashes with other design changes that Microsoft is implementing. Microsoft will of course continue to make changes as the Windows 10 Technical Preview goes on, but you can get a peek at the new taskbar clock and calendar design with a simple registry modification.
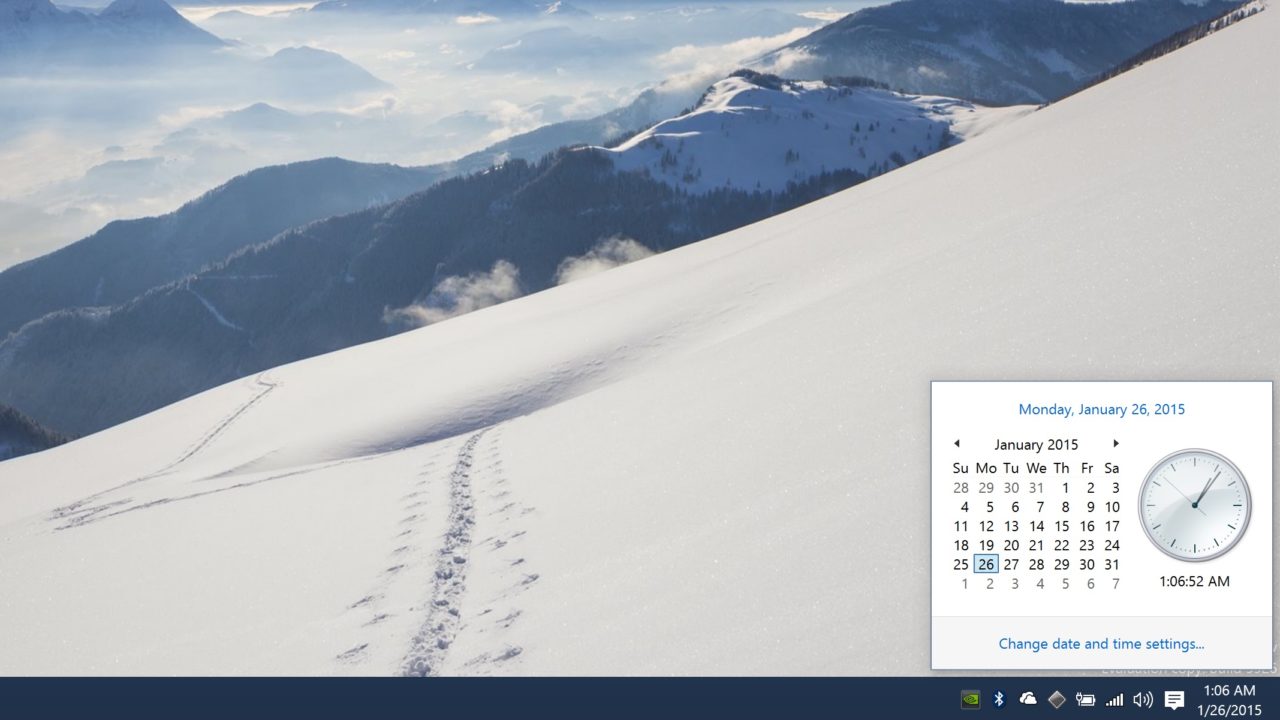
With Windows 10 Technical Preview 2 or later, open the Windows Registry Editor by searching for regedit from the Start Menu. Then navigate to the following location:
HKEY_LOCAL_MACHINESoftwareMicrosoftWindowsCurrentVersionImmersiveShell
There, right-click on an empty space on the right side of the window and select New > DWORD (32-bit) Value. Name this DWORD UseWin32TrayClockExperience and assign it a value of 0.
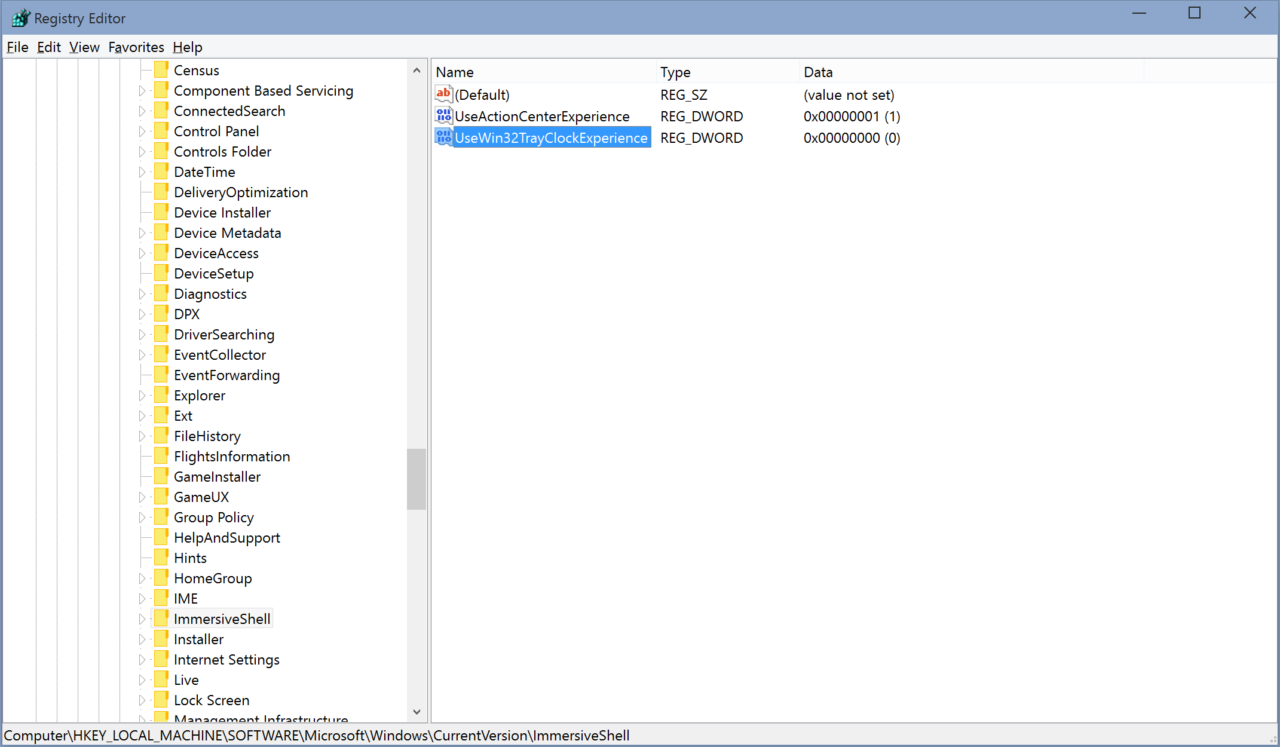
There’s no need to reboot or log off; as soon as this registry modification is complete, click on your Desktop clock to see the new design for the calendar and time window.
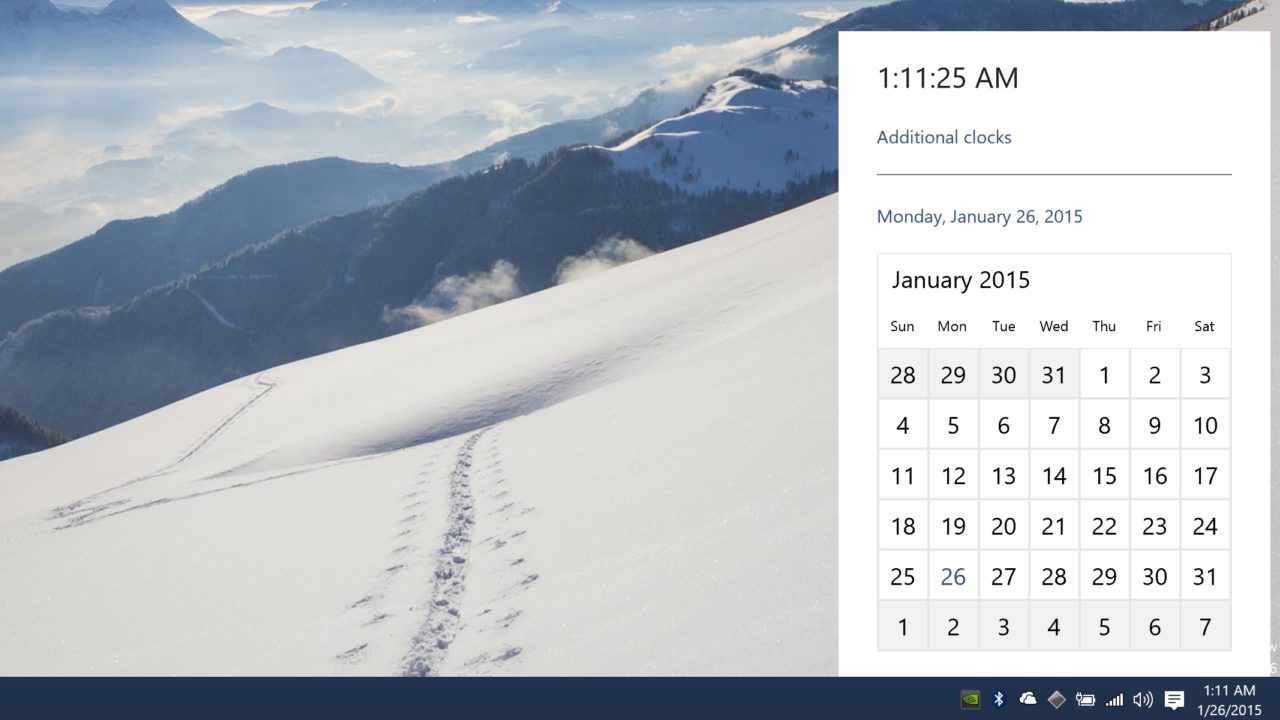
The new design is unsurprisingly incomplete: you can’t add additional clocks yet (clicking “Additional Clocks” opens the Alarm app, but any changes there don’t take effect in the taskbar clock window), and there seems to be no current implementation with the user’s default calendar app when navigating the calendar portion. But the overall design fits in much more appropriately with the rest of Windows 10, and the power users currently testing the operating system should be willing to accept the lost functionality for the time being.
If you don’t like the new design, or if you need the missing features like additional clocks back, just head back to the registry location mentioned above and delete the created DWORD. As soon as it’s gone, the default Windows 8-style taskbar clock will return.
















7 thoughts on “How to Enable the New Clock and Calendar Design in the Windows 10 Technical Preview”
Great question. We just wrote a post on how to remove the clock from the Windows 10 taskbar. Check it out here and follow the instructions in the second section that discuss how to turn it back on.
I would imagine that this will solve your problem, and that this setting was inadvertently set on your Windows 10 desktop. If it doesn’t solve the issue, there may be a more serious problem with certain files becoming corrupted during the upgrade.
I’ve been looking on the internet and have tried several other fixes and none worked.
Wait, I saw the post below from some one who changed the value to 1 and it worked for them, I tried it and it worked.
Now, how do I get the network button and volume button to work?