Organize Email Like a Pro With Favorite Mailboxes in Apple Mail for macOS

The built-in Apple Mail app in macOS may seem simple at first glance, but it’s actually hiding some pretty powerful and useful features. One of these features that I can’t live without is Favorite Mailboxes. This lets you pin your most frequently used email mailboxes to the Mail toolbar, allowing for quick access as well as the ability to send an email to one of your favorites with a keyboard shortcut.
While Favorite Mailboxes in Apple Mail can be useful for everyone, they’re especially great when you have multiple email accounts, or a single email account with many folders. So here’s how you can get started using Favorite Mailboxes in Apple Mail.
Adding Favorite Mailboxes
First, it’s important to note that the feature we’re talking about here requires that you use Apple Mail as your email application. So if you’re using the Gmail web interface, or a third party macOS email app, this tip isn’t for you.
If you’re already using Apple Mail, however, you’ll find your Favorite Mailboxes in the bar beneath the standard toolbar, highlighted in red in the screenshot below:
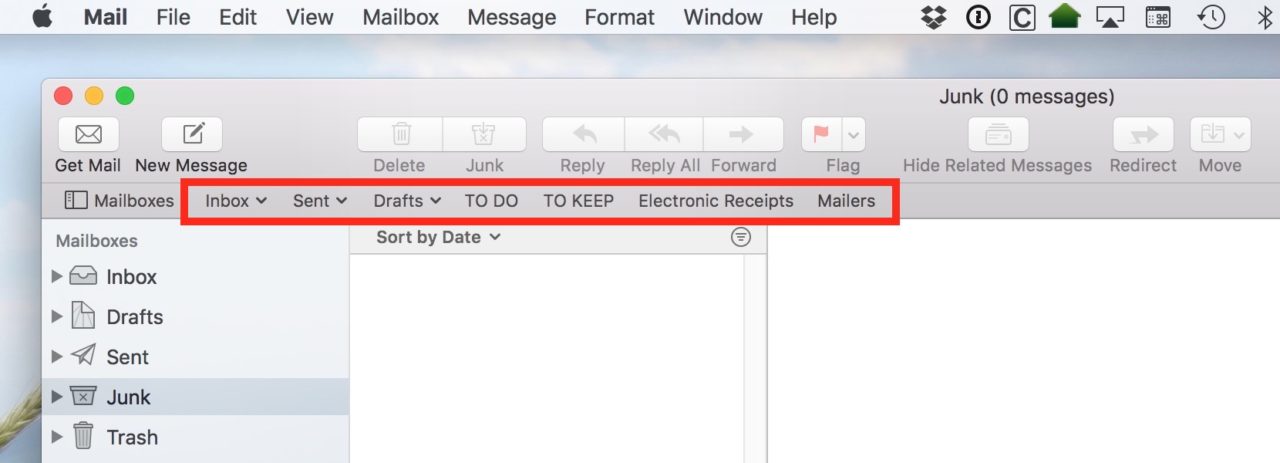
Apple gives you a few by default to get started — Inbox, Sent, Drafts — and those are likely the only ones you have there currently. To add your own email mailboxes to the Favorites bar, simply find the desired mailbox in your Mail sidebar and then click and drag it to the bar.
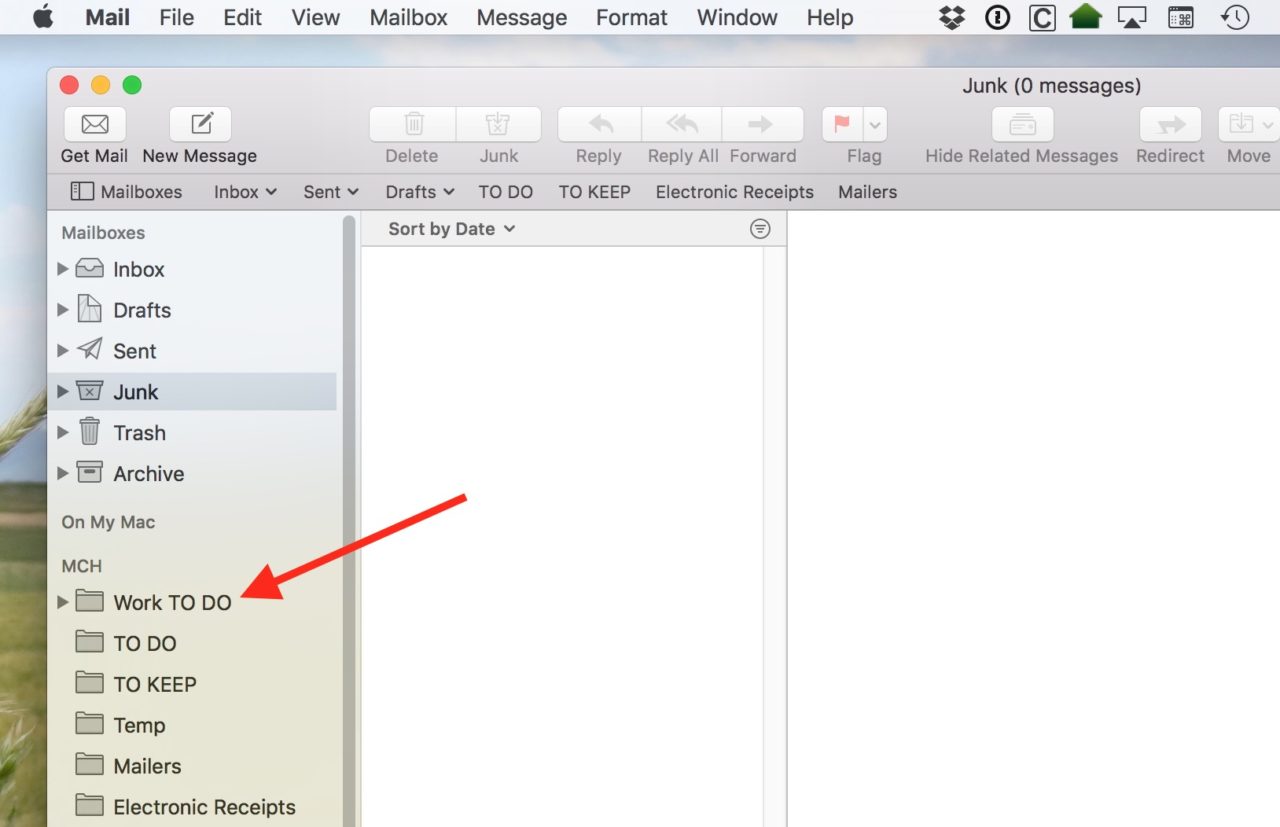
The mailbox will land where you drop it, and you can drop it in between other mailboxes to rearrange the Favorites bar as desired.
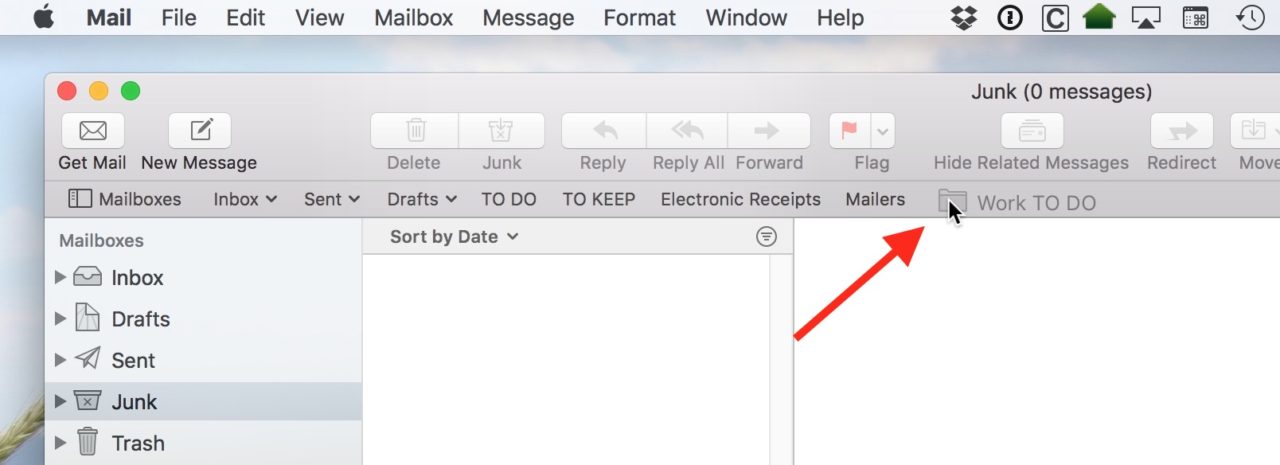
If you don’t see a sidebar in your Mail app like the one in our screenshots above, you can turn it on by using the keyboard shortcut Shift-Command-M or selecting View > Show Mailbox List from the menu bar at the top of the screen.
Using Favorite Mailboxes
You can keep adding your most used mailboxes to the Favorites bar (or removing them, by dragging them off the toolbar). When you’re done, you can quickly jump to any one of your Favorite mailboxes, either by using the menus at the top of the screen…
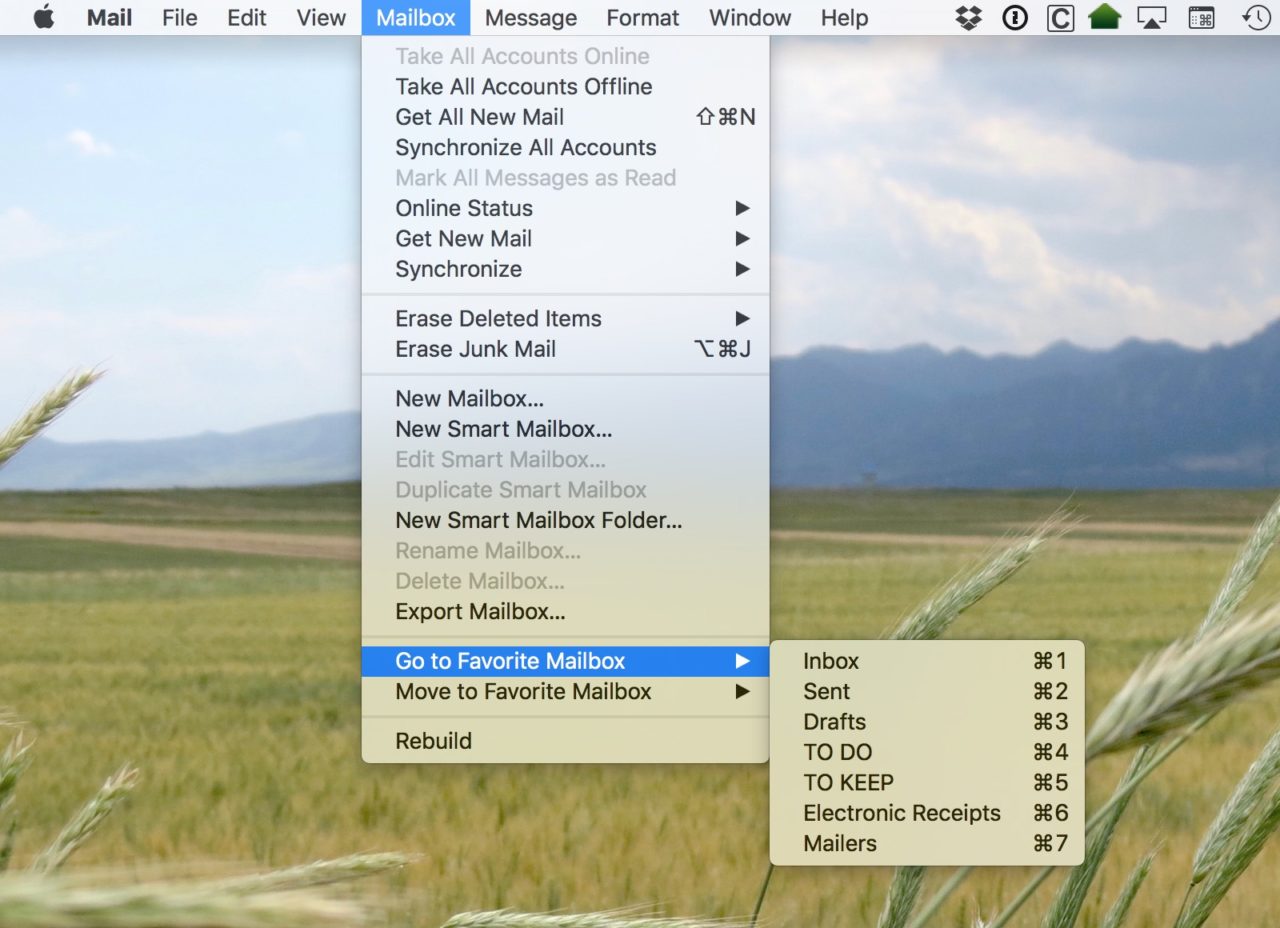
The faster, arguably better, way to navigate your Favorite Mailboxes is with keyboard shortcuts. With Mail open and active, just use Command + [Number], with [Number] corresponding to the mailbox’s position in the Favorites bar. As illustrated in the screenshot below, to jump to the first box on the left, you’d press Command-1, for the fifth box you’d press Command-5, and so on.
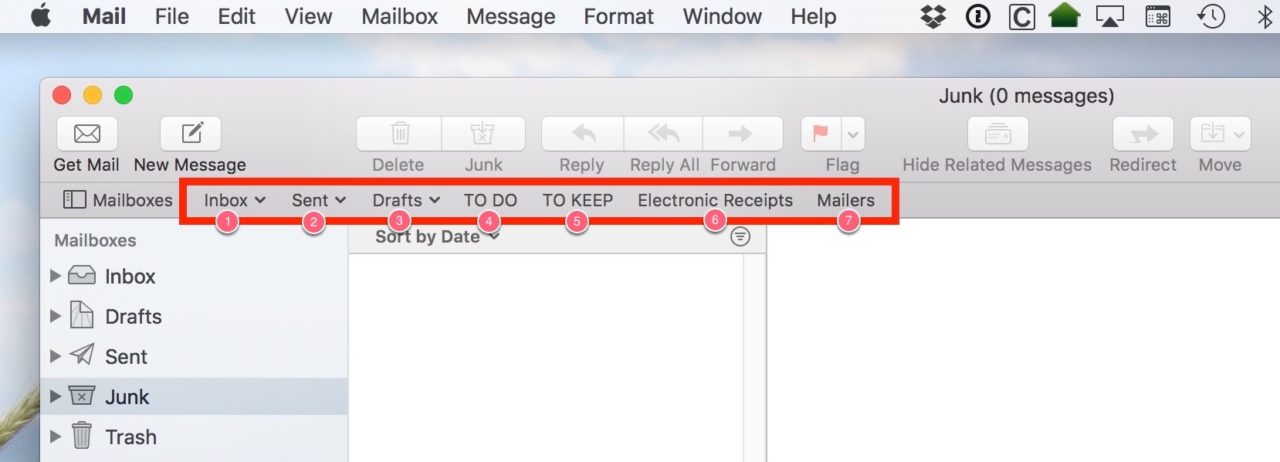
Just remember that the number you press for the shortcut depends on the mailboxes position. So if you later rearrange your Favorite Mailboxes, their shortcut number will change accordingly.
Favorite Mailboxes are particularly useful for moving/filing emails. To move an email from one mailbox to your one of your Favorites, just click and drag on the email message itself and drop it over the desired mailbox in your Favorites bar.
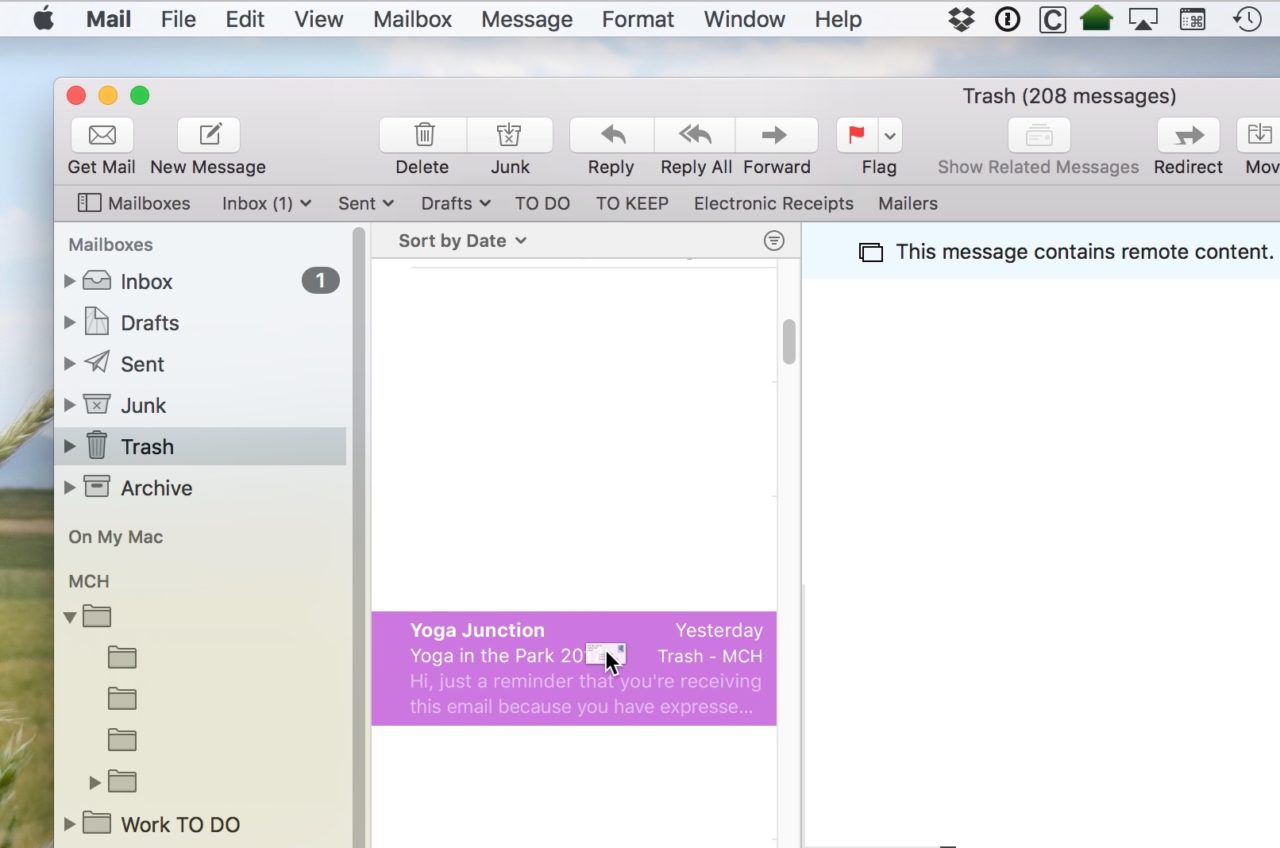
If you’ve added a mailbox to your Favorites that has subfolders of its own, you can hold your email message over the entry in the Favorites bar to reveal a drop-down list of its subfolders. Just release the email over the desired subfolder to move it there.
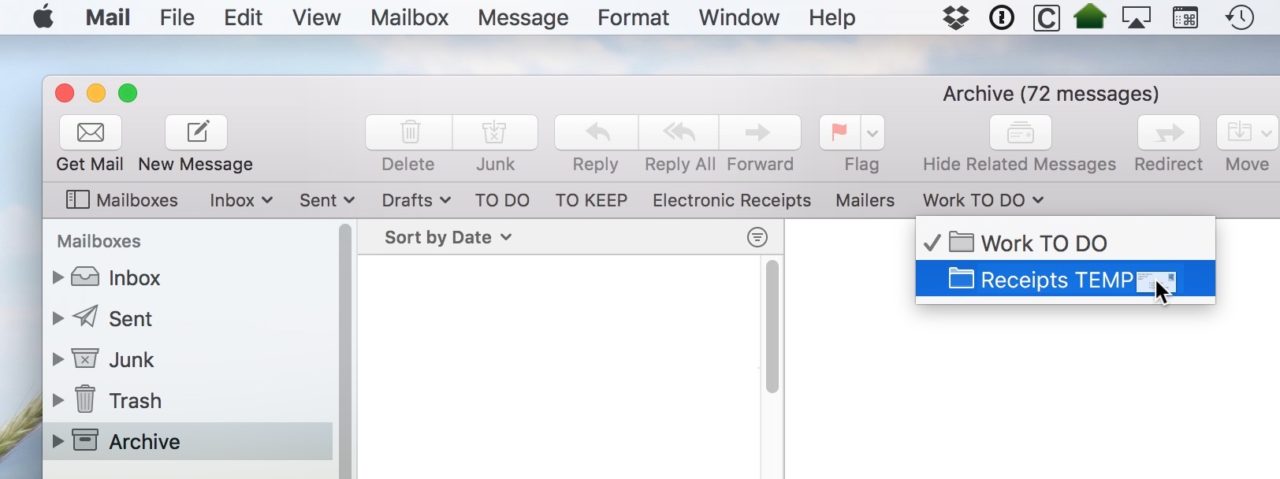
Just like navigating your Favorite Mailboxes, the process of moving emails to them is faster and better with keyboard shortcuts. The trick is to add the Control key to your navigation keyboard shortcut. So, if you want to move an email to one of your Favorite Mailboxes, select it from the list of your messages and use the keyboard shortcut Control + Command + [Number].
As before, make sure your [number] corresponds to the position of the mailbox in the Favorites bar. So, to move an email to my “TO DO” mailbox in the screenshot above, for example, I’d use the shortcut Control-Command-4.
As a person who really, REALLY likes using keyboard shortcuts, this makes my life so much easier! I just wish my “TO DO” mailbox weren’t as full as it is. Those caps in its name are there to scare me into actually working on its contents, folks.
















