How to Check Firefox add-on and tab RAM Usage
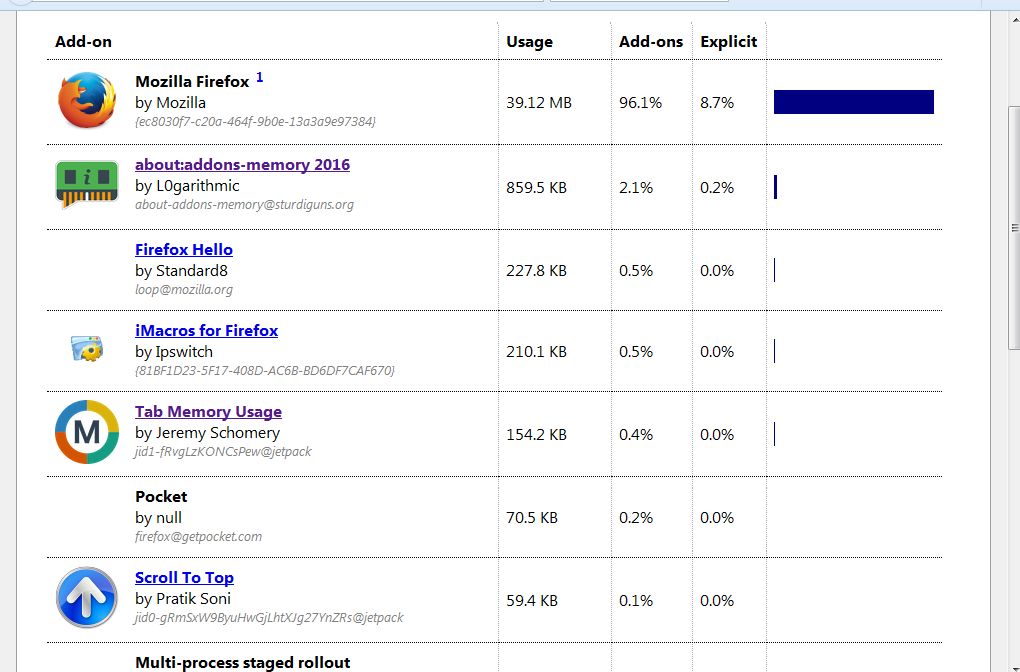
RAM is one of the most essential system resources that is effectively the temporary storage needed to run software with. You can check overall RAM usage with the Task Manager in Windows 10. However, for more specific details on how much RAM your Firefox browser is hogging, check out the about:addons-memory 2016 and Tab Memory Usage add-ons.
First, open this website page to add the about:addons-memory 2016 extension to Firefox. This is an add-on that shows you your Firefox extensions’ RAM usage. Once added to the browser, enter ‘about:addons-memory’ in URL bar and press the Return key to open the tab show in the snapshot directly below.
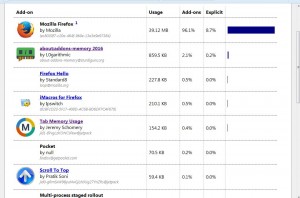
So this page shows you a list of your running Firefox add-ons with their RAM usage stated in the Usage column. Those hogging the most RAM are listed at the top of the page. Note that this doesn’t include static or dynamic overlays that add scripts which can increase the extensions’ RAM usage. Thus, the add-on RAM usage could be higher than what’s reported on this tab.
There’s a Minimize memory usage button beneath the RAM usage stats. Click that to cut the RAM usage of the add-ons listed on the page. Switch off any add-ons listed there that are not really essential.
Tab Memory Usage is an add-on that shows you how much RAM each of the tabs open in Firefox are hogging. Press the + Add to Firefox button on this page to add this extension to the browser. Then you might find a Tab Memory Usage badge on the toolbar as below.
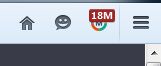
This shows you the RAM usage of the selected tab in the browser. Click another tab to check its RAM usage. That’s just one of the four RAM usage report modes.
To select alternative RAM report modes, click the Open menu button at top right, Add-ons, Extensions and press Options beside Tab Memory Usage. That will open the options shown below, and if you scroll down a bit you can select a Memory report mode drop-down menu.
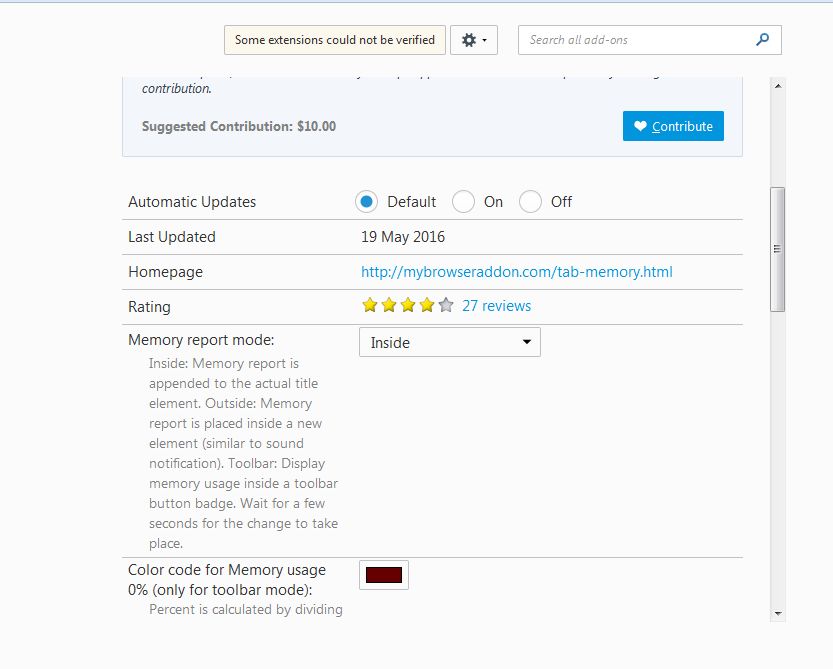
There you can select the Inside, Outside, Toolbar > Label and Toolbar > Badge RAM report modes. Select Inside to include RAM usage stats on the left of the tab titles as shown in the shot below. If you select Outside, the stats are included on the right of the tab titles.

Below that there are further options you can customize the RAM usage color codes with. There’s also an Exclude memory usage from these sites option included. Enter site URLs there to exclude RAM usage stats from the websites’ tabs.
So those are two add-ons that you can check your Firefox RAM usage in more detail with. Then you can close tabs and disable extensions that are hogging lots of RAM, which should speed the browser up a bit. Our Windows 10 system tools guide provides further details on the Windows 10 tools that give you more extensive system resource details.
















