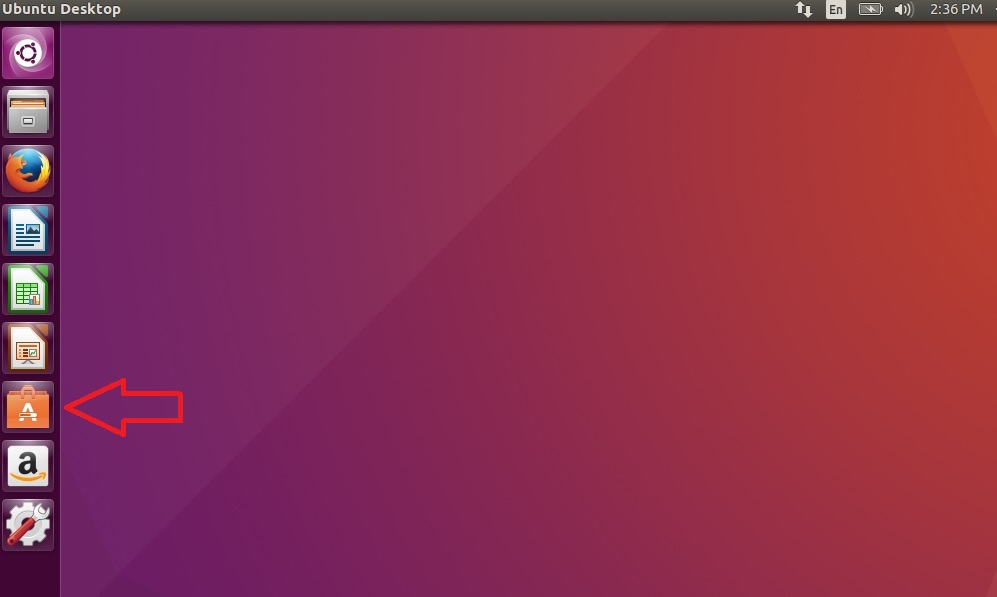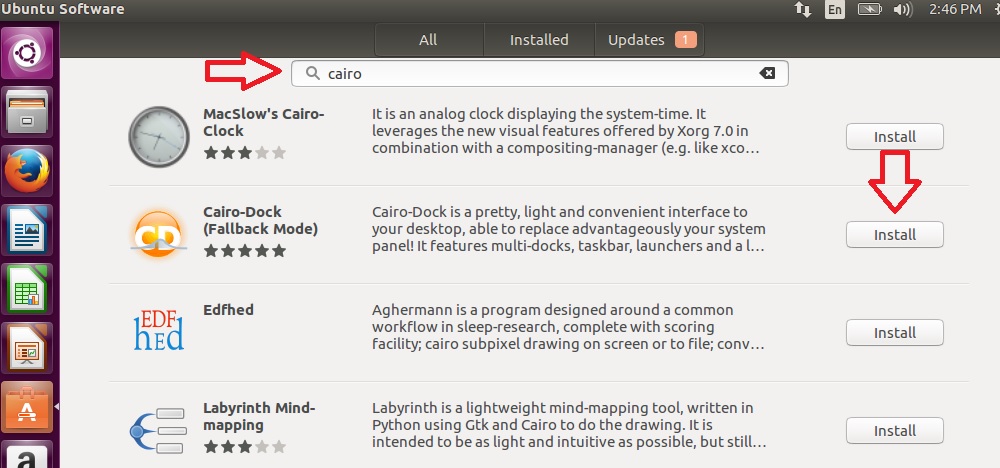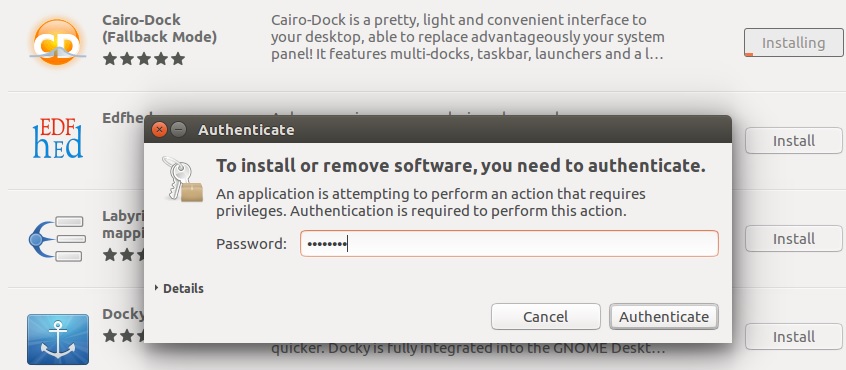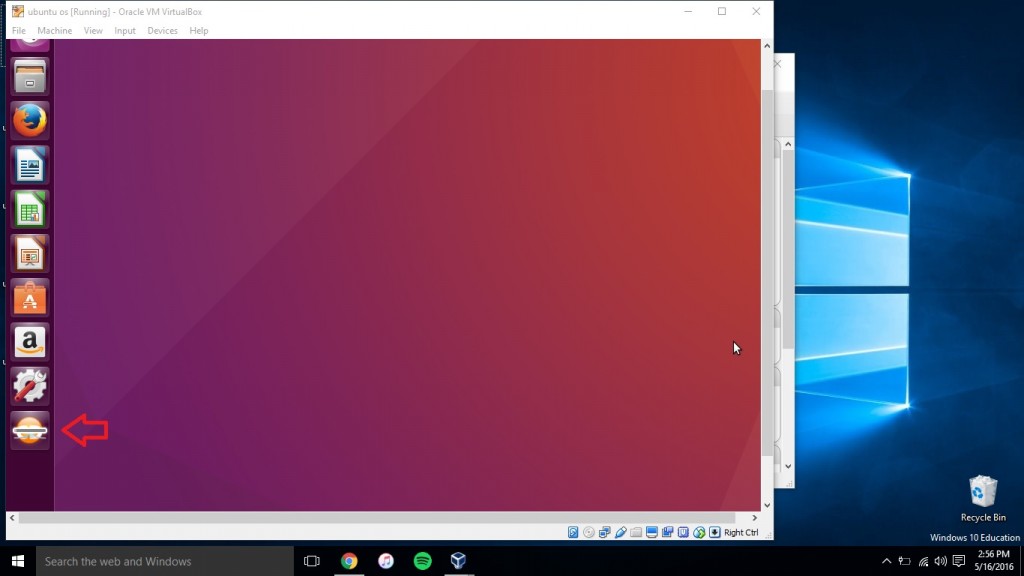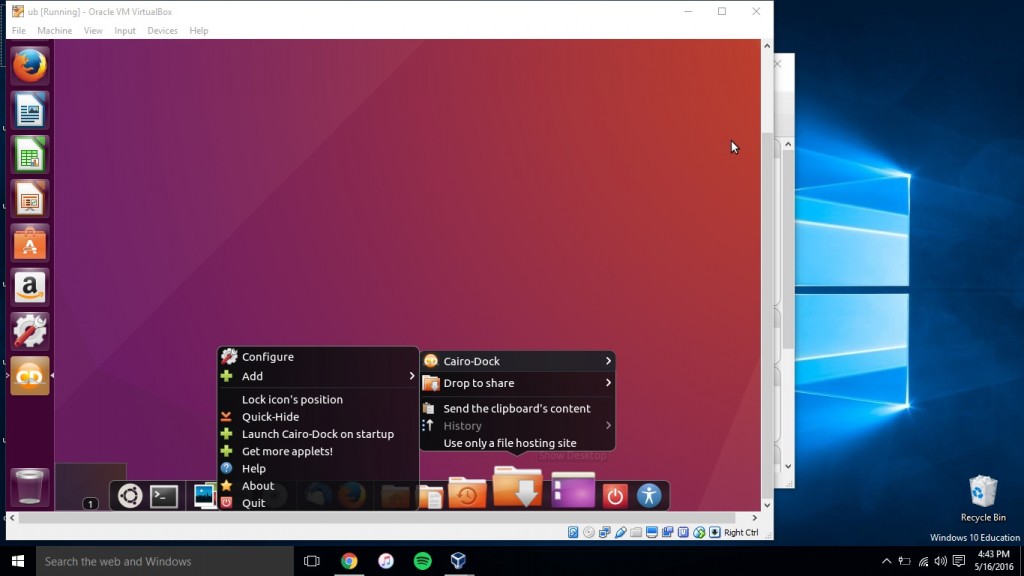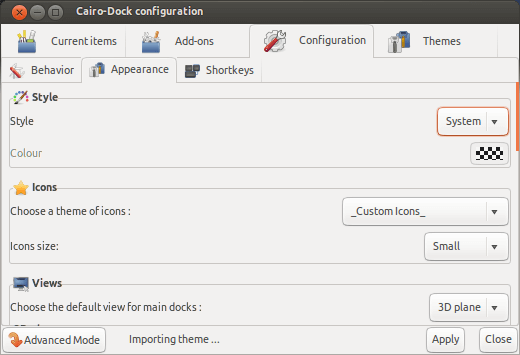How To Get The Mac OS X-Style Dock in Ubuntu
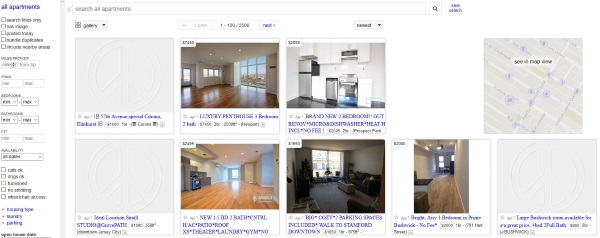
If you’ve switched from Mac to Linux and miss your old dock or just want something new, there’s an easy way to bring that OS X-style dock into Ubuntu. Downloading, installing, and setting up a program called Cairo-Dock will give you everything you need to have that Mac-style dock again!
Downloading Cairo-Dock
As with anything, you’ll first need to download and install Cairo-Dock. This can be found from the Ubuntu Software Center.
Once the Software Center is open, search for “Cairo” under the “All Software” tab. Next, click on “Cairo-Dock” and click the “Install” button.
If a dialog box opens and asks for authentication, type in your password and press the “Authenticate” button.
Once the installation is finished, close the Software Center and click on the Cairo-Dock icon that was just added to the Unity Launcher.
Once you open Cairo-Dock, sometimes another dialog box will appear asking if you want to use OpenGL while using the Cairo Dock. I would highly recommend selecting “Remember this choice” and clicking “No.” This is best for system performance. Selecting “Yes” will enable hardware acceleration for the dock and let you mess around with some nifty visual effects. The problem is that this affects system performance quite a bit, and there’s no telling if your video card can support this feature or even handle the load.
Next, you’ll need to restart your machine to finish initializing the dock.
Once you’ve restarted, right-click anywhere on the dock, and then under the Cairo Dock option, select “configure.”
This configuration tab will let you mess with almost any element of the new dock. It has a bunch of other tabs, including Appearance, which lets you change the visuals of the dock. There’s another tab called Current Items, which lets you add and remove applications to and from the dock.
Once you’ve setup everything to your liking, simply close the configuration box, and then you’re good to go with your new Mac-like dock in Ubuntu!