Is Google Analytics Realtime Not Working? How To Fix
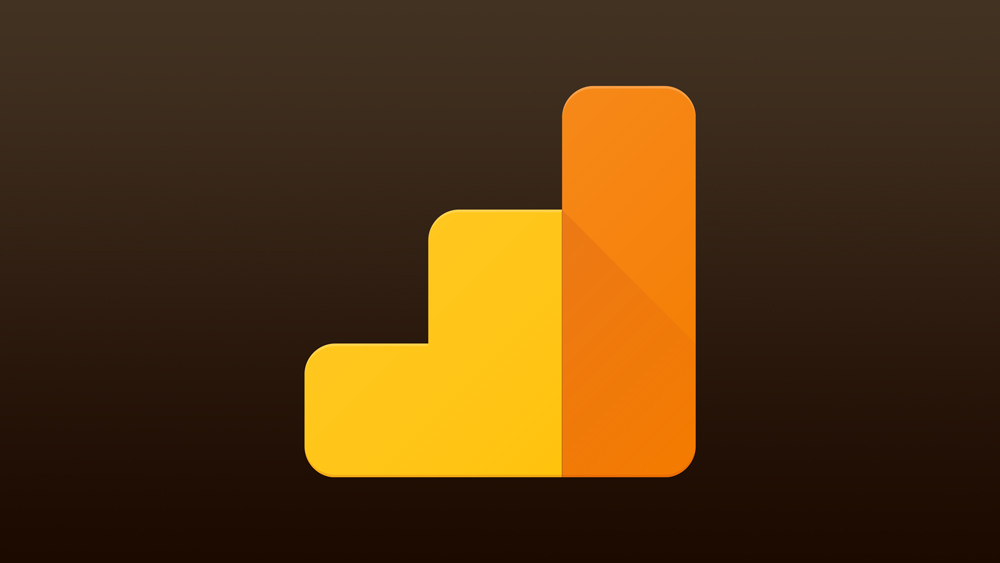
Google’s Real-Time Analytics is a godsend for marketers with very volatile web marketing campaigns. As the name implies, Real-Time analytics provide activity data for a website live, as the activity is happening. This is especially useful for engagement strategies that are time-sensitive or short-lived.
It’s not uncommon for Real-Time analytics to have some issues and bugs, especially for users who aren’t very experienced with Google Analytics in general. Some of the issues simply involve poor implementation, but others are a little more complicated. In this article, we’ll go over some of the most common problems and how to address them.
Install Google Analytics
It’s beyond the scope of this article to provide a comprehensive guide on using Google Analytics. Having said that, the most basic problem that majority of users encounter is that the tracking code for GA is not installed. To make sure that this isn’t the case, the easiest approach is to get the Google Tag Assistant extension for Chrome.
Once the extension is installed, click on its icon and enable it. The extension is disabled by default so you will have to enable it on every tab separately.
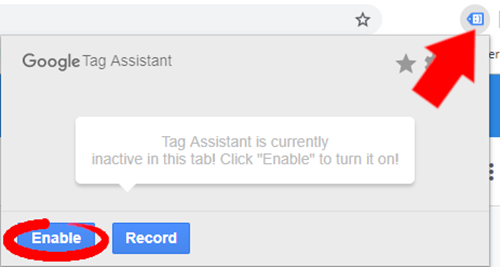
When you enable the Tag Assistant, refresh the page and click on its icon again. You will now see all Google services active on the page. The extension’s icon will change based on the results of the tag analysis of the page. Red and yellow mean that there are tags with issues that need to be addressed. Blue indicates unusual tag implementation and green essentially means everything is running smoothly.
The assistant should have a Google Analytics tag. If it doesn’t then you’ve found your issue. You can find some solutions for this on Google’s tag troubleshooting page. If the tag appears but it is red or yellow, click on the tag and it will provide you with a description of the problem. Search for the problem on the same page listed above for detailed instructions on how to solve it.
Filters in the Report
A common issue that crops up is old filters appearing in the reporting view. This is especially common on workstations with multiple users. To check for filters, click on the gear icon in the bottom left of the Analytics page to access the “Admin” settings.
In the Admin tab, click on “Filters” to show any filters that are active in the view. If there are filters, switch to a view that isn’t filtered. If there isn’t an unfiltered view, create one by clicking on “Create View.” Creating a new view is preferable to modify your tracking code, and it will be created with no filters by default. Once it’s created, navigate back to the analytics page and refresh it to apply the unfiltered view.
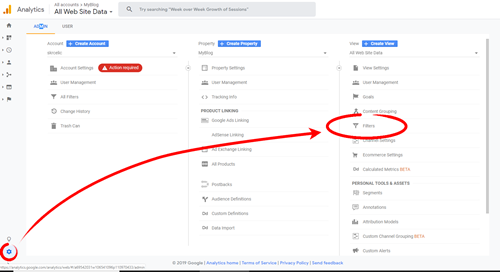
Another possibility is a filter applied to the report itself. If there is one, you will see a blue label at the top of the Real-Time reports. This filter could screen out data that you expect to find. To remove it, click on the “X” button within the blue label of the filter.
Settings Variable in the Wrong Field
When you’re setting up a universal analytics tag, you can enter the tracking ID in the “Tracking ID” field or you can set it up as a Settings Variable. Both of these will work, but you can’t use a Settings Variable in the Tracking ID field. This is a common problem so make sure your tag is set up properly. The Tracking ID will always be in the following format: UA-XXXXXXX-XX.
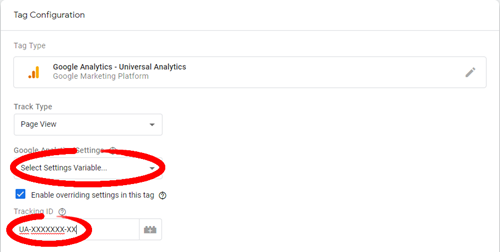
Other Tag Issues
Setting up tags properly is challenging, especially for novice users, and there are quite a few things to keep in mind. One of the most common blunders is not placing the tag where it belongs. Make sure you paste it right after the opening <head> tag of each page you want to track.
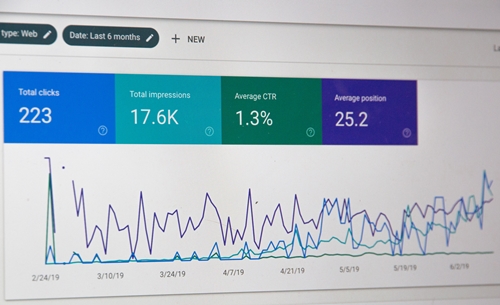
If you’re working with multiple webpages, you may be using the wrong tag or viewing a report from another account. Retrace your steps and make sure all the right tags are applied and placed where they should be.
Also, double-check which account you’re signed into. Finally, when pasting your tag into the pages, make sure you use a text editor that preserves the code you’re copying. Any white space or changes could insert flaws in the code.
Real-Time Solutions for Real-Time Problems
These aren’t the only problems that might occur, but they are the most common ones and the easiest to fix. Google Analytics is a complicated tool and you will run into trouble more often than you’d like. Even experienced users will make recurring mistakes. Make it a habit to verify that all your tags and analytics are configured properly. Otherwise, you could miss out on significant market data.
Why did you start using Google Analytics and why? Share your experience with Real-Time Analytics in the comments below.
















